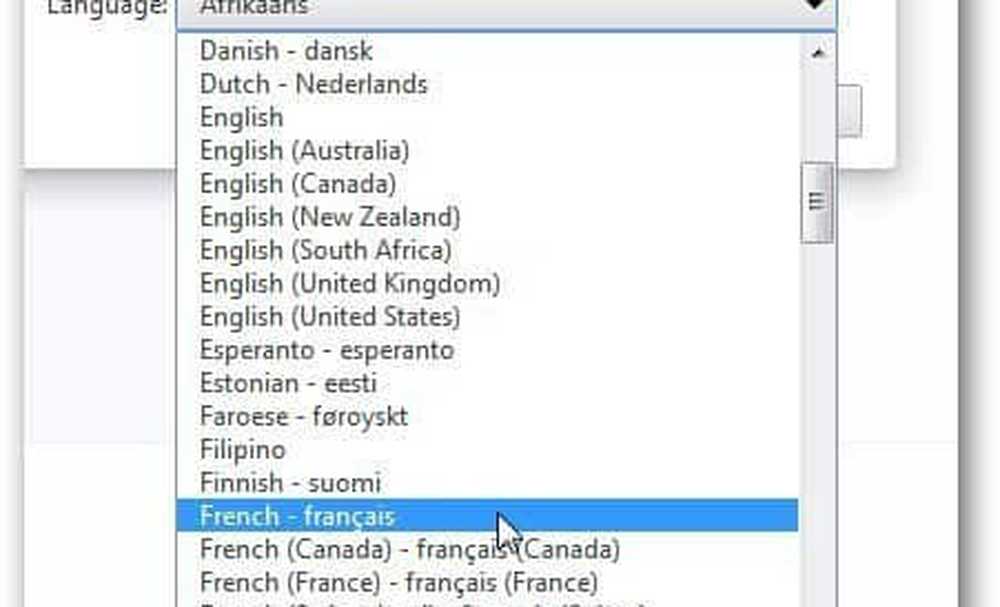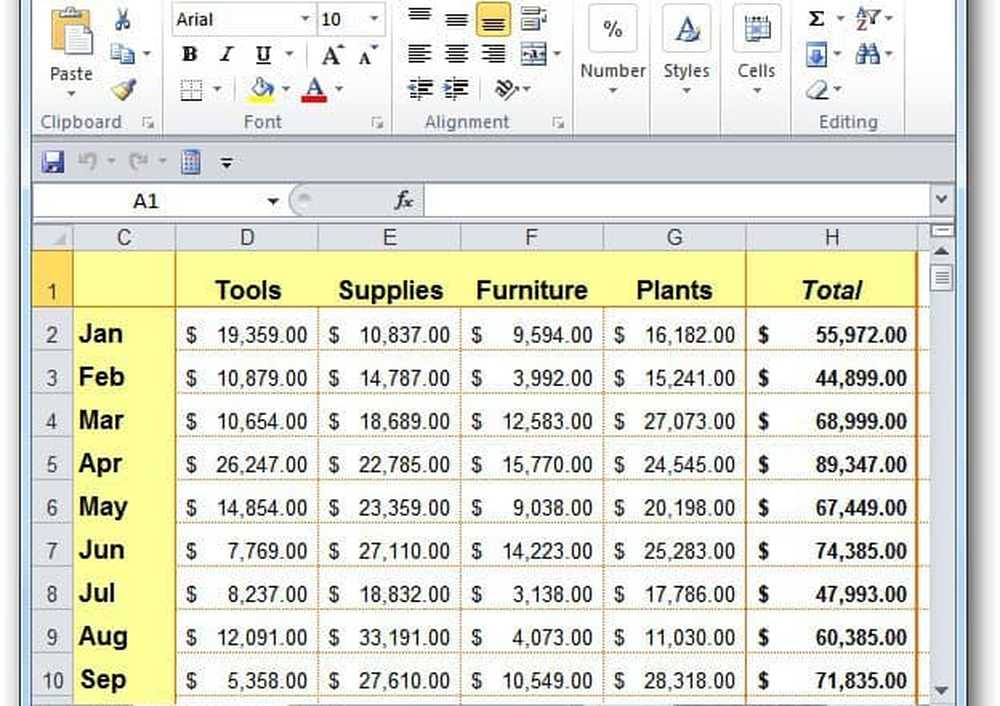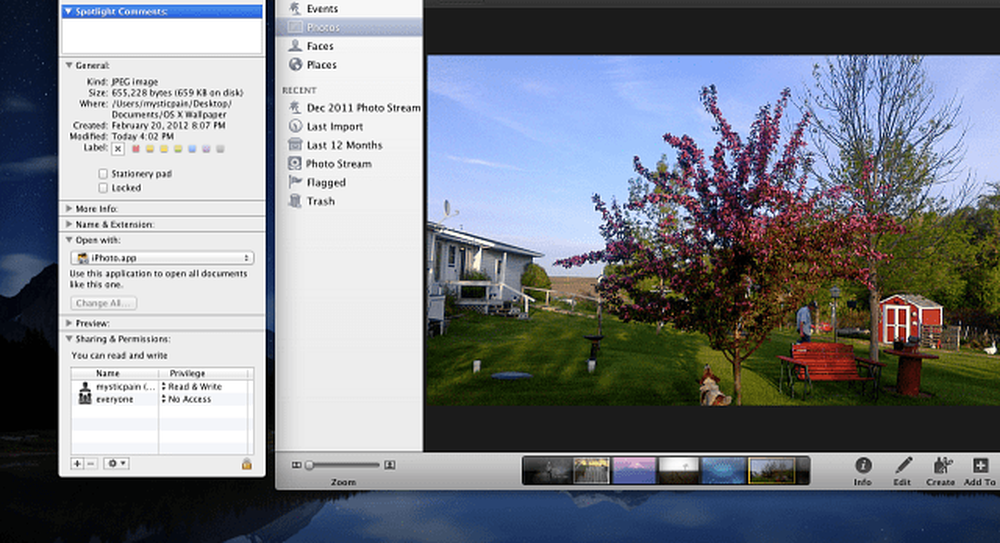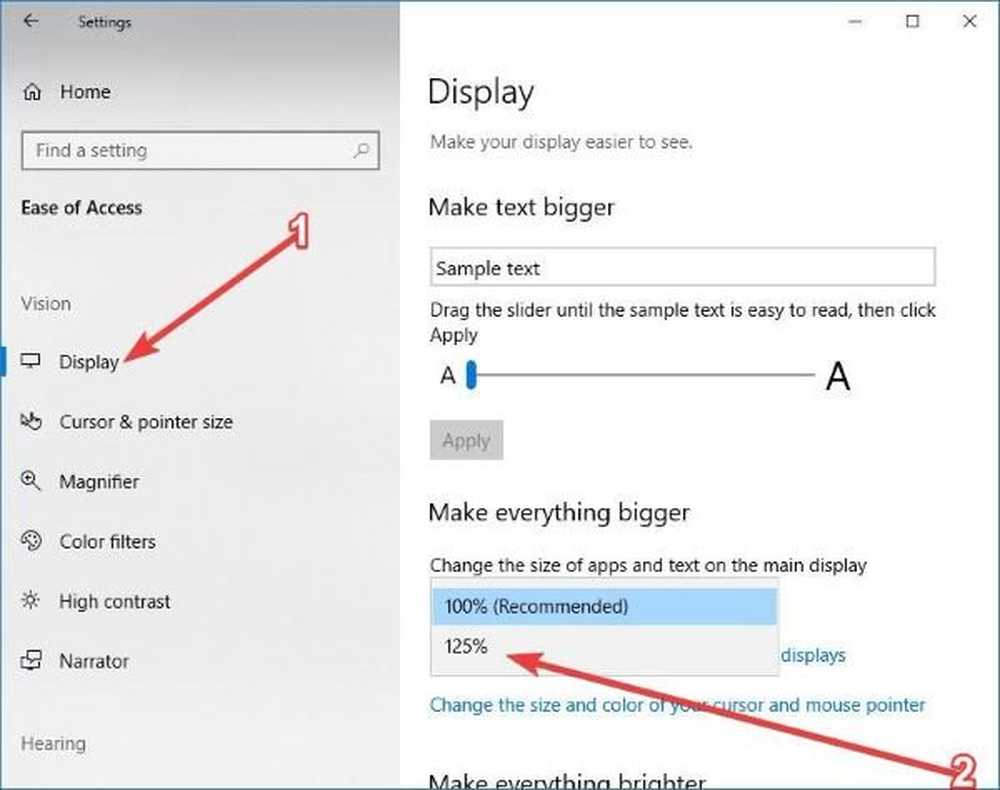Modificarea fundalului dosarului în Windows 10
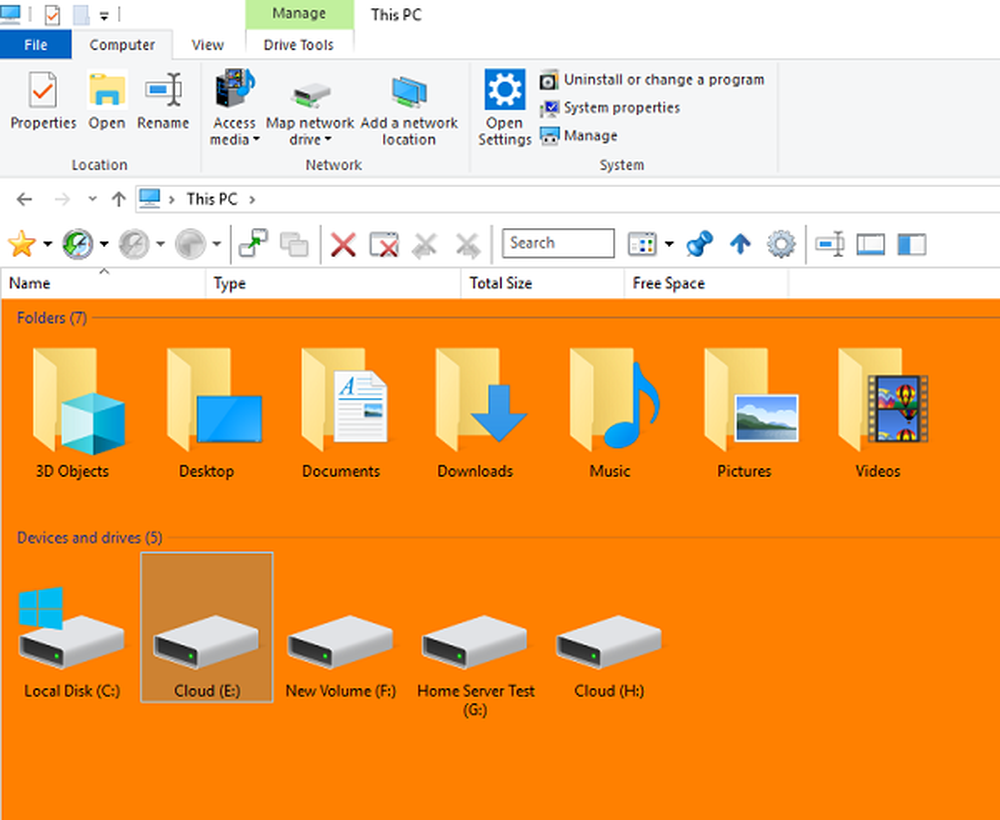
Dacă sunteți în căutarea unei modalități de a schimba fundalul directorului în File Explorer din Windows 10, atunci acest lucru vă arată modalitatea simplă de a face acest lucru. În timp ce Windows 10 vă permite să alegeți tema întunecată pentru a adăuga culoarea neagră la foldere și Explorer, asta este despre asta. În acest ghid, vă vom arăta cum să modificați fundalul dosarului, să adăugați imagini în fundal, să personalizați text etc. în Windows Explorer 10.
Schimbați fundalul directorului în Windows 10

S-ar putea să existe hack-uri de registry disponibile pentru această caracteristică, dar acestea nu funcționează pentru mult timp. Este mai bine să utilizați un software gratuit care poate face același lucru pentru dvs..
Noi vom folosi QTTabBar pentru a realiza acest lucru. Ea face mult mai mult pentru a spori experiența File Explorer, dar puteți, de asemenea, să o utilizați pentru a schimba fundalul în Windows 10.
Odată ce ați descărcat și instalat, reporniți PC-ul.
Acum deschideți File Explorer, treceți la Tab-ul View și apoi faceți clic pe meniul Options.
Activați bara de comandă QT. Acesta va adăuga o bară de instrumente în Windows Explorer. Faceți clic pe pictograma de configurare> Aspect> Vizualizare folder.
Bifați caseta pentru culoarea de fundal de bază și apoi puteți alege culori active și inactive.
Cu toate acestea, funcționează atunci când utilizați numai opțiunea de vizualizare compatibilă din QTTabBar. În secțiunea de opțiuni, comutați la Vizualizare folder compatibil. Bifați caseta care spune "Stil compatibil de vizualizare a listelor". Aplicați, închideți Windows Explorer și apoi redeschideți-l.
Culorile trebuie aplicate!
Adăugați imagini ca fundal la foldere

De asemenea, puteți adăuga imagini ca fundal la foldere, dar este limitat. După cum puteți vedea în imaginea de mai sus, nu se aplică ca fundal, ci ca un filigran.
Sub Vizualizare folder compatibil, comutați la vizualizarea dosar Compatibil, apoi mergeți la secțiunea Watermark.

Aici puteți alege să adăugați o imagine în dosare care conțin elemente generale, Documente, Imagini, Muzică și Video. Data viitoare când deschideți orice dosar, imaginea de fundal va fi disponibilă în colțul din dreapta jos.
Funcții avansate de fundal
În timp ce aceste opțiuni sunt suficiente pentru a schimba fundalul dosarului în Windows 10, puteți alege să faceți mai mult. În secțiunea Aspect, puteți schimba culoarea textului de bază și culoarea frontală. În mod similar, sub Vizualizare folder compatibil, puteți personaliza culoarea fundalului coloanei.

Un pas mai departe, când comutați la Vizualizare culori personalizate, puteți schimba culoarea textului, fundal și aplica condiții cum ar fi tipul, vizualizarea, linia, subiectul și locația.
Sper că veți găsi acest utilitar util!
BACSIS: Utilizatorii Windows 7 pot folosi Windows 7 Folder Background Changer pentru a schimba fundalul.