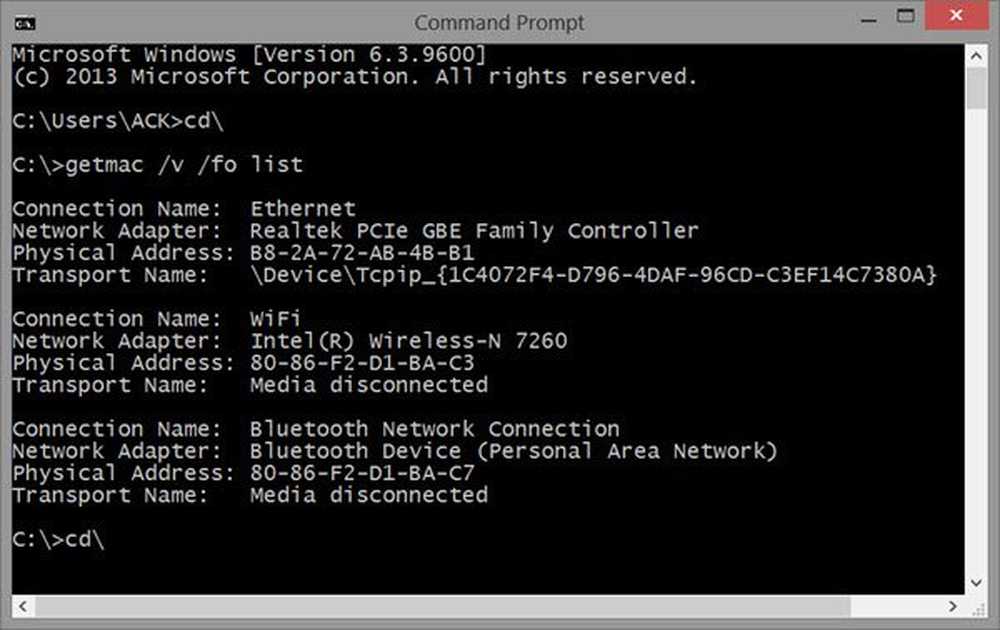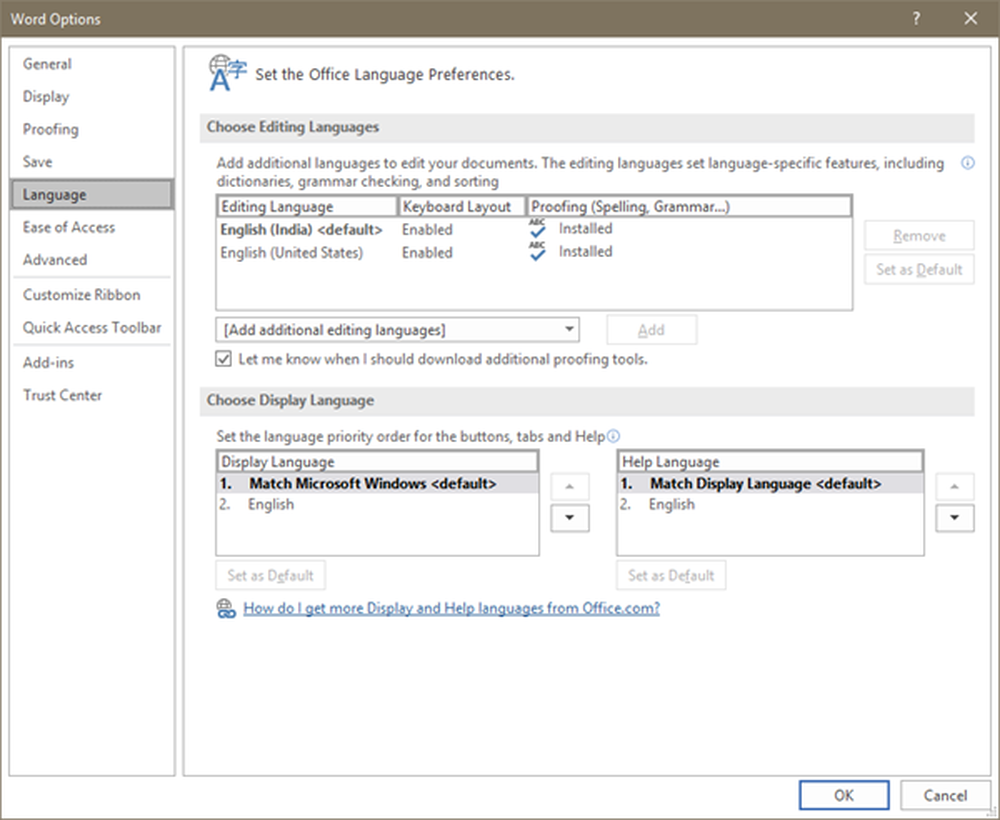Modificarea Legacy la UEFI fără reinstalarea Windows 10

Unele plăci de bază de nouă generație pentru PC-uri și laptop-uri oferă sprijin pentru ambele UEFI sau Interfață Firmware Extensibilă Unificată precum și BIOS sau Sistem de ieșire de bază. Principalul avantaj al UEFI față de BIOS-ul tradițional este faptul că UEFI suportă un hard disk cu o capacitate de mai mult de 2 Terabytes. Dar dezavantajul UEFI este faptul că numai versiunile x64 ale sistemului de operare Windows sunt acceptate, iar hard disk-ul ar trebui să utilizeze structura GPT. Dacă computerul dvs. acceptă și este compatibil cu UEFI și doriți să vă schimbați de la Legacy la UEFI, vom discuta pașii diferiți pentru a face acest lucru aici.

Modificați Legacy la UEFI fără reinstalare
Vom discuta următoarele două metode prin care putem schimba Legacy la UEFI fără a reinstala Windows 10-
- Conversia MBR în GPT utilizând utilitarele Windows built-in.
- Convertiți MBR la GPT utilizând mediul de recuperare.
Înainte de a continua, trebuie să îndepliniți următoarele condiții-
- Placa de bază a calculatorului trebuie să fie compatibilă atât cu Legacy, cât și cu UEFI.
- Computerul dvs. ar trebui să ruleze Windows 10 versiunea 1703 sau mai nou pe o partiție MBR.
1] Convertiți MBR în GPT utilizând Windows Utilities
Porniți CMD ca Administrator și executați următoarea comandă:
mbr2gpt.exe / convert / allowfullOS
Așteptați până la terminarea procesului. Puteți urmări progresul pe ecran.
Când este terminat, trebuie să mergeți la BIOS-ul PC-ului.
Accesați Setări> Actualizare și securitate> Opțiuni de pornire avansată. Când faceți clic pe Reporniți acum, acesta va reporni computerul și vă va oferi toate aceste opțiuni avansate.
Selectați Depanare> Opțiuni avansate. Acest ecran oferă opțiuni suplimentare care includ restaurarea sistemului, reparații la pornire, revenirea la versiunea anterioară, promptul de comandă, recuperarea imaginilor de sistem și setările firmware-ului UEFI.
Selectați setările firmware-ului UEFI și va trece la BIOS. Fiecare OEM are modul de a implementa opțiunile.
Modul Boot este de obicei disponibil în Boot> Boot Configuration. Setați-l la UEFI.
Salveaza schimbarile si iesi. PC-ul va reporni acum.
2] Convertiți MBR la GPT utilizând mediul de recuperare
În timp ce executați Windows Setup, când apare mesajul pe ecran, apăsați Shift + F10 pentru a deschide comanda de comandă.
Rulați Command Prompt ca Administrator și executați următoarele comenzi una după alta:

mbr2gpt.exe / convert
Așteptați până la terminarea procesului.
Când este terminat, trebuie să mergeți la BIOS-ul PC-ului.
Modul de pornire este, de obicei, disponibil în Boot> Boot Configuration. Setați-l la UEFI.
Salveaza schimbarile si iesi. PC-ul va reporni acum.
Încredere acest lucru pentru tine!