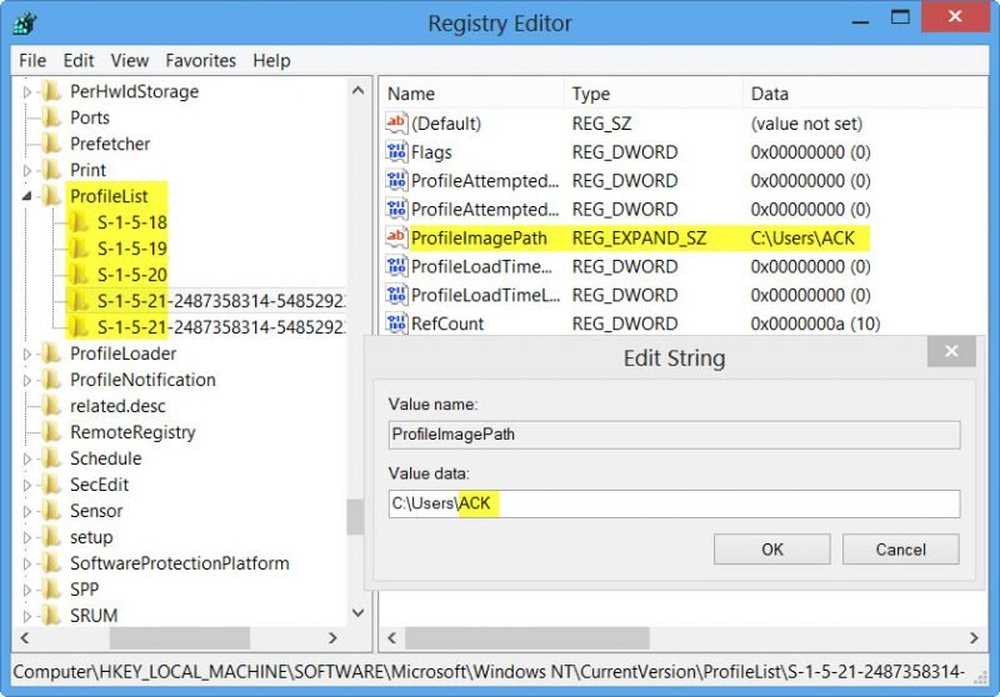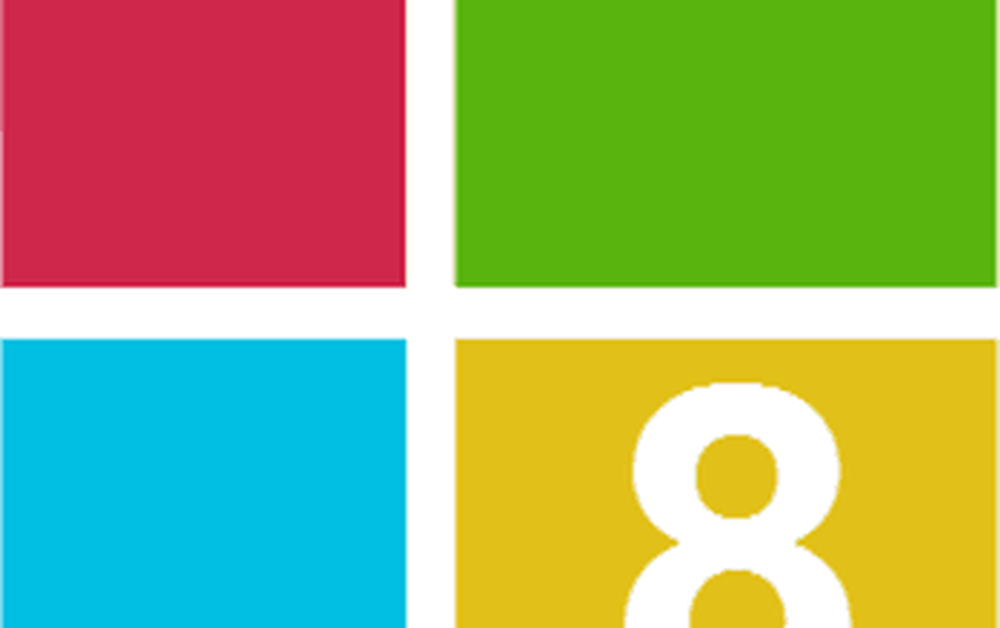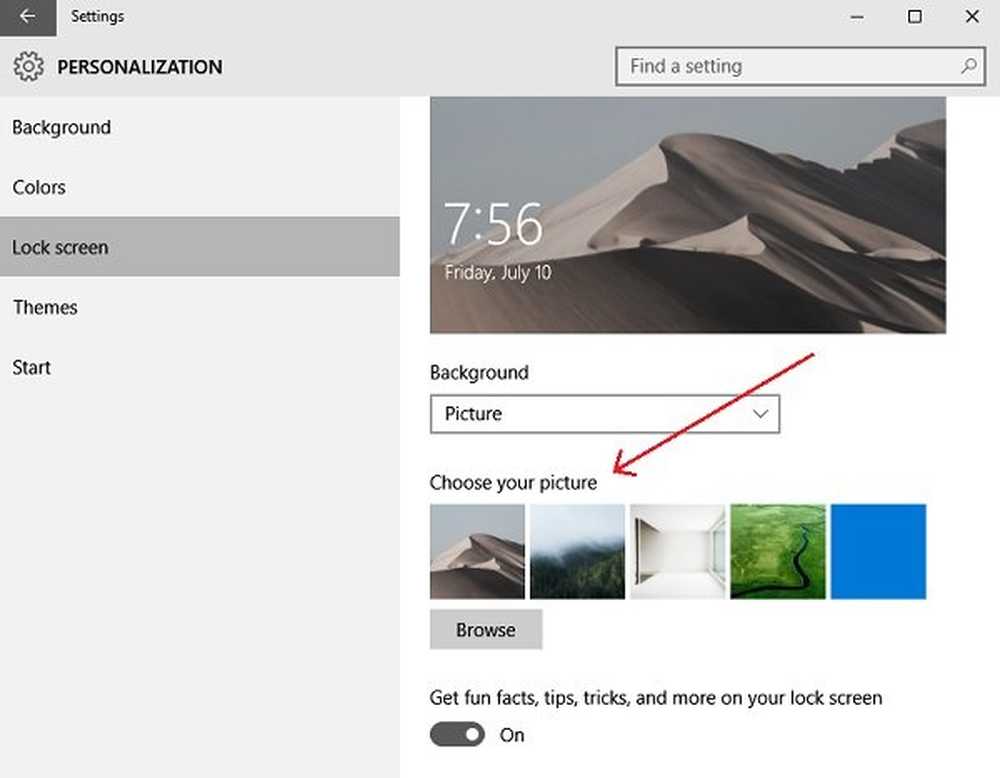Cum se schimbă culoarea translucidă a culorii dreptunghiului în Windows 10

Caseta translucidă dreptunghiulară care apare atunci când ați lăsat clic și trageți-o în jurul elementelor se numește caseta Selecție. Vă permite să trageți și să selectați mai multe elemente de pe desktop sau din orice folder. Culoarea implicită sau caseta și culoarea frontiunii sunt albastre. Dacă ați vrut vreodată să o schimbați, există o modalitate de ao face. În acest ghid, vă împărtășim cum puteți schimba culoarea dreptunghiului cutiei de selecție translucide în Windows 10/8/7.
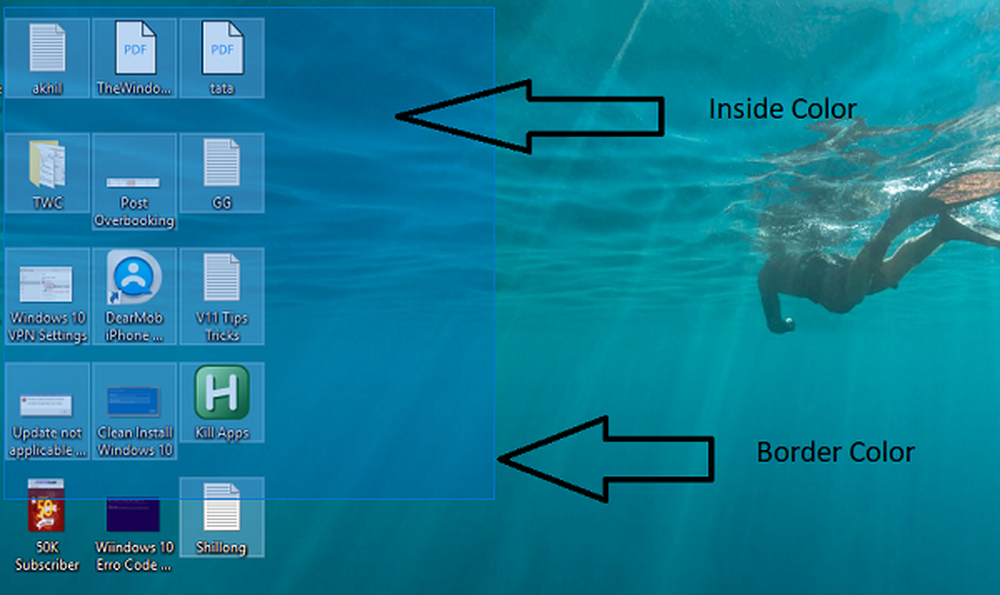
Modificați culoarea dreptunghiului translucid translucid
Chiar înainte de a începe, când schimbați culoarea, veți avea nevoie de un cod de culoare RGB. Nu există nicio opțiune pentru a introduce valoarea ca "Roșu sau Albastru". Pentru a obține culoarea RGB, puteți utiliza secțiunea Setări> Personalizare> Culori și notați-o undeva. Dacă doriți o altă culoare pentru dreptunghi și granița sa, asigurați-vă că notați două dintre ele.
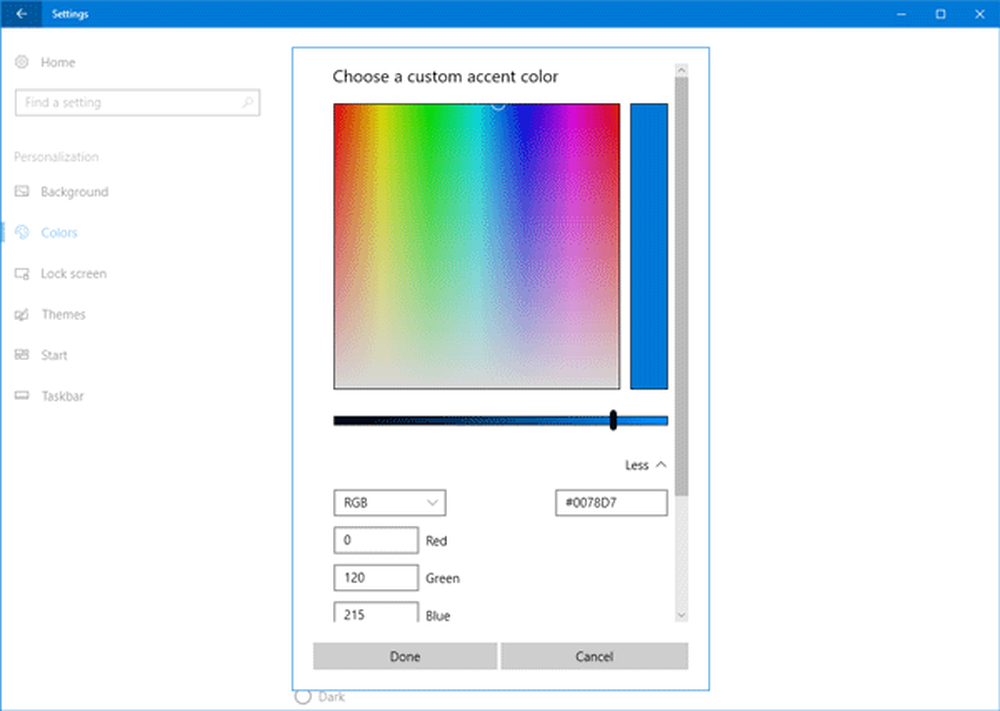
Codul RGB are trei valori. Când furnizați valoarea, asigurați-vă că aveți spațiu între ele. Deci, dacă ați selectat R (0) G (120) B (215), când introduceți valoarea în final, introduceți-o ca 0 120 215.
Schimbați culoarea frontală a dreptunghiului de selecție translucid
Lansați Editorul de regiștri tastând regedit în promptul Run.
Navigați la următoarea cheie din Editorul de registry.
Computer \ HKEY_CURRENT_USER \ Panoul de control \ Culori
În panoul din dreapta, faceți dublu clic pe valoarea șirului HiLight. Caseta pop-up vă va permite să introduceți o valoare nouă.
Acum tastați noi numere RGB, apoi faceți clic pe OK. Asigurați-vă că ați lăsat un spațiu între fiecare valoare.
Reporniți computerul și ar trebui să vedeți modificările.Dacă doriți să schimbați și culoarea interioară, urmați următorul set de instrucțiuni.
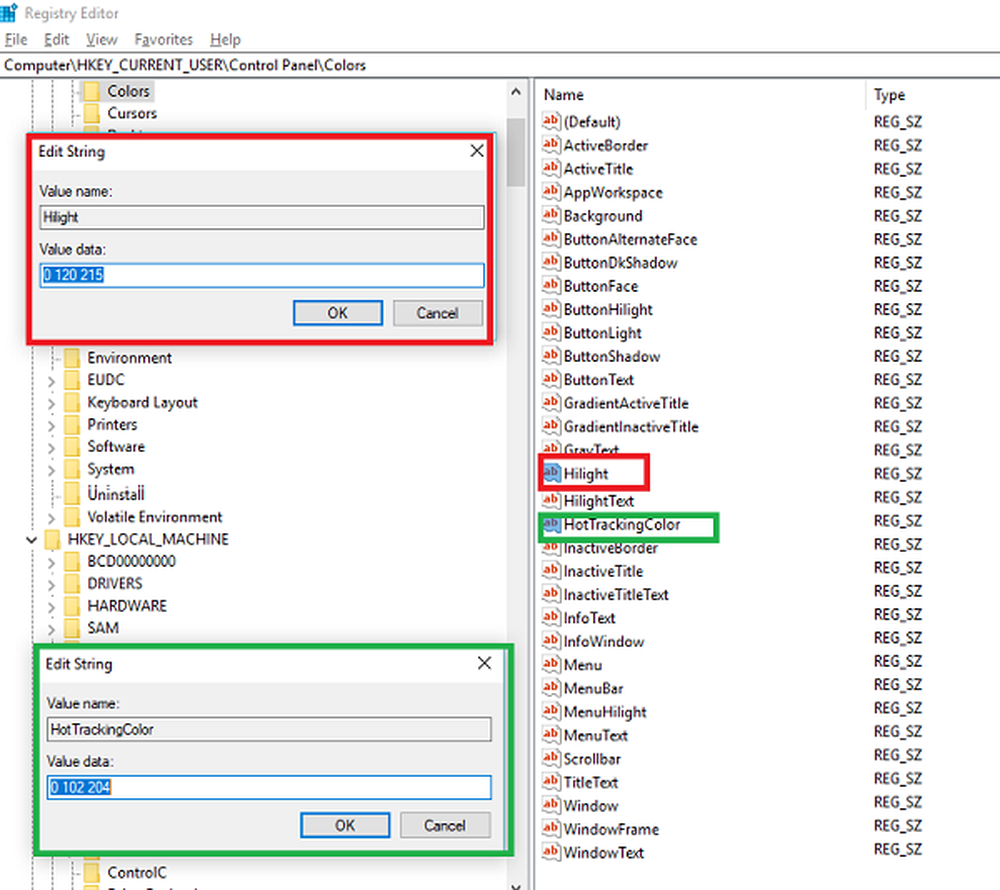
Modificați culoarea interioară a dreptunghiului de selectare translucid
Ca în prima secțiune, navigați la:
Computer \ HKEY_CURRENT_USER \ Panoul de control \ Culori
În panoul din dreapta, faceți dublu clic pe HotTrackingColor valoarea șirului. Caseta pop-up vă va permite să introduceți o valoare nouă.
Acum tastați noi numere RGB, apoi faceți clic pe OK. Asigurați-vă că ați lăsat un spațiu între fiecare valoare.
Reporniți computerul și ar trebui să vedeți modificările.

Există motive pentru care Microsoft nu a permis utilizatorilor să-l schimbe, și cea mai mare parte pentru că, dacă culorile sunt inadecvate, va crea confuzie.
Poate într-o zi, vom vedea o setare pentru acest lucru, precum și alte proprietăți temă în Windows 10.