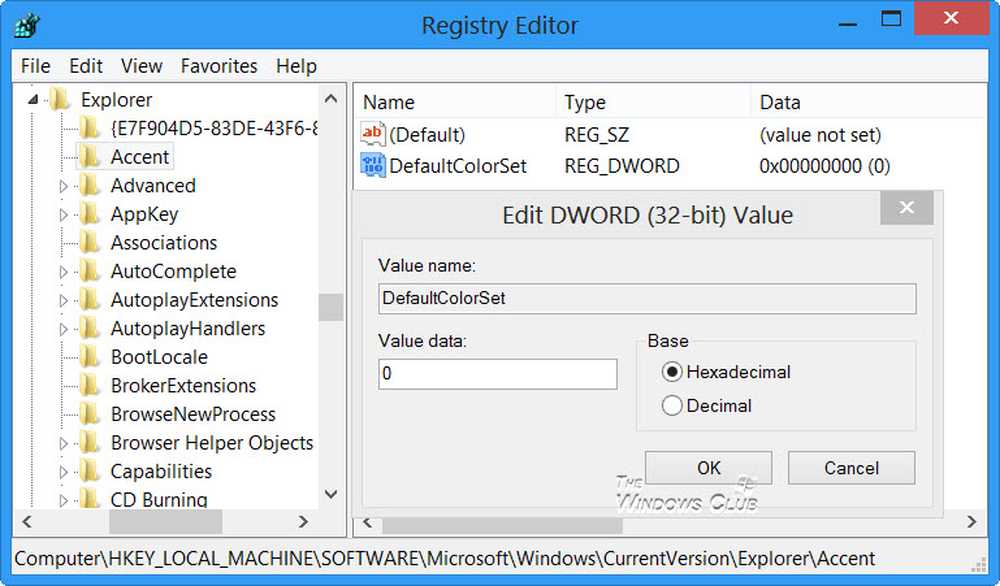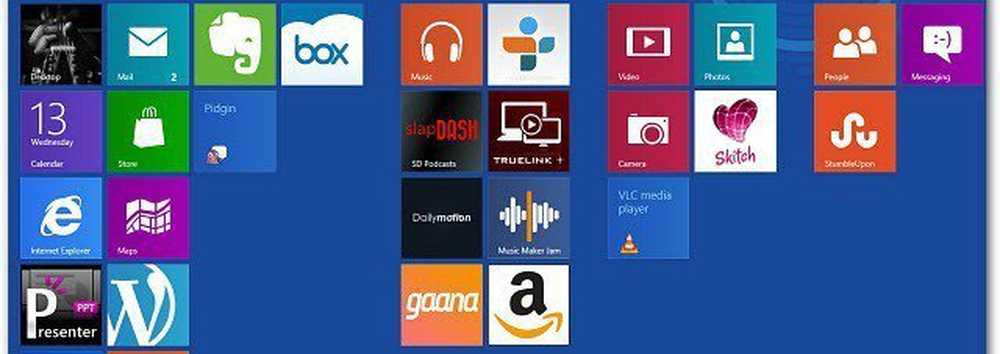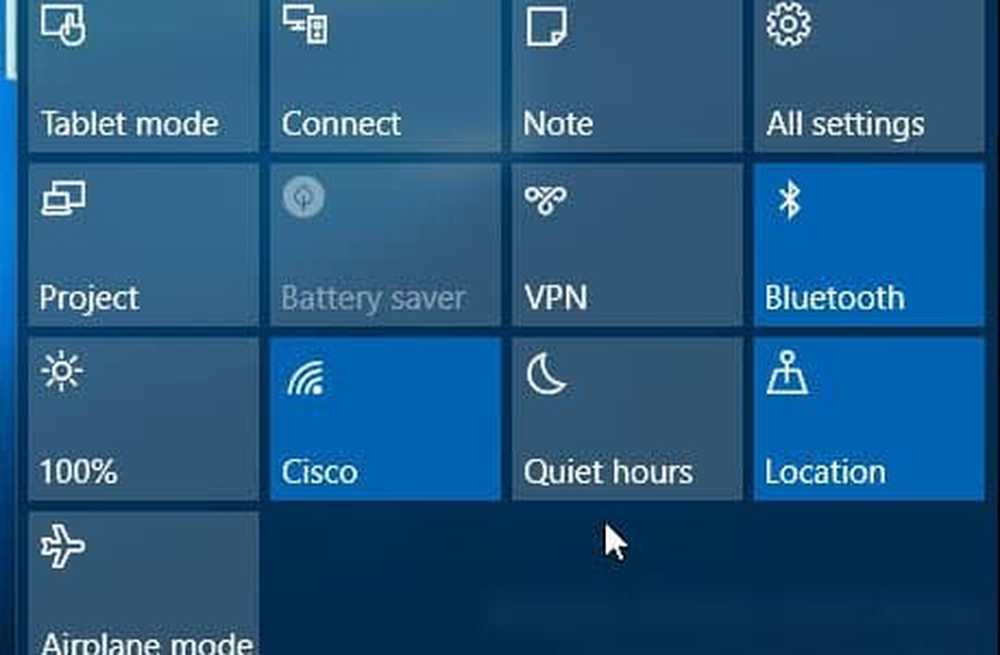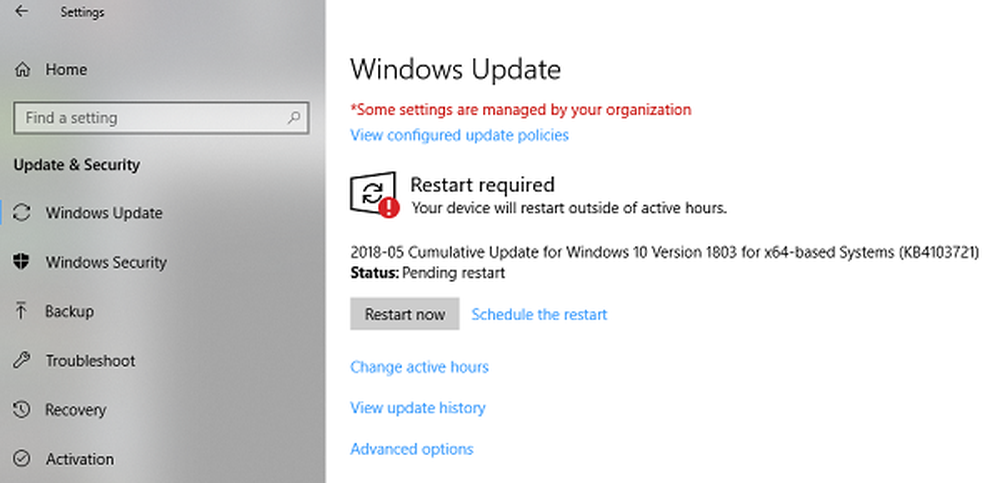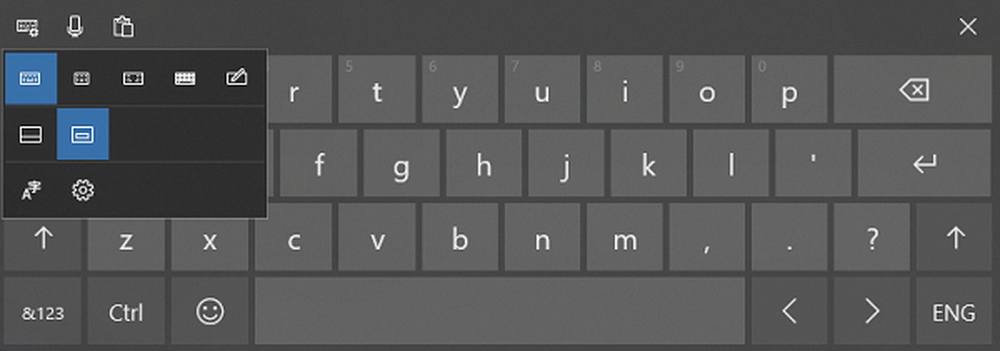Modificarea perioadei de expirare a ferestrei de blocare Windows 10
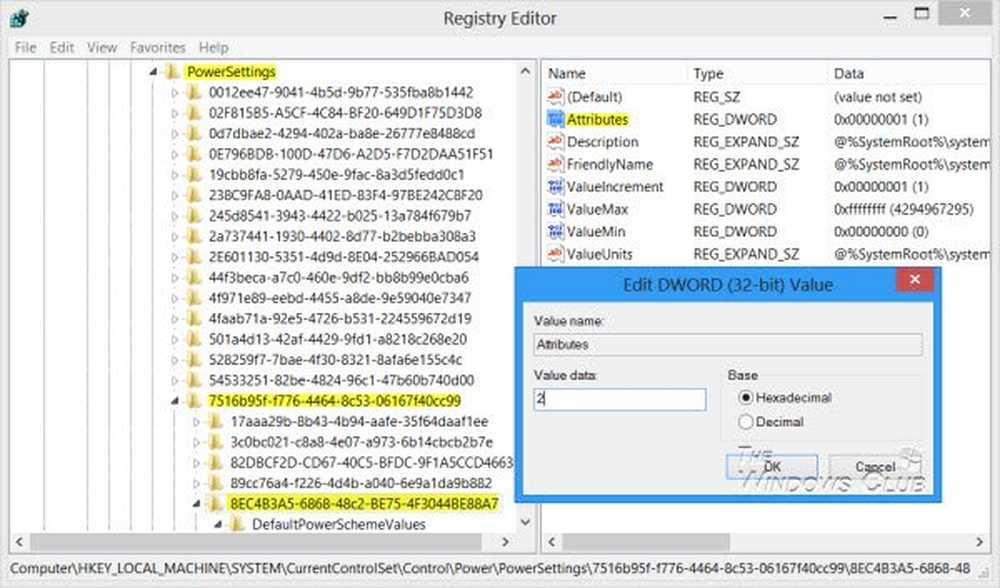
Computerul Windows 10 oprește afișarea după ce a fost blocat timp de 1 minut? Aveți posibilitatea să activați Opțiunea de dezactivare a afișajului blocării consolei în Opțiunile de alimentare Windows și să modificați Perioada de expirare a ferestrei de blocare Windows 10, urmând acest tutorial.
Este posibil ca utilizatorii Windows 10/8 să fi observat că după ce computerul a fost blocat timp de 1 minut, afișajul este oprit. Este posibil să aveți opțiuni prin intermediul panoului de control, să setați PC-ul să nu mai funcționeze niciodată, să nu opriți niciodată monitorul, să nu opriți niciodată hard diskul și așa mai departe - dar atunci când ecranul de blocare este vizibil, puteți afla că monitorul se va opri după 1 minut.
Există un motiv pentru asta! În mod implicit, când consola este blocată, Windows așteaptă 60 de secunde de inactivitate înainte de a opri afișajul. Această setare nu poate fi configurabilă utilizând interfața de utilizator Windows. Dacă doriți să modificați această setare, va trebui să urmați acești pași, pe care i-am întâlnit.
Înainte de a începe, copiați-vă de rezervă registrul sau creați mai întâi un punct de restaurare a sistemului!
Activați expirarea timpului de expunere al blocării consolei
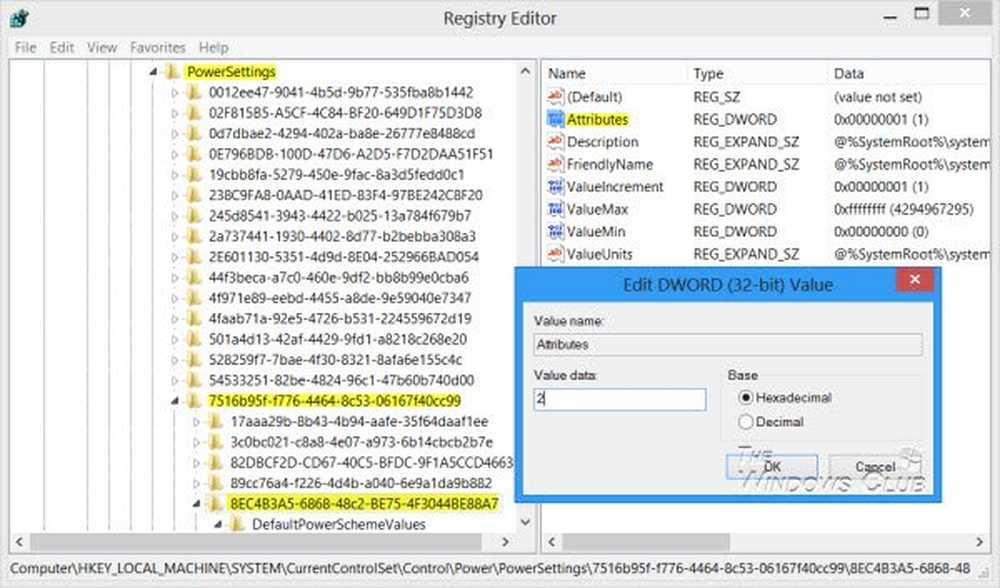
Deschideți Editorul de registri și navigați la următoarea cheie:
HKEY_LOCAL_MACHINE \ SYSTEM \ CurrentControlSet \ Control \ Power \ PowerSettings \ 7516b95f-f776-4464-8c53-06167f40cc99 \ 8EC4B3A5-6868-48c2-BE75-4F3044BE88A7
Acum, în panoul din dreapta, veți vedea atribute. Faceți dublu clic pe acesta pentru a modifica datele privind valoarea DWORD din valorile implicite de la 1 la 2.
Schimbați perioada de expirare a ferestrei de blocare Windows 10
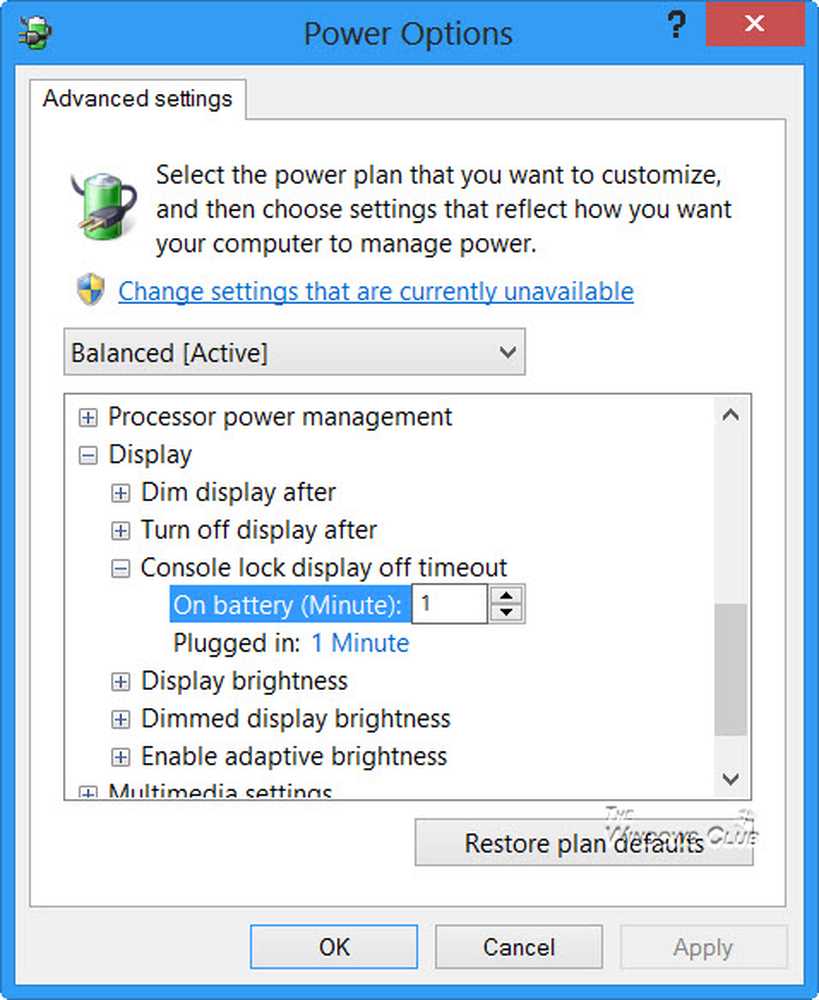
După ce ați făcut acest lucru, deschideți Opțiuni de alimentare> Setări avansate de alimentare prin intermediul panoului de control. Extindeți Afişa articol. Veți vedea acum o intrare suplimentară: Blocarea consolei afișează timpul de expirare.
N-ați fi văzut-o mai devreme, dar după ce ați editat registrul, veți vedea.
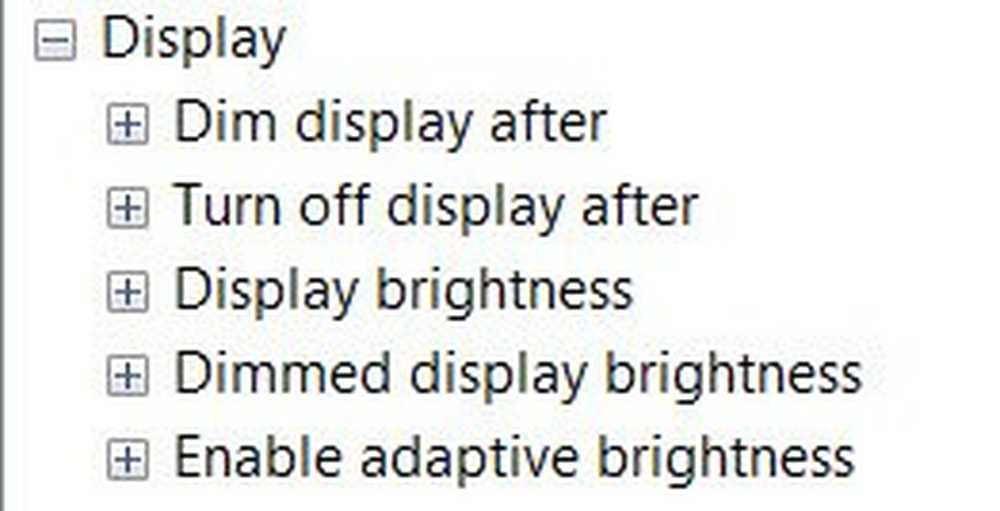
Faceți dublu clic pe valori și modificați setările de la 1 minut la ceea ce dorești. Setarea la 0 nu va opri afișajul.
Există o altă cale.
De asemenea, puteți utiliza funcția Utilitarul PowerCfg.exe pentru a configura timpul de expirare al afișajului - atunci când PC-ul se află într-un deblocat sau blocat și când sistemul este conectat și folosind curent alternativ. Pentru a face acest lucru, deschideți un prompt de comandă administrativă și executați aceste comenzi unul după celălalt pentru a controla expirarea timpului de afișare:
powercfg.exe / setacvalueindex SCHEME_CURRENT SUB_VIDEO VIDEOIDLE
powercfg.exe / setacvalueindex SCHEME_CURRENT SUB_VIDEO VIDEOCONLOCK
powercfg.exe / setactive SCHEME_CURRENT
Umpleți ora în secunde, în aceste comenzi. VIDEOIDLE expirarea timpului este folosită atunci când PC-ul este deblocat și VIDEOCONLOCK timeout-ul este utilizat atunci când PC-ul este un ecran blocat.
Pentru a seta timpul de expirare utilizat la alimentarea DC (baterie), utilizați / setdcvalueindex comuta în loc de / setacvalueindex.
Veți găsi acum că ecranul monitorului nu se oprește după un minut de blocare a calculatorului Windows.
Prin intermediul TechNet.