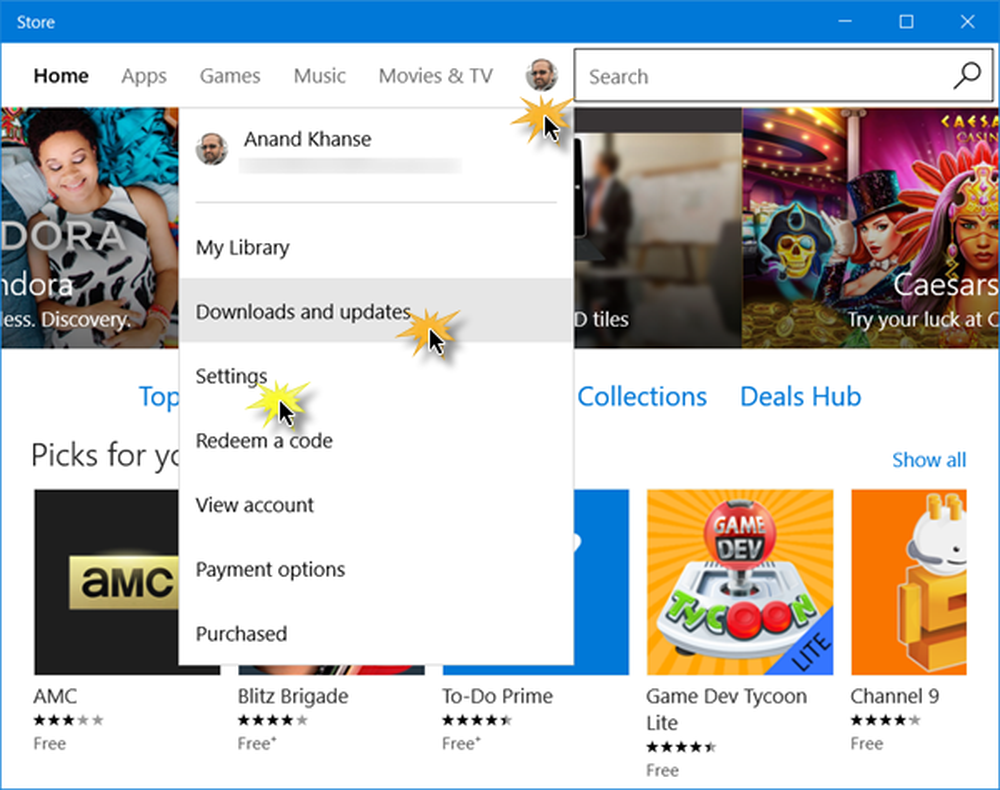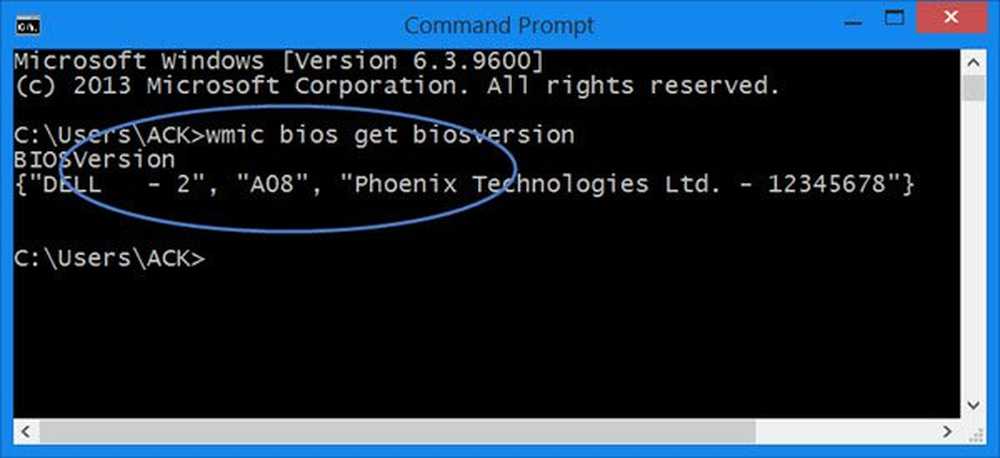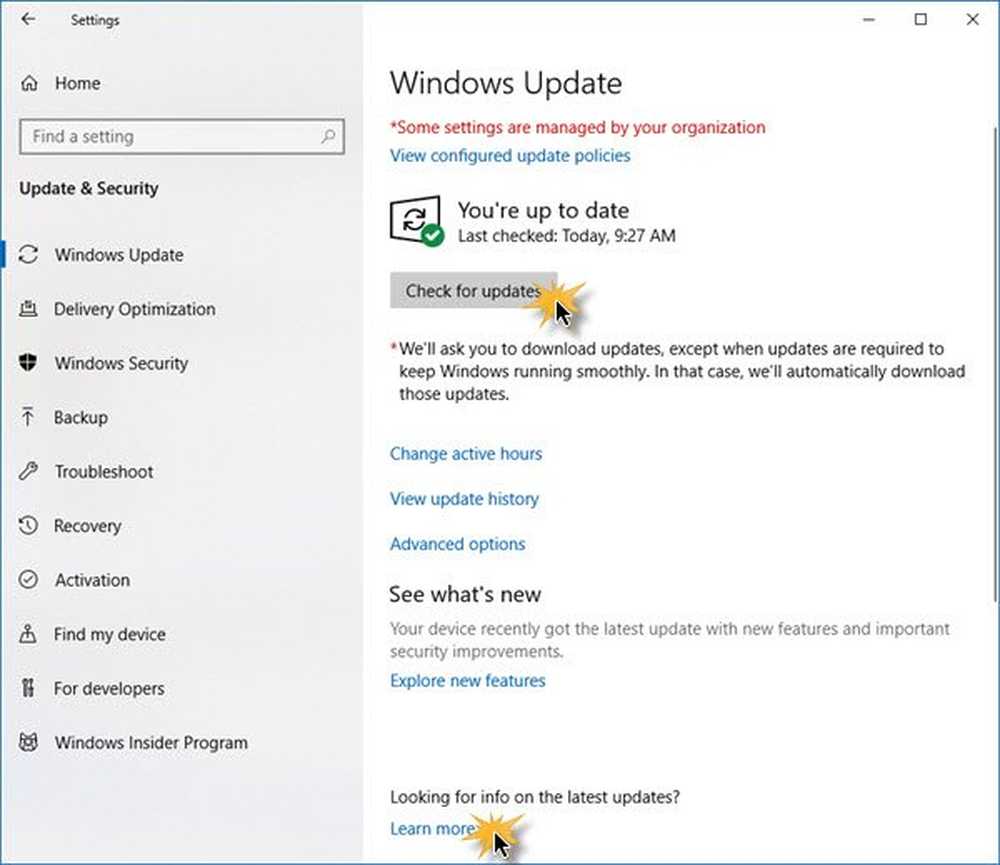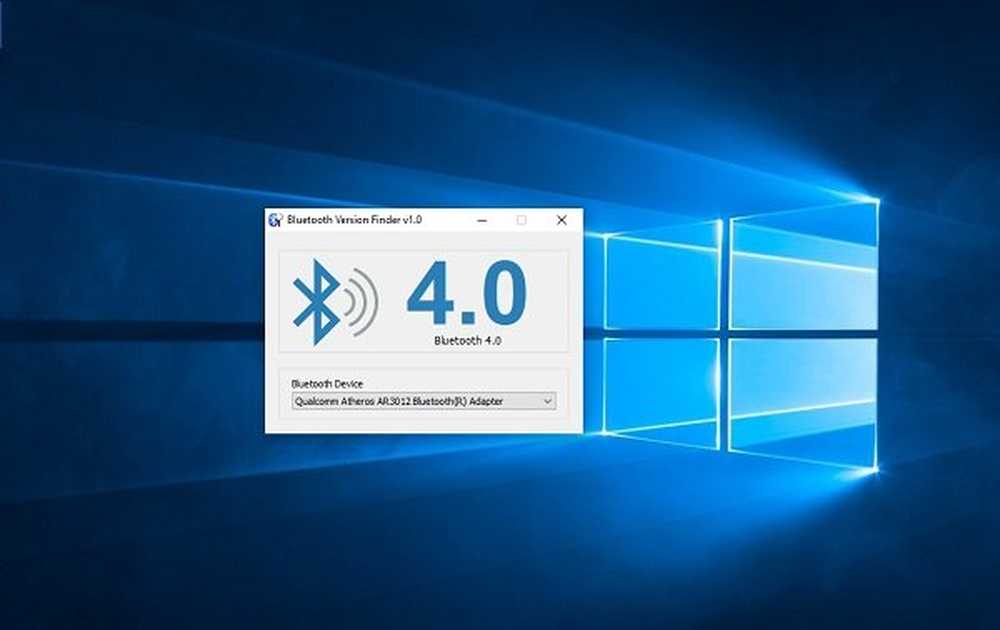Cum să verificați semnătura digitală pentru un program în Windows 10/8/7
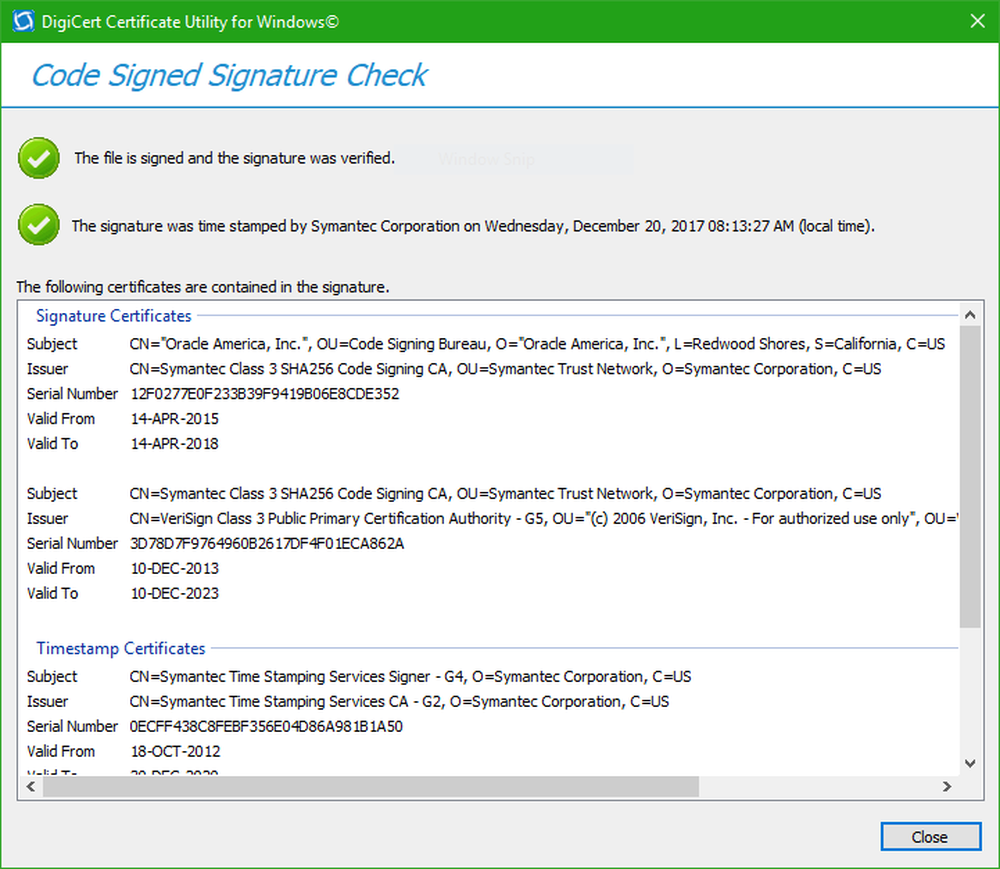
Ce sunt Semnături digitale și de ce sunt ele utile? În acest articol, discutăm trei metode prin care puteți afla, verifica sau verifica semnătura digitală a programelor pe Windows 10/8/7.
Ori de câte ori fișierele sunt create digital, indiferent dacă acestea sunt fișiere media, fișiere executabile, documente sau orice alt fișier, acestea sunt semnate digital de către sursa respectivelor date. De exemplu, atunci când fișierul de configurare care este un fișier executabil pentru browserul Google Chrome este lansat de Google, îl semnează digital. Deci, ori de câte ori fișierul este descărcat direct de la sursa oficială, autenticitatea acestui fișier poate fi verificată.
Într-un alt scenariu, altcineva poate găzdui același fișier pe serverele lor. Acest lucru este bine, deoarece acest fișier nu va fi modificat prin nici un mijloc. Dar dacă fișierul este rupt și se fac modificări în cod, atunci semnătura digitală este eliminată automat și, prin urmare, autenticitatea fișierului nu va fi verificată, deoarece semnătura digitală este eliminată automat, ceea ce recompila fișierul de configurare modificat. Deci, așa funcționează de fapt.
Acum, trebuie să învățăm și cum să verificăm semnăturile digitale care vin împreună cu fișierul. Deci, să începem.
Verificați semnătura digitală pentru un program în Windows 10
Vom discuta trei metode pentru a verifica semnăturile digitale ale programelor pe sistemul de operare Windows.
1] Prin intermediul File Explorer
Mai întâi, deschideți Windows File Explorer și navigați la locația în care programul dvs. este salvat.
Faceți clic dreapta pe fișierul de instalare și apoi faceți clic pe Proprietăți.
Navigați la fila care este etichetă ca Semnături digitale.
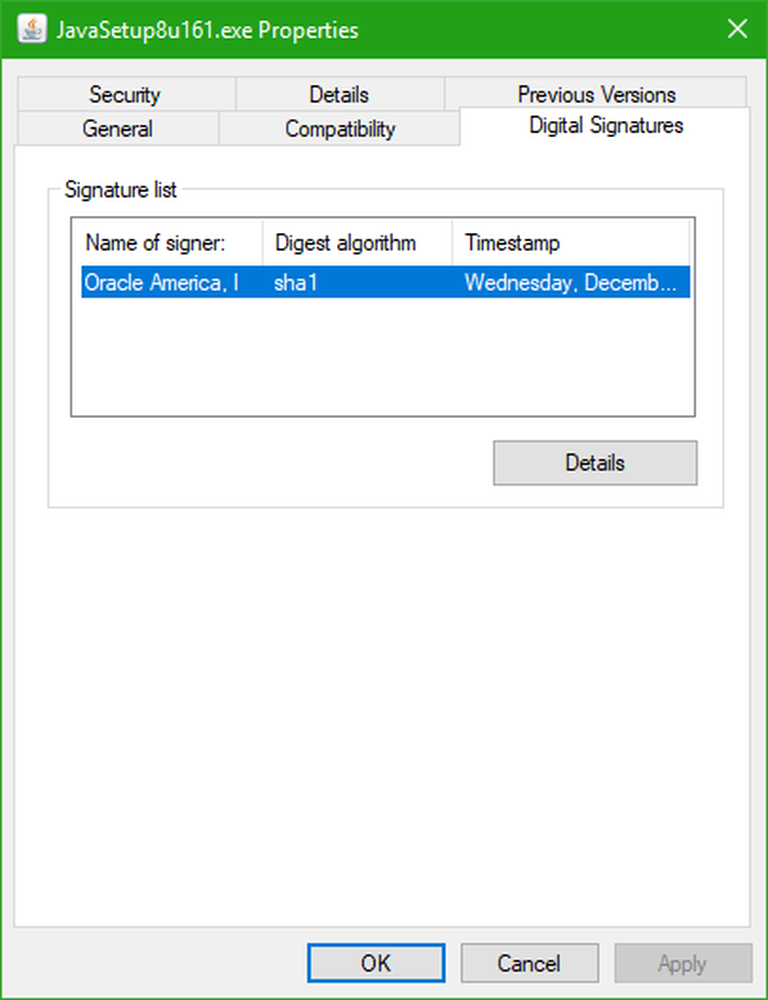
În lista de semnături, dacă vedeți intrări, aceasta înseamnă că fișierul dvs. este semnat digital.
Puteți să faceți dublu clic pe oricare dintre aceste intrări pentru a vedea detalii suplimentare despre autoritatea de semnare.
Prin urmare, puteți ști dacă fișierul este semnat de distribuitorul original al software-ului sau nu.
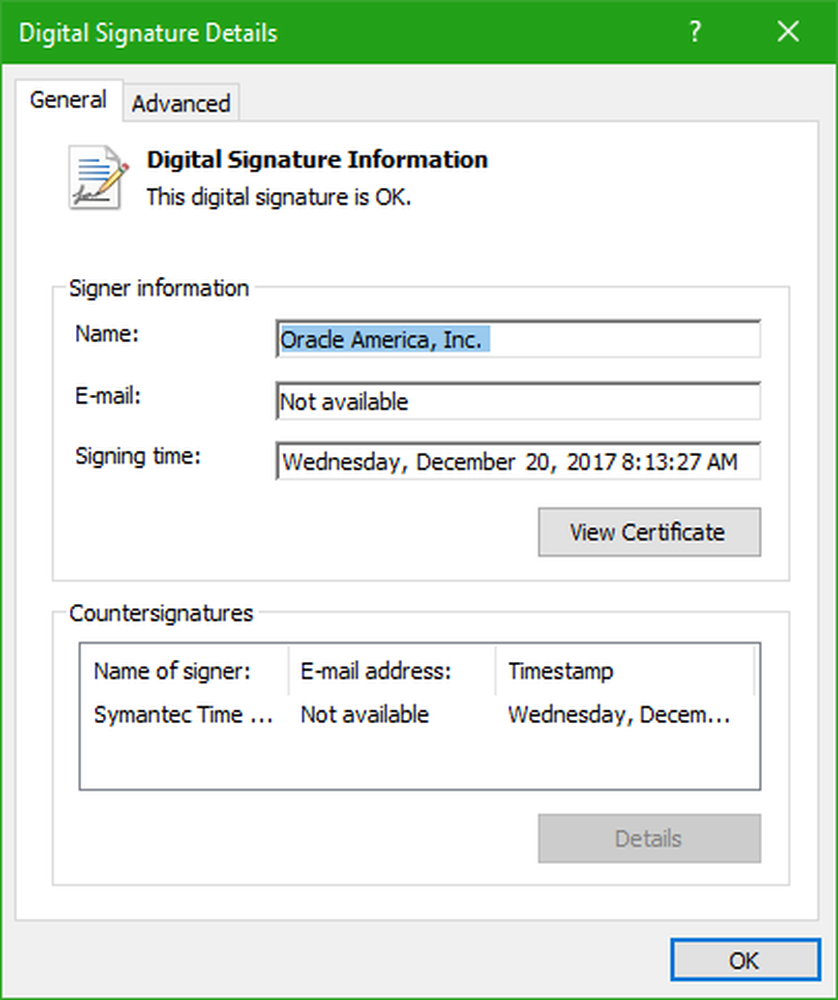
2] Utilizarea programului DigiCert Certificate Utility
Utilizare acest link pentru a descărca ultima versiune de DigiCert și a rula fișierul executabil.
Acceptați termenii de utilizare afișați la început și faceți clic pe fila care spune Semnarea codului și apoi în secțiunea antet, faceți clic pe Verificați semnătura.
Selectați fișierul de configurare de care aveți nevoie pentru a verifica semnătura digitală.
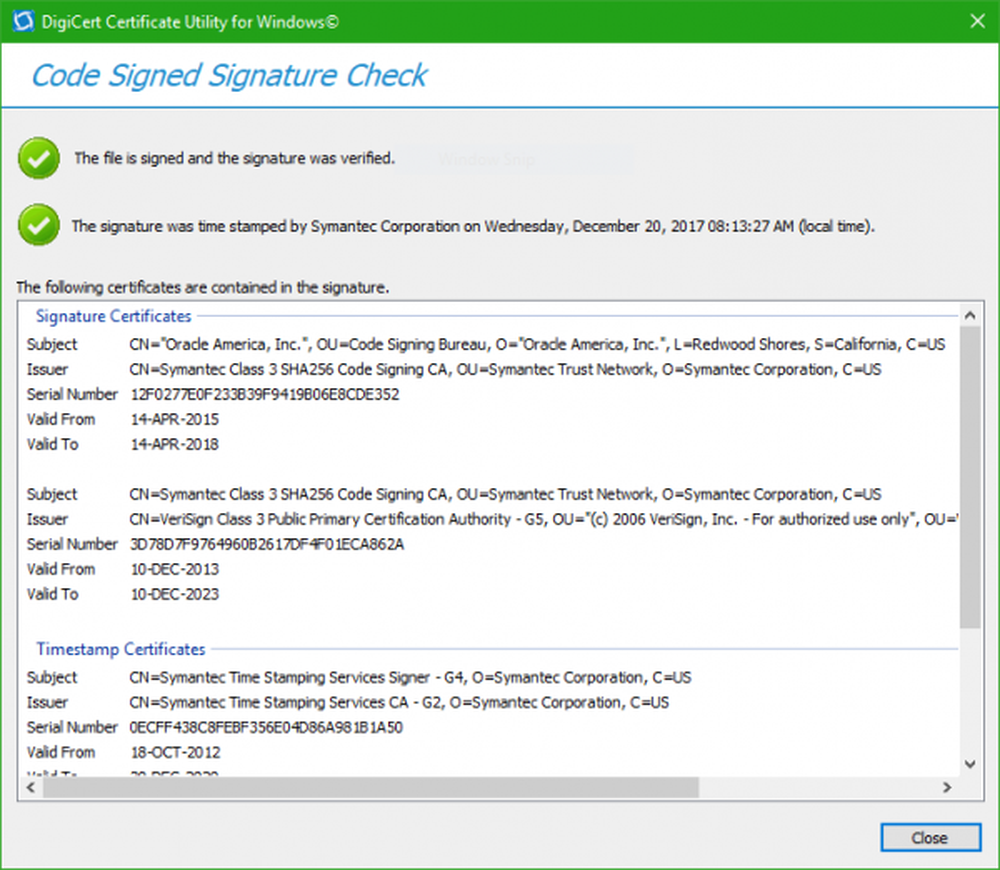
Aceasta va conduce DigiCert pentru a verifica semnătura și a afișa rezumatul informațiilor întregi într-o fereastră nouă care se deschide.
Există două lucruri pe care DigiCert le verifică. Acestea sunt următoarele:
- Dacă fișierul a fost semnat și dacă semnătura este validă.
- Verifică amprenta de timp a semnăturii.
Dacă primiți două semne de verificare verde așa cum se arată în ecranul de mai sus, verificarea are succes. Aveți informații suplimentare și în această fereastră pentru confortul dvs..
3] Utilizând SignTool
Microsoft livrează un program cu SDK-ul Windows denumit ca SignTool. Kiturile Windows SDK sau Kitul de dezvoltare software nu sunt livrate cu Windows. Acesta este destinat dezvoltatorilor, iar ei trebuie să-l instaleze separat. Dacă sunteți interesat să încercați această metodă, asigurați-vă că aveți SDK-ul potrivit pentru dvs. Puteți descărca Windows 10 SDK de aici.
Această postare vă va ajuta dacă vedeți Semnătura digitală pentru acest fișier nu a putut fi verificată mesaj.