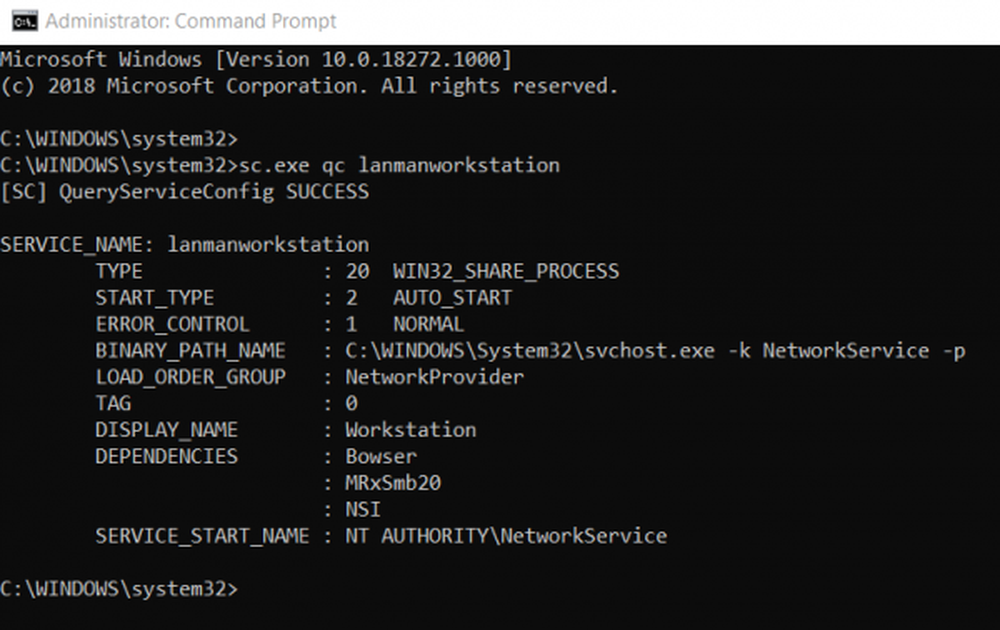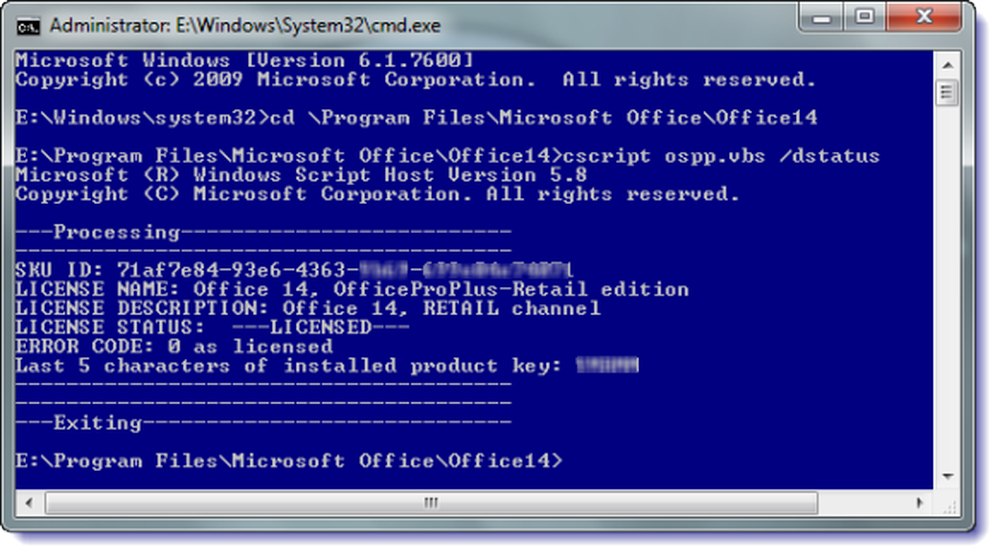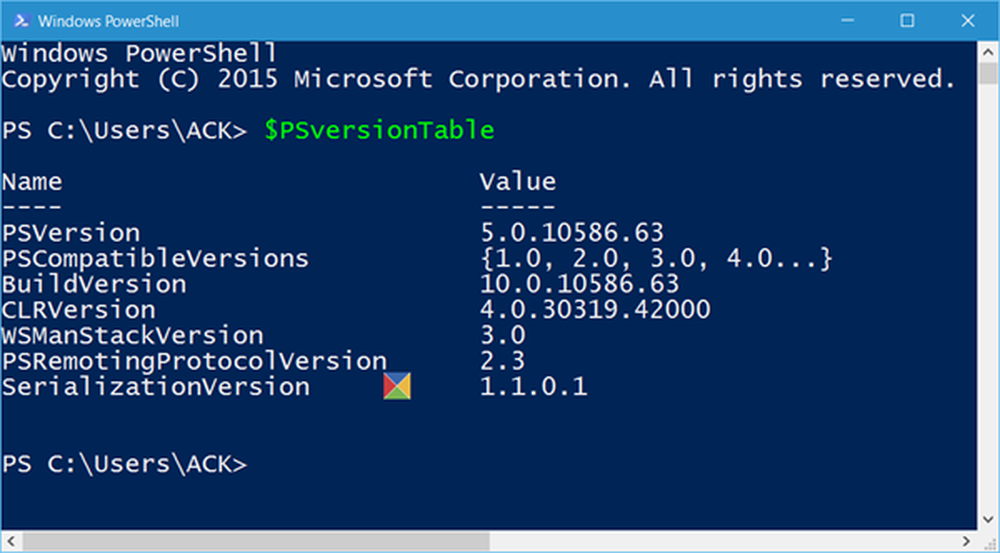Cum se verifică versiunea SMB pe Windows 10/8/7
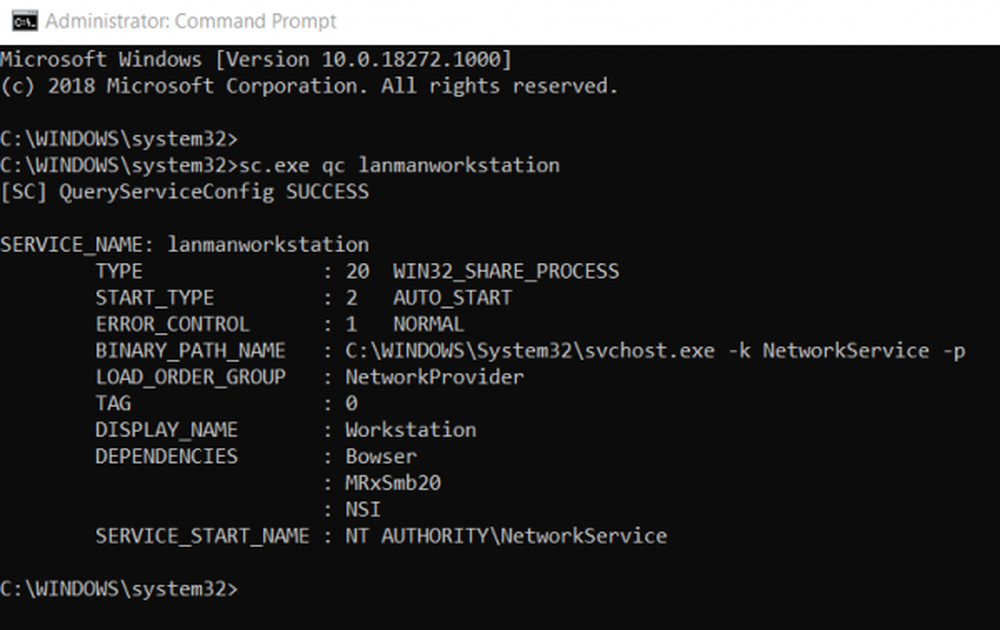
SMB sau Protocoale bloc bloc de mesaje sunt utilizate pentru conectarea computerului la un server extern. Windows 10 livrează cu suportul acestor protocoale, dar sunt dezactivate în OOBE. În prezent, Windows 10 acceptă și SMBv1, SMBv2 și SMBv3. Servere diferite, în funcție de configurația lor, necesită o versiune diferită a SMB pentru a se conecta la un computer. Dar, în cazul în care utilizați Windows 8.1 sau Windows 7, puteți verifica dacă ați activat de asemenea. Asta vom face astăzi.

Cum se verifică versiunea SMB pe Windows
În primul rând, dacă aveți Windows 7, nu trebuie să dezactivați SMB v2. Acest lucru se datorează următoarelor motive:
- Solicitarea de compilare - permite trimiterea mai multor cereri SMB 2 ca o singură cerere de rețea
- Citiri și scrieri mai mari - o utilizare mai bună a rețelelor mai rapide
- Caching a proprietăților dosarului și fișierelor - clienții păstrează copii locale ale dosarelor și fișierelor
- Mânere durabile - permite conectarea transparentă la server dacă există o deconectare temporară
- Îmbunătățirea semnării mesajelor - HMAC SHA-256 înlocuiește MD5 ca algoritm de hash
- Scalabilitate îmbunătățită pentru partajarea de fișiere - numărul utilizatorilor, acțiunilor și fișierelor deschise pe server a crescut foarte mult
- Sprijin pentru legăturile simbolice
- Model de leasing oplock client - limitează datele transferate între client și server, îmbunătățind performanța rețelelor cu latență ridicată și sporind scalabilitatea serverului SMB
- Suport MTU mare - pentru utilizarea completă a Ethernet-ului de 10 gigabyte (GB)
- Îmbunătățirea eficienței energetice - clienții care au fișiere deschise la un server pot dormi.
Chiar dacă ești Windows 8.1 sau Windows 10, nu ar trebui să dezactivați SMB v3 sau SMB v2 deoarece, pe lângă problemele de mai sus, s-ar putea să vă confruntați și cu următoarele probleme care apar cu dezactivarea SMB v3:
- Transparent Failover - clienții se reconectează fără întreruperi la nodurile de cluster în timpul întreținerii sau în caz de eroare
- Scale out - acces concurent la datele partajate pe toate nodurile de cluster de fișiere
- Multichannel - agregarea lățimii de bandă a rețelei și a toleranței la erori dacă sunt disponibile mai multe căi între client și server
- SMB Direct - adaugă suport pentru rețele RDMA pentru performanțe foarte ridicate, cu o latență redusă și o utilizare scăzută a procesorului
- Criptare - oferă criptare end-to-end și protejează de interceptarea pe rețelele de neîntemeiate
- Directory Leasing - Îmbunătățește timpii de răspuns al aplicațiilor în filiale prin cache
- Optimizări de performanță - optimizări pentru intrări / ieșiri mici de citire / scriere aleatorii.
Metode pentru a verifica ce versiune de SMB este instalată pe server
Vom utiliza următoarele metode pentru a verifica ce versiune de SMB este instalată pe computer:
- Metoda PowerShell.
- Metoda Editor Registry.
1] Metoda PowerShell
Dacă doriți să verificați ce versiune de SMB pe care o executați, puteți să tastați următoarele în cmdlet pentru PowerShell:
SMB v1 Windows 10 și Windows 8.1
Obțineți-WindowsOptionalFeature -Online -FeatureName SMB1Protocol
SMB v2 Windows 10 și Windows 8.1
Get-SmbServerConfiguration | Selectați EnableSMB2Protocol
SMB v1 Windows 7
Obțineți elementul HKLM: \ SYSTEM \ CurrentControlSet \ Services \ LanmanServer \ Parameters | Pentru fiecare obiect Get-ItemProperty $ _ .pspath
SMB v2 Windows 7
Obțineți elementul de element HKLM: \ SYSTEM \ CurrentControlSet \ Services \ LanmanServer \ Parameters | Pentru fiecare obiect Get-ItemProperty $ _ .pspath
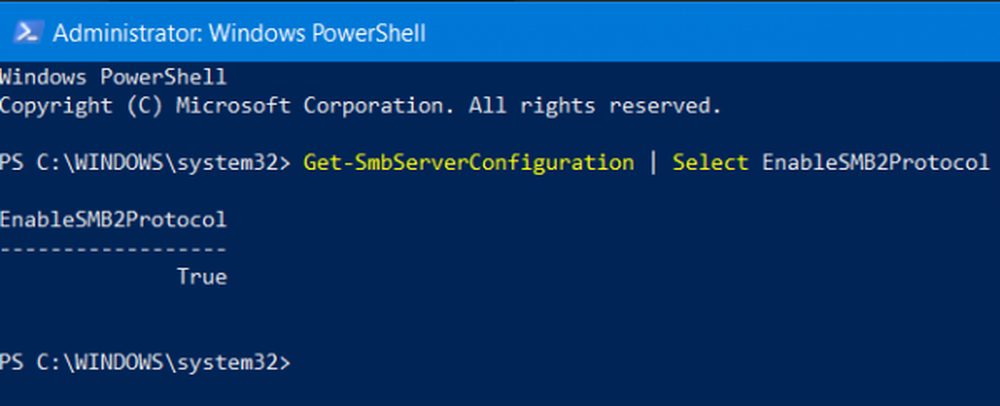
Dacă returnează valoarea ca Adevărat, este activat, altfel este dezactivat.
2] Metoda Editor Registry
Tip regedit în Start Search și apăsați Enter. Odată ce se deschide Editorul de registru, navigați la următoarea cheie-
HKEY_LOCAL_MACHINE \ SYSTEM \ CurrentControlSet \ Services \ LanmanServer \ Parameters
Acum, dacă aveți DWORD-urile denumite ca SMB1 sau SMB2, verificați datele lor de valoare.
Dacă este setat la 0, este invalid.
Și în orice alt caz, este activată.
Metode pentru a verifica ce versiune de SMB este instalată pe Clienți
Vom utiliza următoarele metode pentru a verifica ce versiune de SMB este instalată pe computerul dvs.,
- Metoda PowerShell.
- Metoda Editorului politicii de grup.
1] Metoda PowerShell
Deci, dacă doriți să verificați ce versiune de SMB se execută, puteți să tastați următoarele în Command Prompt cu privilegii la nivel de Administrator,
SMB v1 Windows 10 și Windows 8.1
sc.exe qc lanmanworkstation
SMB v2 Windows 10 și Windows 8.1
sc.exe qc lanmanworkstation
2] Metoda de editare a politicii de grup
Este demn de remarcat faptul că această metodă nu va funcționa pe Windows 10 Home sau în ediția echivalentă a Windows 8 sau Windows 7.
Deschideți caseta de rulare, tastați gpedit.msc și apăsați Enter pentru a deschide Editorul politicilor locale de grup. Navigați la următoarea cale:
Configurare computer> Setări Windows
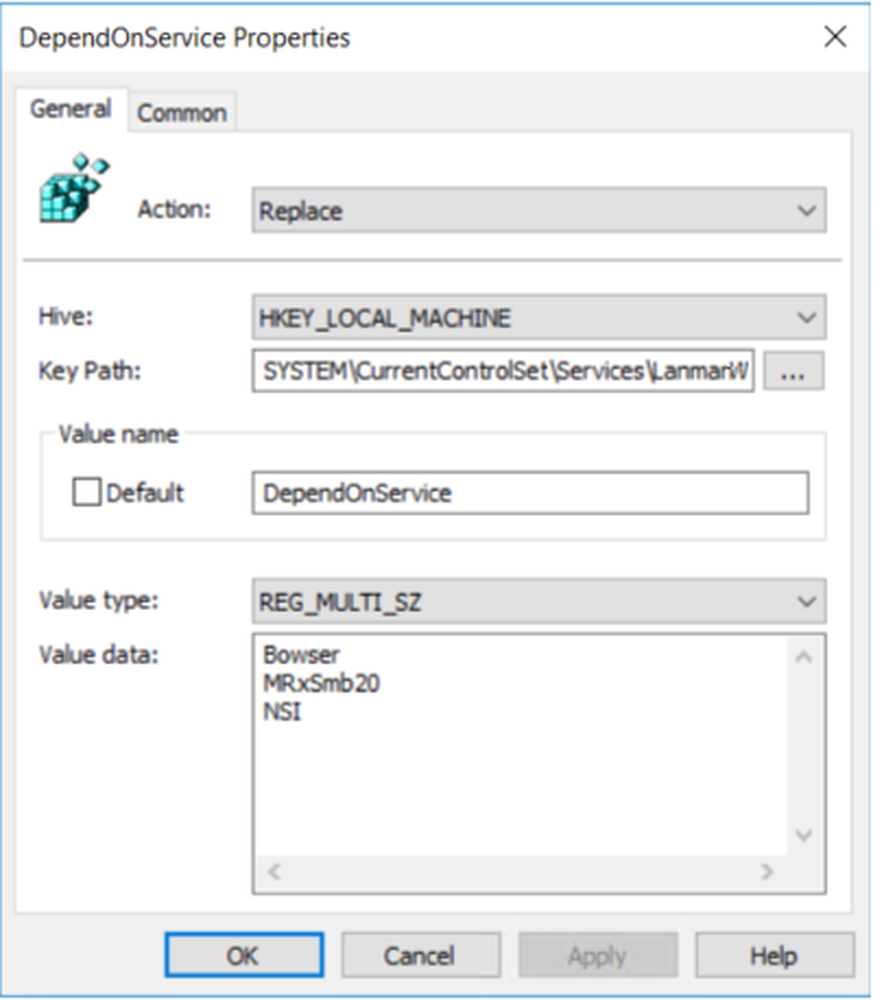
Sub Registru, căutați elementul de înregistrare cu următoarele proprietăți,
Acțiune: Actualizați
Stup: HKEY_LOCAL_MACHINE
Traseul cheie: SYSTEM \ CurrentControl \ servicii \ mrxsmb10
Numele valorii: start
Tipul valorii: REG_DWORD
Date despre valori: 4
Dacă datele valorii sunt setate la 4, SMB este dezactivat.
Pentru o vizită detaliată citiți microsoft.com.
Înrudite citiți: De ce și cum să dezactivați SMB1 pe Windows 10/8/7.