Cum să ștergeți jurnalul de evenimente în Windows 10
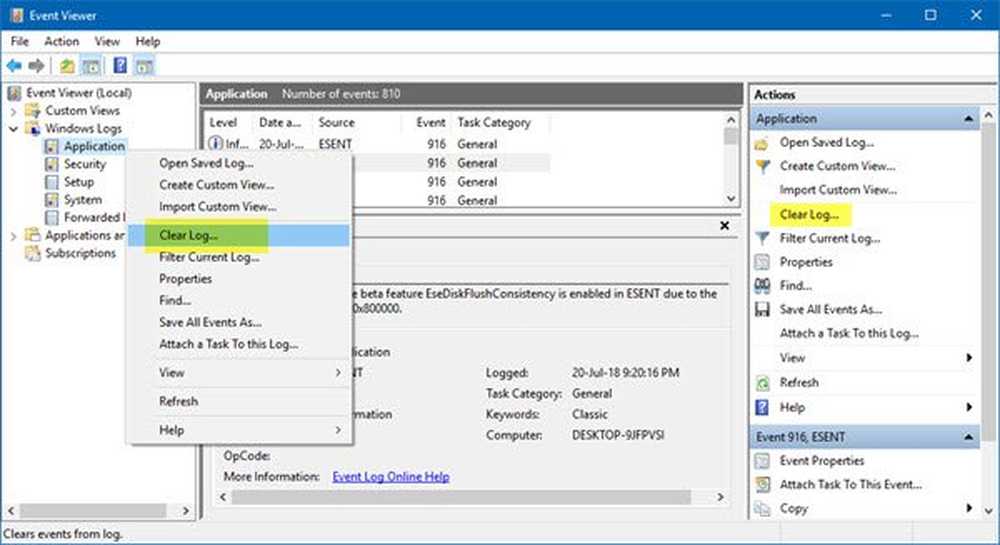
Windows 10 este cunoscut pentru acționarea din nou și din nou cu mai multe tipuri de erori. Acum, poate doriți să obțineți o înțelegere mai profundă a erorilor, și asta este în cazul în care Jurnal de evenimente intră în joc. Fișierele de jurnal de evenimente stochează, în principiu, toate informațiile referitoare la erorile din trecut pentru plăcerea dvs. de vizionare, și asta e minunat. Problema este că jurnalul de evenimente la ore nu elimină automat toate informațiile pe care le stochează și aceasta poate reprezenta o problemă pentru performanța computerului dvs..
Pentru a remedia acest lucru, utilizatorii trebuie să elimine manual jurnalul de evenimente și știi ce? Majoritatea utilizatorilor de calculatoare nu au nici o idee despre cum să facă acest lucru. Nu vă faceți griji, vă vom ajuta în întregul proces și când vom termina, veți fi maestru.
Cum să ștergeți jurnalul de evenimente în Windows
Această postare vă arată cum să ștergeți fișierele Jurnal de evenimente prin Interfața de vizualizare a evenimentelor sau prin Linia de comandă. Puteți să ștergeți toate fișierele sau chiar fișierele de jurnalizare chiar din Windows / Server, urmând pașii stabiliți în acest tutorial.
1] Ștergeți jurnalul de evenimente folosind Viewerul de evenimente
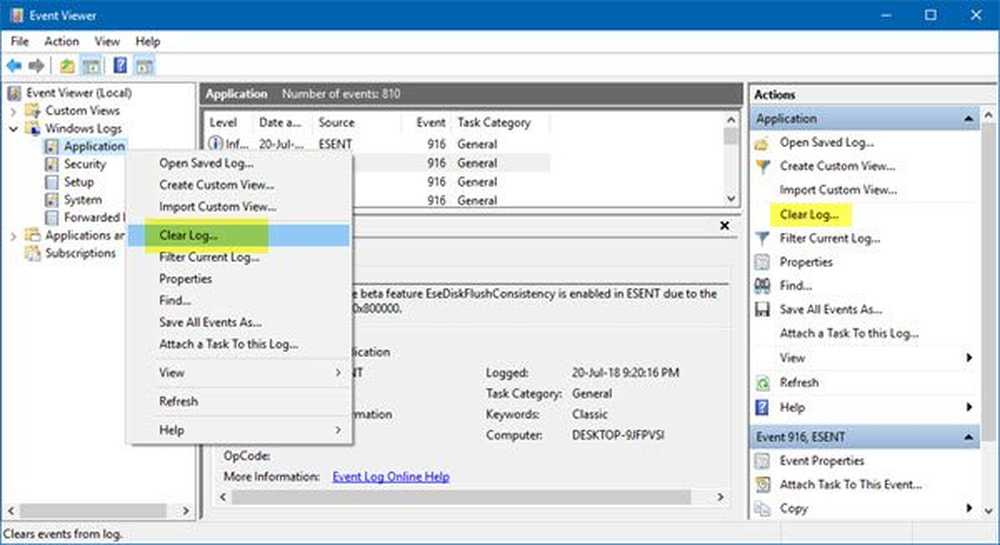
Faceți clic pe butonul Start, apoi tastați eventvwr.msc sau Vizualizator de eveniment. Când vedeți pictograma, faceți clic dreapta pe ea și selectați Run as Administrator pentru a lansa Event Viewer. În cele din urmă, faceți dublu clic pe folderele din panoul din stânga, faceți clic dreapta pe evenimentele pe care doriți să le ștergeți și apoi alegeți Curăță Jurnalul. Toate fișierele vor fi înregistrate pentru acea secțiune. De asemenea, puteți selecta un fișier jurnal și apoi faceți clic pe Curăță Jurnalul pe care o vedeți pe panoul din dreapta.
2] Ștergeți jurnalele de evenimente selectate utilizând instrumentul wevtutil
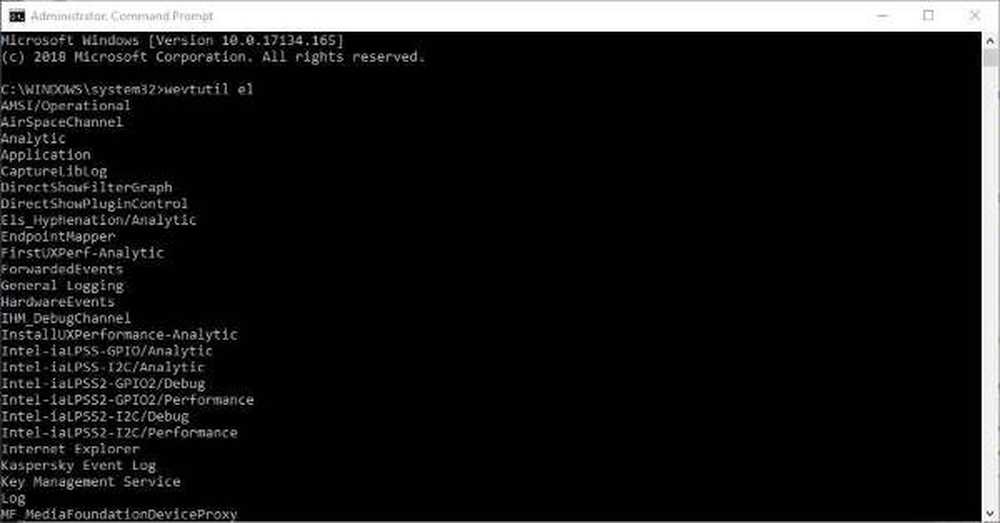
Faceți clic pe butonul Start, apoi tastați "cmd.exe"Și de acolo veți vedea pictograma CMD. Faceți clic dreapta pe pictogramă, apoi selectați Executare ca administrator pentru a declanșa linia de comandă.
Următorul pas este să tastați "wevtutil el"În fereastra de comandă Prompt nou deschis și asigurați-vă că faceți acest lucru fără ghilimele. Apasă pe introduce cheia de pe tastatură și într-un moment ar trebui să vedeți o listă a tuturor jurnalelor de eroare.
În cele din urmă, tastați wevtutil cl + numele jurnalului pe care doriți să le eliminați. Această opțiune vă permite să ștergeți numai cele pe care nu le doriți, deci nu vă așteptați să elimine totul în același timp.
wevtutil este un instrument încorporat care vă permite să preluați informații despre jurnalele de evenimente și editori. De asemenea, puteți utiliza această comandă pentru a instala și dezinstala manifestări de evenimente, pentru a rula interogări și pentru a exporta, arhiva și elimina jurnalele. Puteți citi mai multe despre acest instrument pe docs.microsoft.con.
3] Eliminați toate fișierele Jurnal de evenimente utilizând un fișier .CMD
Pentru a șterge totul, lansați programul Notepad apoi copiați și inserați următoarea informație care a fost furnizată de la MSDN:
@ SETE adminTest = %% V IF (% adminTest%) == (Acces) a ajuns la noAdmin pentru / F "tokens = * "%% G in ('wevtutil.exe el') DO (sunați: do_clear" %% G ") ecou. ecouri Event Logs au fost șterse! goto theEnd: do_clear ecou clearance-ul% 1 wevtutil.exe cl% 1 goto: eof: noAdmin Asigurați-vă că ați salvat datele ca fișier .CMD, apoi, în final, faceți clic dreapta pe fișierul salvat și selectați Run as Administrator. De acolo, Linia de comandă ar trebui să lanseze de la sine, și tot ce trebuie să faceți este să-i permiteți să termine lucrurile.
Sper că acest lucru vă ajută!


