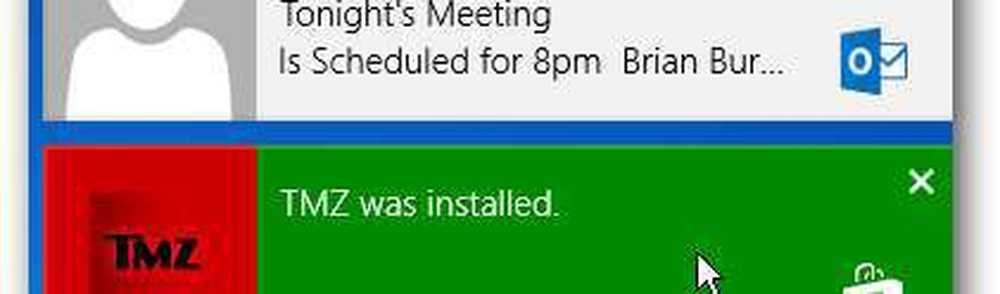Cum se configurează Windows Defender în Windows 10
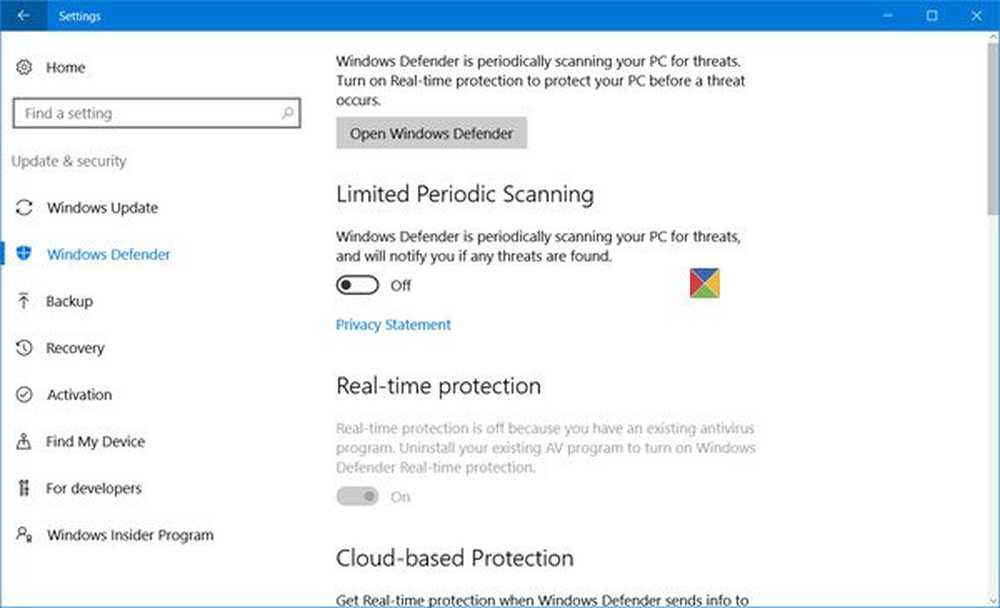
Windows Defender a devenit mai puternic în Windows 10. Acesta poate fi folosit ca un program anti-malware de încredere în Windows 10 și majoritatea utilizatorilor de acasă pot să nu considere necesar să instaleze pe computer un software antivirus terț. Cu toate acestea, Microsoft a schimbat câteva lucruri în Windows Defender și a inclus câteva tehnologii și caracteristici noi. Acum, panoul Setări din Windows Defender a fost migrat în noua aplicație de setări Windows 10. De aceea poate fi dificil pentru prima dată să configurați Windows Defender în Windows 10.
Urmând acest ghid, veți cunoaște câteva dintre metodele de deschidere a setărilor Windows Defender în Windows 10. De asemenea, vom vedea cum să porniți, să dezactivați, să activați, să dezactivați, să deschideți, să configurați și să utilizați Windows Defender.
Windows Defender în Windows 10

Interfața cu utilizatorul Windows Defender este ceva ce ați văzut deja în versiunile anterioare de Windows. Aveți fila Acasă, fila Actualizare și fila Istoric. Fila Pagina principală vă arată starea PC-ului și oferă opțiuni de scanare. Fila Actualizare este locul unde puteți actualiza manual Defender. În secțiunea Istoric, puteți vizualiza elementele detectate ca malware și în carantină sau șterse.
A deschide Setările Windows Defender, puteți urma oricare dintre aceste metode.
1] Din interfața Windows Defender UI
Puteți deschide panoul Setări Windows Defender din interfața de utilizare. presa Win + X meniu, deschideți Panoul de control și selectați Windows Defender.
Aici puteți să faceți clic pe linkul Setări pentru al accesa.
2] Din aplicația Setări Windows 10
Apăsați Win + I pentru a deschide aplicația Settings (Setări). Apoi, faceți clic pe Actualizare și securitate și apoi pe Windows Defender în panoul din partea stângă.
3] Utilizând Cortana Search Bar Search Taskbar
De asemenea, Cortana vă poate ajuta să deschideți direct panoul de setări Windows Defender. Doar tastați Apărător în caseta de căutare din Bara de sarcini și faceți clic pe rezultat. Vei vedea Setările Windows Defender.

Setările Windows Defender arată astfel:

Configurați Windows Defender în Windows 10
Aici, în aplicația Windows Defender Settings, veți putea configura următoarele opțiuni:
- Activați / dezactivați scanarea periodică limitată
- Activați / dezactivați protecția în timp real
- Activați / dezactivați protecția bazată pe cloud
- Întoarcerea / dezactivarea eșantionului
- Adăugați Excluderi pentru scanare
- Activați / dezactivați notificările îmbunătățite
- Efectuați o scanare offline.
În Windows 10, Windows Defender devine Protecția cloud. Această caracteristică trimite informații Microsoft, pe baza cărora se pot dezvolta noi semnături anti-malware pentru a face mai bine cu identificarea și eliminarea programelor malware.
În sfârșit spre sfârșit, vedeți Informații despre versiune. Dând clic pe Utilizați Windows Defender linkul din partea de jos va deschide interfața Windows Defender.
Dacă nu doriți să lăsați Windows Defender să scaneze fișierele, folderele, tipurile de fișiere sau procesele specifice, puteți să le puneți pe Lista excluderilor. Pentru a adăuga ceva la lista Excludere, faceți clic pe Adăugați o excludere sub excluderi și adăugați fișierul, dosarul, tipul de fișier sau procesul.

Windows Defender în Windows 10 adaugă, de asemenea, posibilitatea de a activa / dezactiva scanarea periodică limitată, de a activa / dezactiva notificările îmbunătățite și de a efectua o scanare a timpului de pornire Windows Defender.
Dacă utilizați Windows 10, doriți să fiți familiarizat cu această nouă aplicație de setări Windows Defender. De altfel, Windows Server 10 va include Windows Defender.
Vedeți cum puteți face ca Windows Defender să vă protejeze și împotriva programelor potențial nedorite. Această postare arată modul în care puteți întări protecția Windows Defender la cele mai înalte niveluri din Windows 10, modificând câteva setări pentru politica de grup.
- Cum să dezactivați complet Windows Defender
- Cum se programează Scanează în Windows Defender
- Actualizați manual Windows Defender
- Cum se elimină pictograma Windows Defender în Windows 10
- Windows Defender este dezactivat sau nu funcționează
- Cum se execută Windows Defender din linia de comandă.