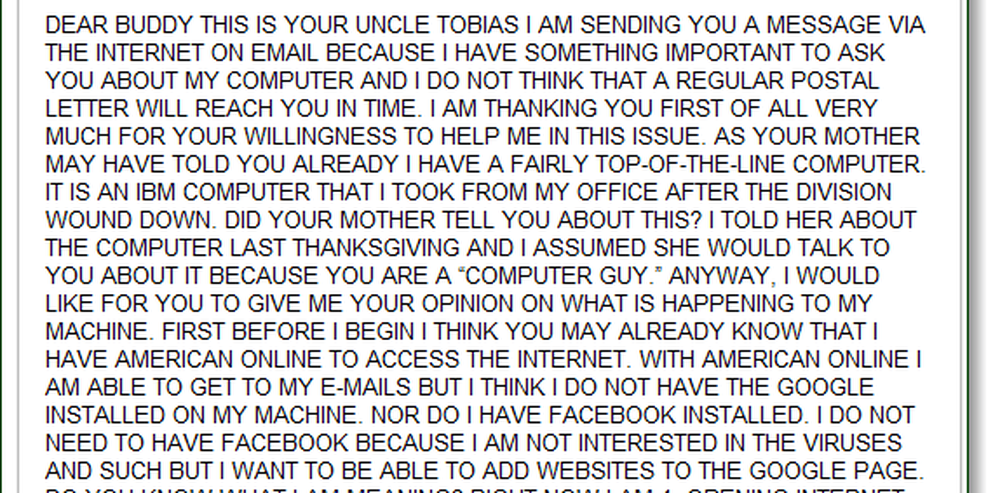Cum se convertește un hard disk sau o partiție în format NTFS în Windows 7/8/10
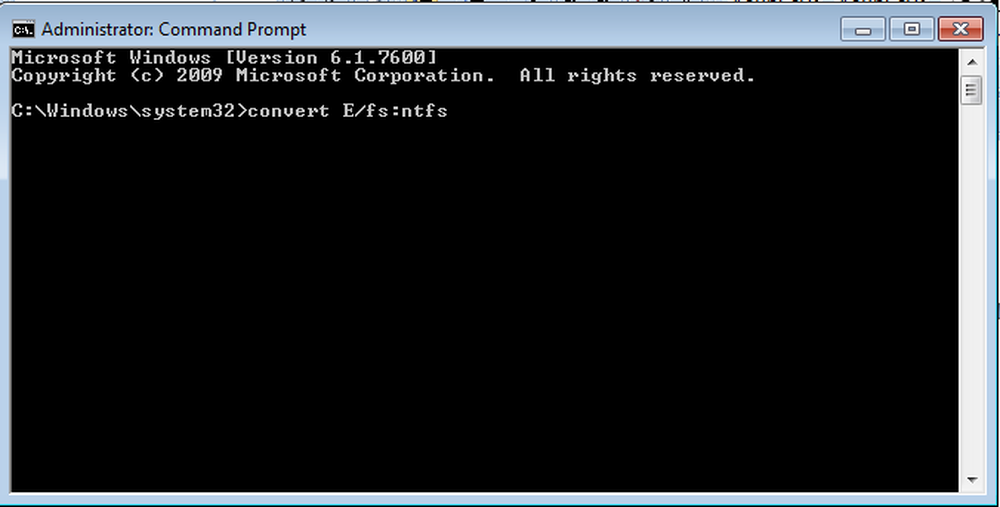
Ați întâlnit vreodată o problemă în timp ce încercați să selectați o destinație pentru a salva copia de rezervă? Dacă da, problema s-ar putea să fi persistat din unul dintre următoarele motive:
- Destinația este unitatea în sine pe care încercați să o creați. Nu puteți copia un disc în sine. De exemplu, nu puteți copia conținutul unității D: pentru a conduce D:.
- Destinația este unitatea de bandă și cu siguranță nu este posibil să se salveze copii de siguranță la casete.
- Destinația nu este formatată ca Sistem de fișiere cu tehnologie nouă (NTFS), tabelul de alocare a fișierelor (FAT) sau format Universal Disk (UDF). Backupurile pot fi salvate numai pe discuri care sunt formatate folosind unul dintre sistemele de mai sus.
Ultimul motiv este subiectul nostru de discuție astfel încât, în post vom învăța cum să convertim un hard disk sau o partiție în format NTFS.
Acum, s-ar putea întreba de ce ar trebui să convertiți un hard disk sau o partiție în format NTFS? Ei bine, dacă nu știți, sistemul de fișiere NTFS oferă performanțe și securitate mai bune pentru datele de pe hard-discuri și partiții sau volume decât sistemul de fișiere FAT utilizat în versiunea anterioară a Windows.
Rețineți că, odată ce ați convertit o partiție în format NTFS, nu o puteți modifica ușor într-un alt format. Vi se va solicita să reformatați partiția care șterge toate datele stocate pe acel disc.
Dacă aveți o partiție care utilizează sistemul de fișiere FAT16 sau FAT32 mai devreme, îl puteți converti în NTFS utilizând convertit comanda. Acest lucru nu va afecta în vreun fel datele din partiție.
Conversia hard disk-ului sau a partiției în format NTFS
În primul rând, dacă executați orice program care se află pe unitatea care va fi convertit în format NTFS, este recomandat să închideți programul astfel încât să puteți continua.
Pasul următor este să faceți clic pe butonul "Start", să selectați Toate programele și apoi Accesorii.
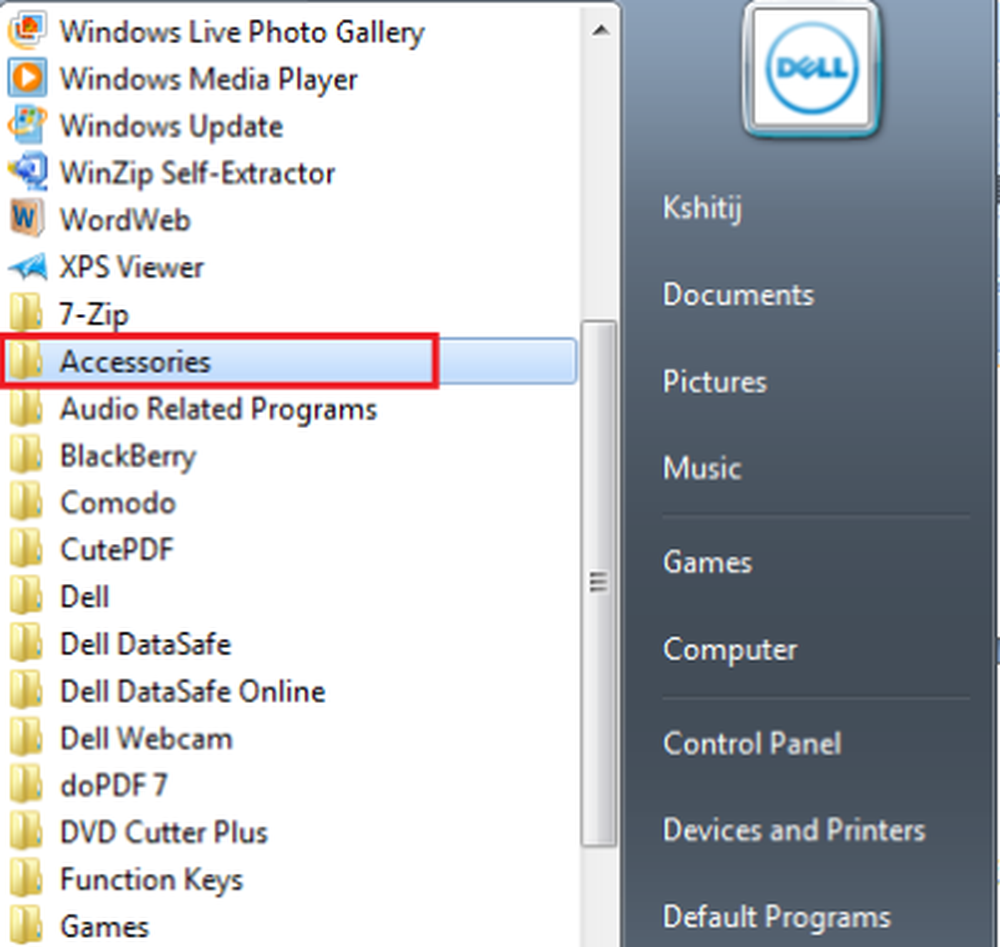
Acum, faceți clic dreapta pe Command Prompt și alegeți opțiunea "Executare ca administrator".
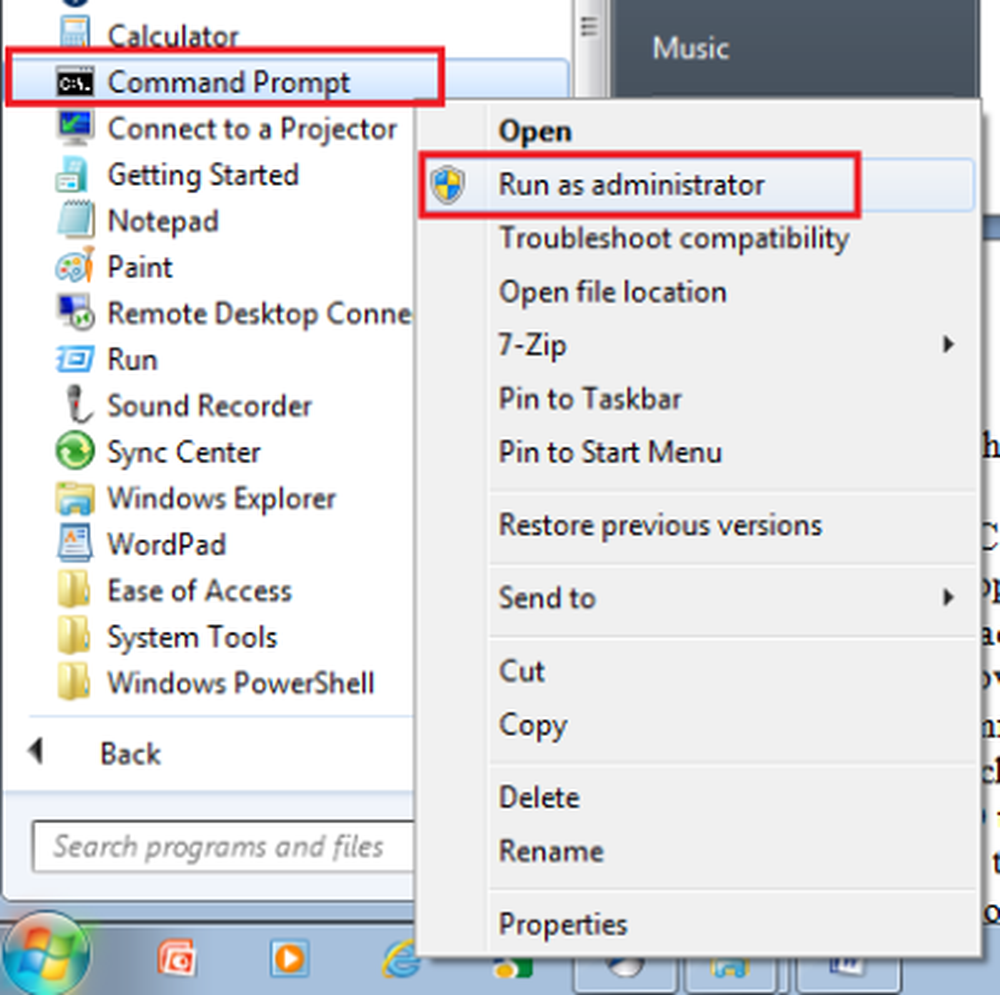
Dacă vi se solicită o parolă de administrator sau o confirmare, introduceți parola sau furnizați confirmarea pentru ca procesul de conversie să nu fie întrerupt în niciun moment.
După deschiderea ferestrei cu linii de comandă ridicate, tastați următoarea comandă și apăsați Enter:
convertiți unitatea (unitatea la alegere) / fs: ntfs
De exemplu, pentru a converti unitatea E în format NTFS: converti E: / fs: ntfs. Aceasta ar converti unitatea E în format NTFS.
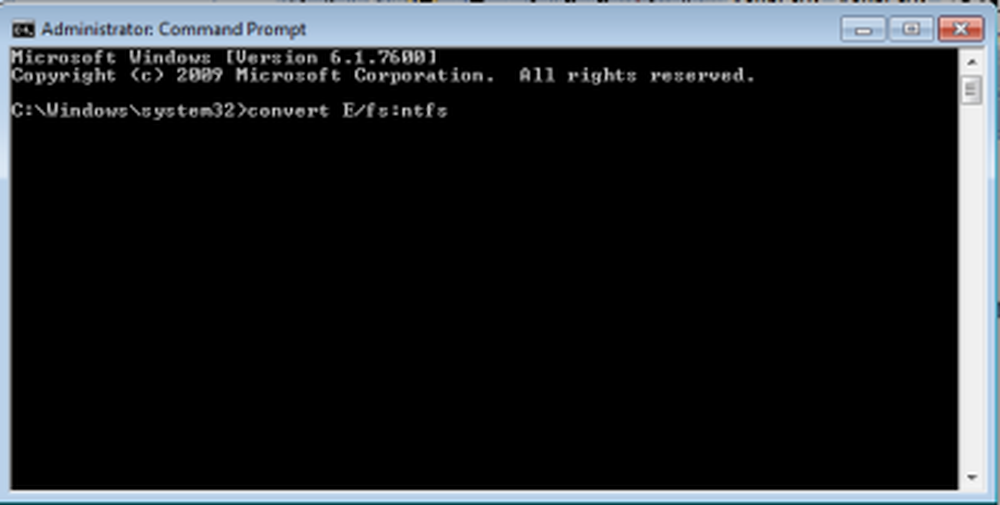 Asta e! Dacă este cazul, partiția pe care o convertiți conține fișiere de sistem, fișierele prezente în unitatea pe care este instalat sistemul de operare, cum ar fi unitatea C: vi se va cere să reporniți calculatorul pentru ca conversia să se finalizeze cu succes. În plus, dacă discul este plin, este posibil să primiți o eroare; prin urmare, este mai bine să ștergeți sau să eliminați fișierele nedorite sau cel puțin să le copiați într-o locație adecvată, astfel încât să eliberați spațiu pe disc.
Asta e! Dacă este cazul, partiția pe care o convertiți conține fișiere de sistem, fișierele prezente în unitatea pe care este instalat sistemul de operare, cum ar fi unitatea C: vi se va cere să reporniți calculatorul pentru ca conversia să se finalizeze cu succes. În plus, dacă discul este plin, este posibil să primiți o eroare; prin urmare, este mai bine să ștergeți sau să eliminați fișierele nedorite sau cel puțin să le copiați într-o locație adecvată, astfel încât să eliberați spațiu pe disc.