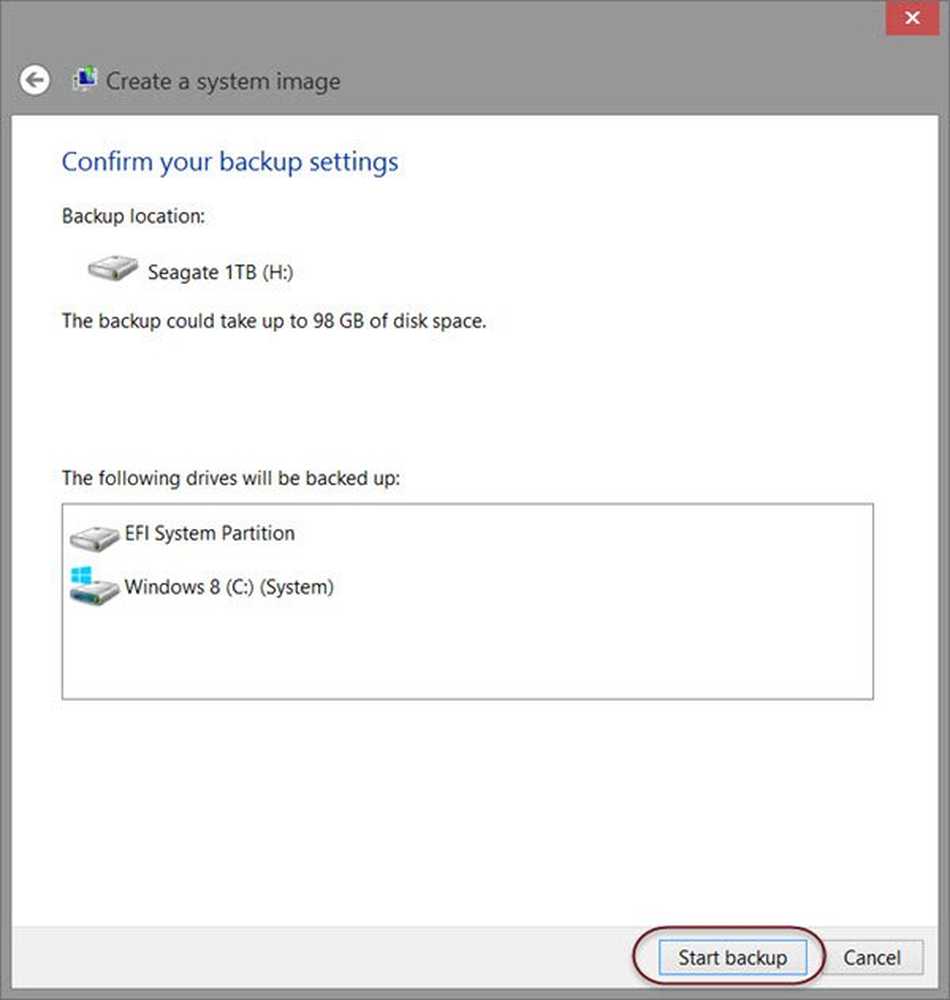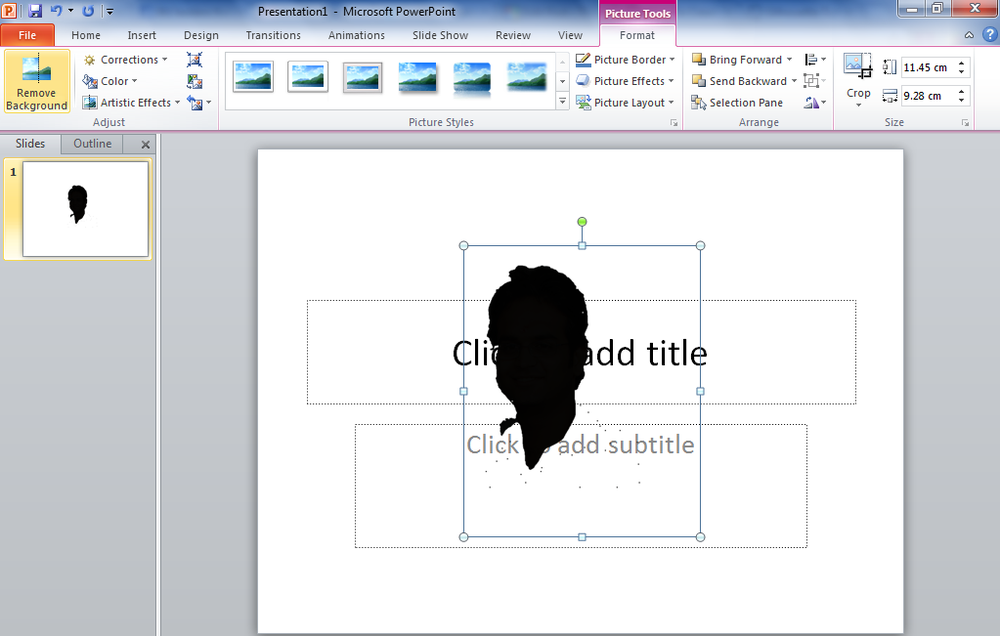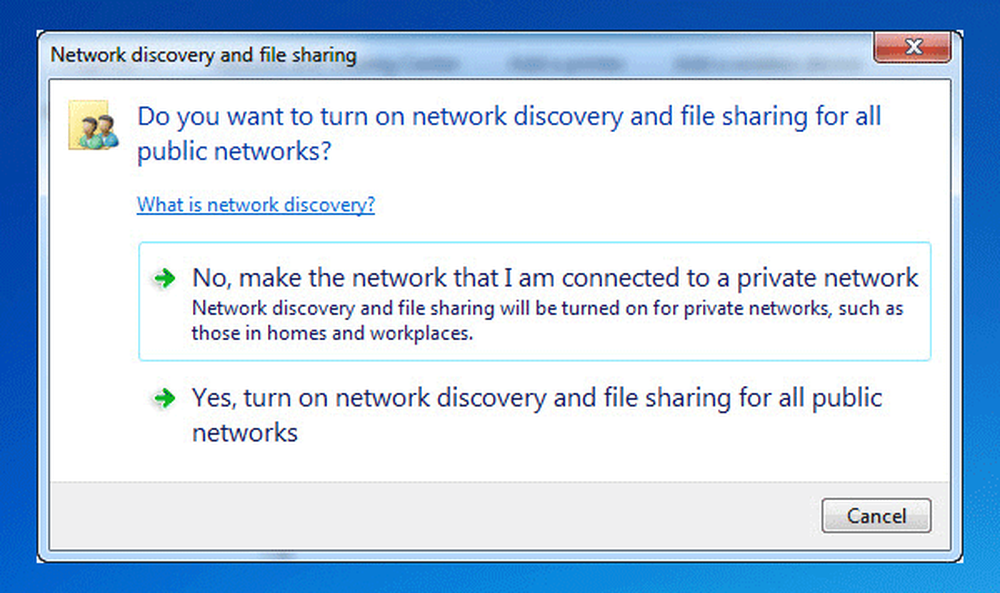Cum se creează o comandă rapidă pentru Evernote Tag și Notebook
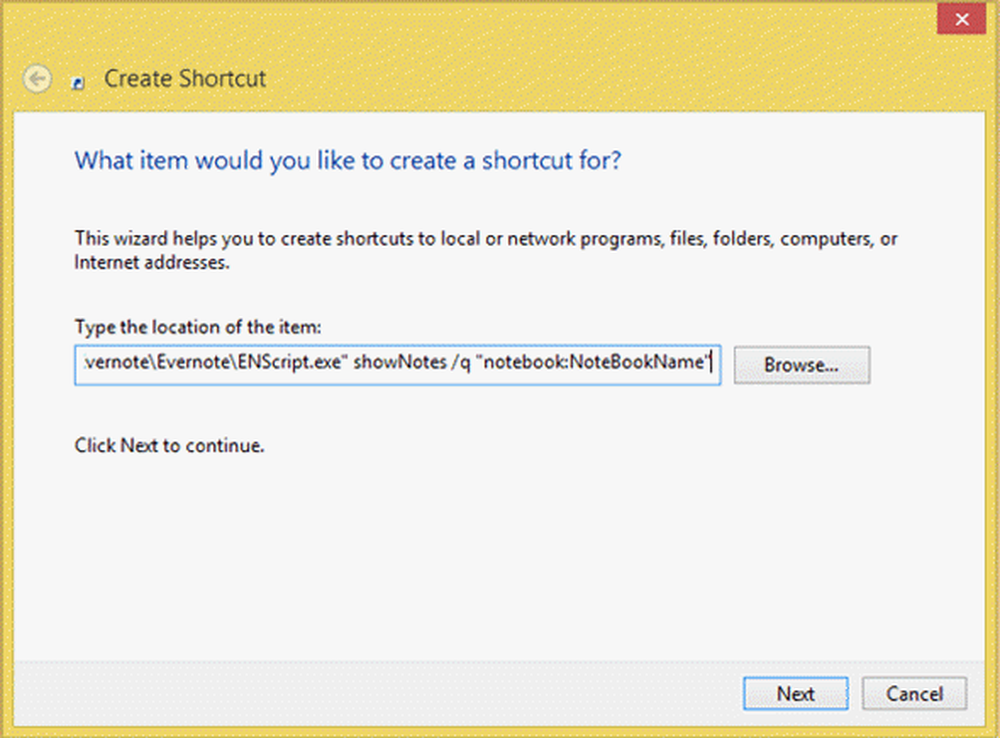
Evernote este printre cele mai bune note care iau aplicații care vă pot ajuta să țineți minte sarcinile esențiale, să faceți note pentru sarcini importante și multe altele. Permite chiar utilizatorilor să creeze Notebook-uri private, precum și "împărtășite". Etichetele ajută utilizatorii să clasifice notele. Dar Evernote nu oferă nicio modalitate de a crea o comandă rapidă pentru orice Tag sau Notebook.
Acest lucru înseamnă că este posibil să vă separați notele, în funcție de natura lor - lucru, note personale, zilnice etc. Dacă ați creat o mulțime de etichete și notebook-uri în contul dvs. Evernote, dar doriți să utilizați doar câteva etichete sau notebook-uri , aici este o soluție. În loc să deschideți Evernote și navigând prin numeroase opțiuni pentru a deschide un Notebook sau o anumită etichetă, puteți crea o comandă rapidă pe desktop. Aceasta înseamnă că nu va trebui să deschideți aplicația Evernote instalată pe PC-ul Windows, pentru a deschide o etichetă sau un notebook.
Acest lucru este foarte simplu și nu consumă prea mult timp. În afară de Evernote pentru Windows PC, nu aveți nevoie de niciun alt software de terță parte pentru a face lucrurile.
Creați comenzi rapide pe desktop pentru Evernote Notebook
După instalarea aplicației Evernote, faceți clic dreapta pe desktop și creați o comandă rapidă nouă. În caseta de locație a articolului, trebuie să introduceți calea Notebook. Deoarece nu este un software desktop, trebuie să introduceți o cale personalizată, cum ar fi aceasta:
"C: \ Program Files (x86) \ Evernote \ Evernote \ ENScript.exe" arată Notebook / q "notebook: NoteBookName"
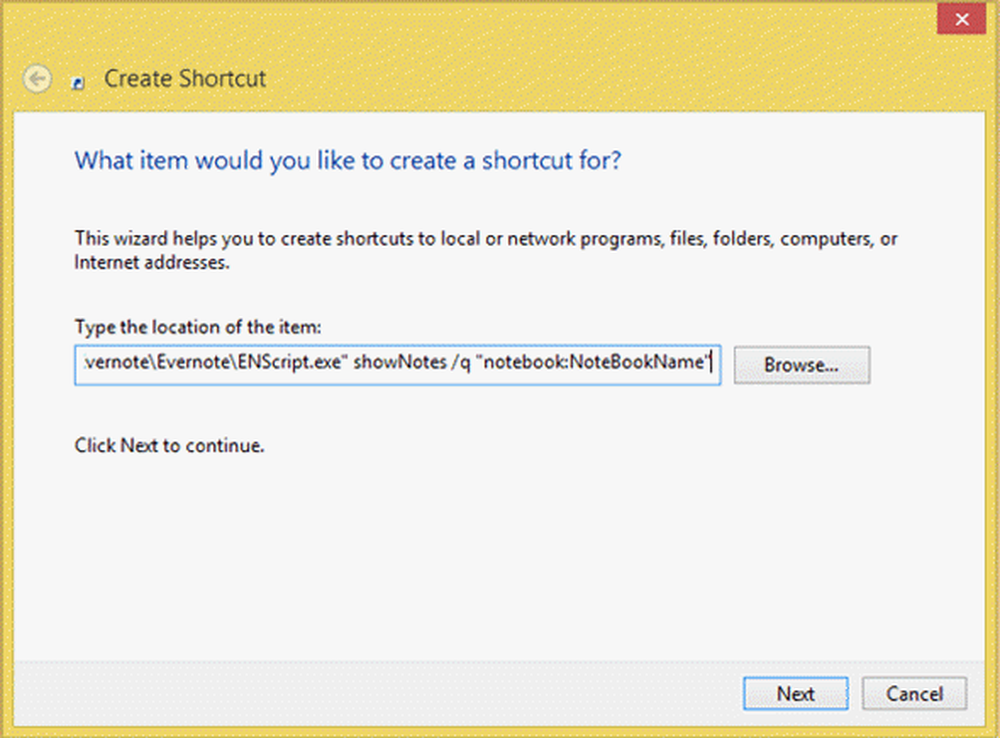
Această cale poate varia în funcție de tipul de Windows pe 32 de biți sau pe 64 de biți.
De asemenea, trebuie să înlocuiți NoteBookName cu numele real al notebook-ului. Dacă numele dvs. de notebook este Exemplu, introduceți următoarea cale,
"C: \ Program Files (x86) \ Evernote \ Evernote \ ENScript.exe" ShowNotes / q "Notebook: Exemplu"
După aceea, mergeți la următorul ecran și introduceți un nume pentru a identifica Notebook-ul de pe desktop.
Acest tutorial este pentru acele notebook-uri care au un singur nume de cuvânt. (adică note sau exemple etc.). Dacă aveți două sau mai multe cuvinte (de ex., Notele zilnice, exemplul meu etc.), trebuie să introduceți calea astfel,
"C: \ Program Files (x86) \ Evernote \ Evernote \ ENScript.exe" arată Notebook / q "notebook:" "My Notebook" "
Celelalte opțiuni nu trebuie modificate.
Creați comanda rapidă pentru desktop pentru eticheta Evernote
Notebook-urile funcționează ca un director și etichetele îi ajută pe utilizatori să-și clasifice notele. Dacă doriți să creați o comandă rapidă pentru desktop pentru eticheta Evernote, mai întâi, creați o scurtătură pe desktop și introduceți următoarea cale,
"C: \ Program Files (x86) \ Evernote \ Evernote \ ENScript.exe" arată nota / q "tag: \" MyTag \ ""
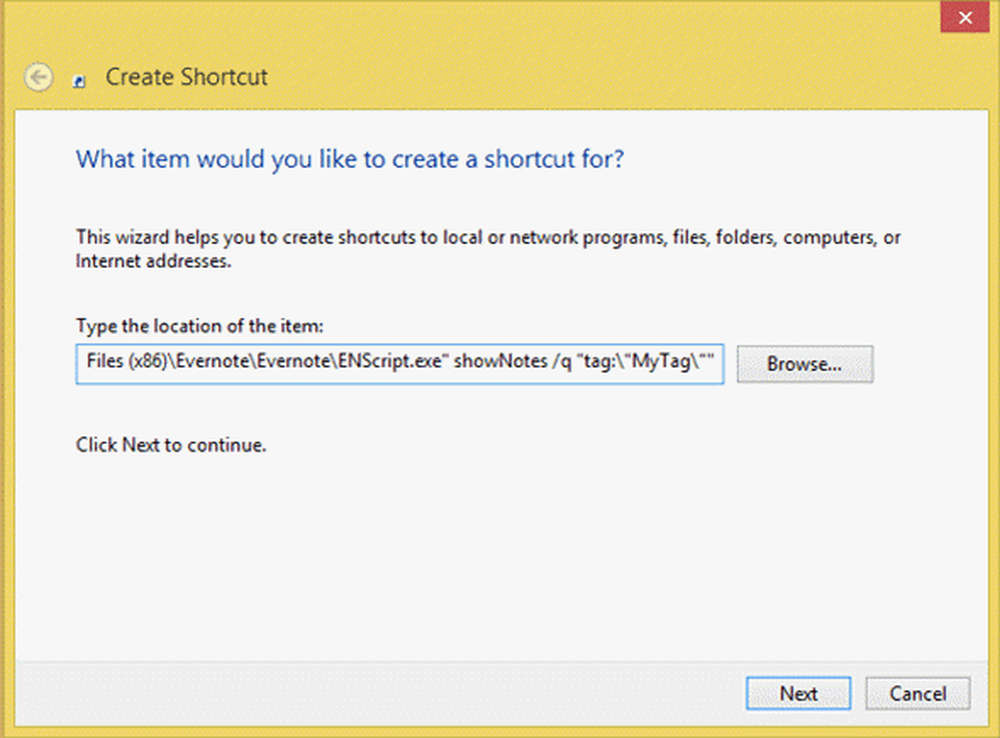
Această cale poate varia în funcție de tipul de Windows pe 32 de biți sau pe 64 de biți.
De asemenea, trebuie să vă schimbați MyTag cu numele dvs. de etichetă propriu. După aceasta, trebuie să introduceți un nume pentru a putea recunoaște comanda rapidă de pe desktop.
În același timp, dacă folosiți eticheta cu mai multe cuvinte (adică eticheta mea sau eticheta exemplu), trebuie să introduceți următoarea cale:
"C: \ Program Files (x86) \ Evernote \ Evernote \ ENScript.exe" arată nota / q ":" Tag-ul meu "
În acest fel, puteți crea cu ușurință o comandă rapidă pentru desktop pentru orice Evernote Notebook și Tag. Puteți pur și simplu să urmați această metodă și să creați o comandă rapidă pentru a putea scăpa de mai multe opțiuni Evernote pentru a deschide un Notebook sau o etichetă.
Dacă doriți mai mult, vizitați acest post Evernote Tips and Tricks.