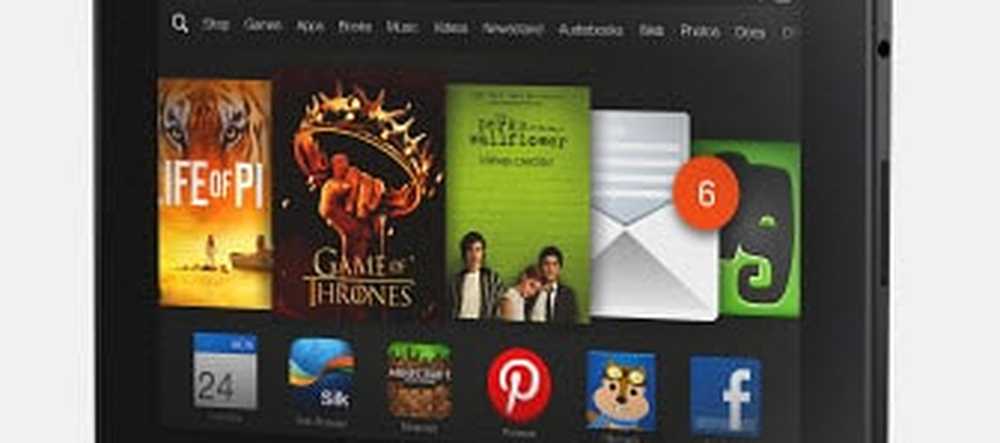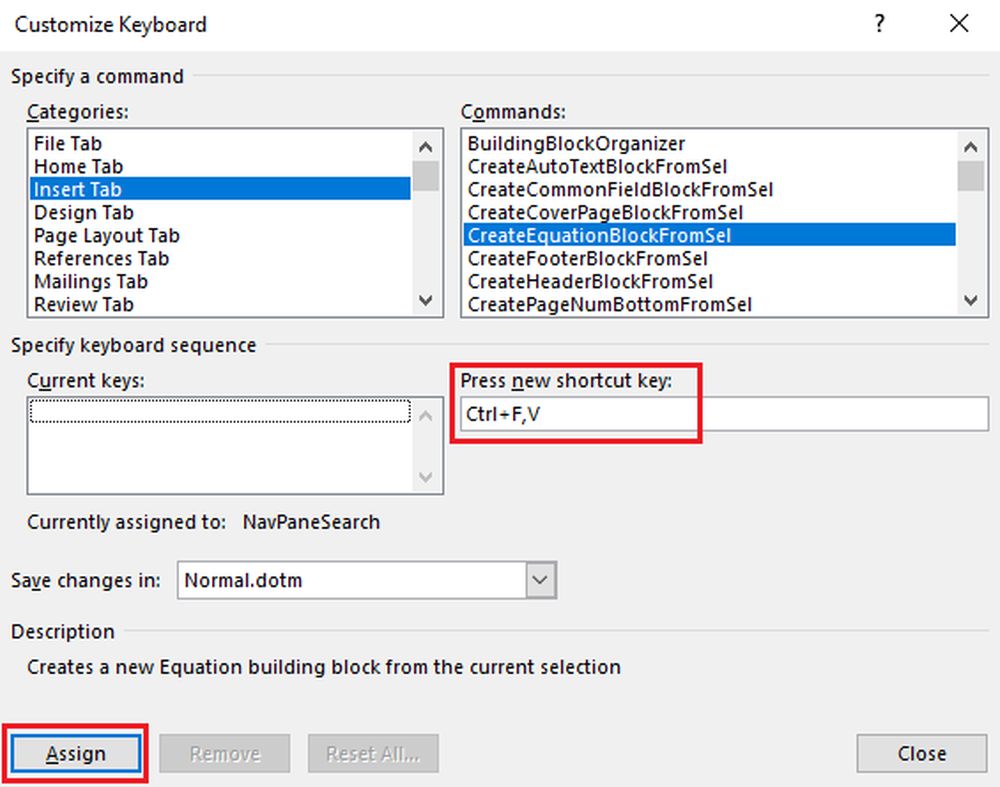Cum de a personaliza Explorer în Windows 10
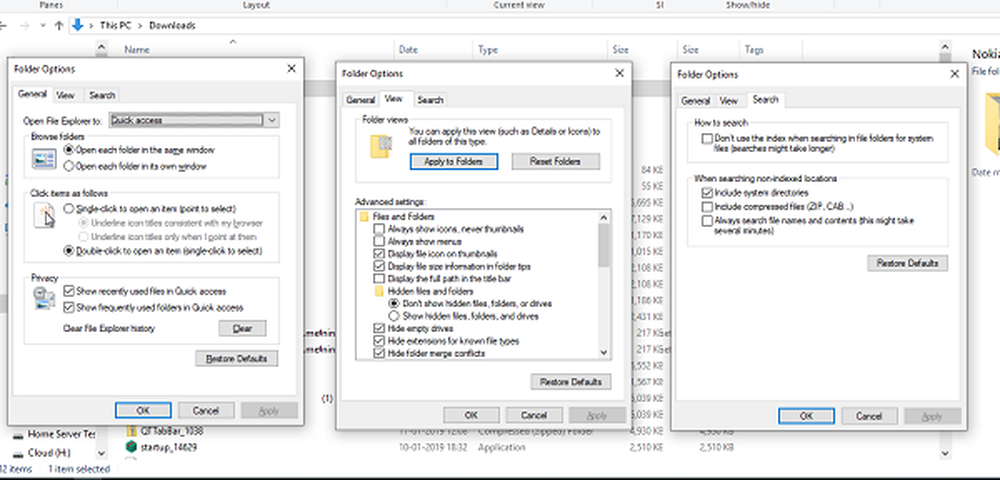
Windows File Exploreazăr, popular cunoscut ca doar Explorer este inima Windows UI. Fiecare interacțiune pe care o faceți cu fișierele și folderele este prin intermediul aplicației Explorer. Pe măsură ce sistemul de operare a evoluat, la fel și File Explorer, și în acest ghid vom împărtăși modul în care puteți personaliza Explorer în Windows 10.
Cum de a personaliza Explorer în Windows 10
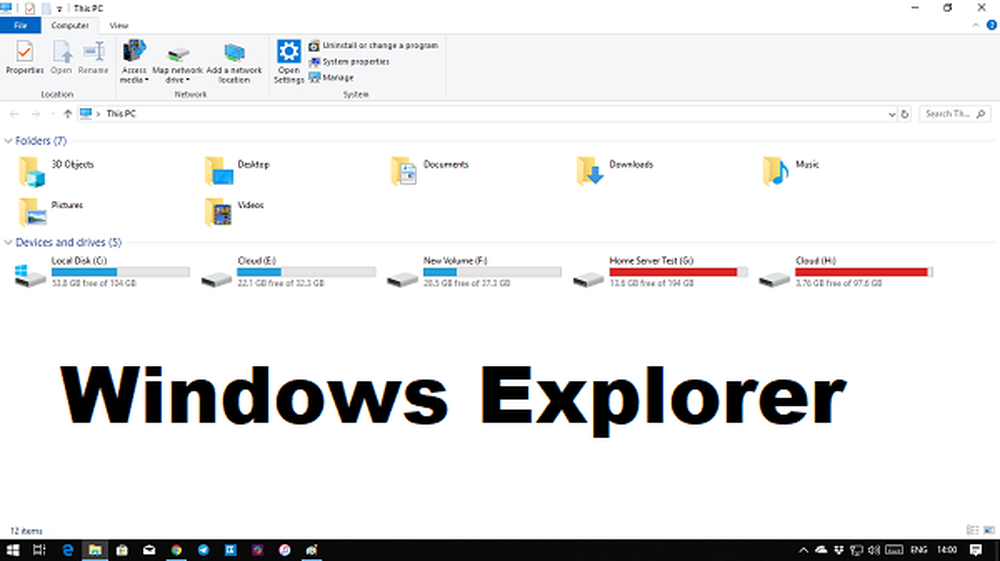
Ecranul Explorer implicit oferă acces la toate dosarele utilizatorilor și unități. În partea de sus, aveți câteva file fixe, cum ar fi Fișier, Vizualizare și altele afișate în funcție de ceea ce selectați și de locația dvs. curentă. De exemplu, atunci când alegeți o imagine, veți obține un meniu Instrumente imagine, în timp ce veți obține instrumente de aplicație când selectați un executabil. Faptul este că lista este dinamică și continuă să se schimbe tot timpul în funcție de situație.
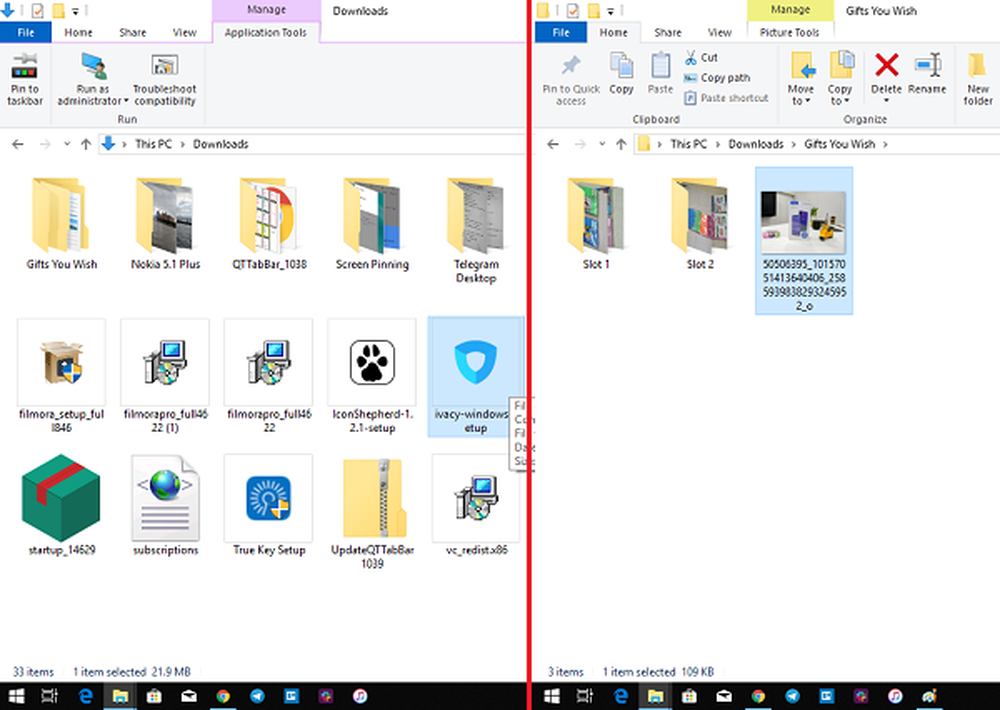
Deoarece avem de-a face cu personalizarea Explorer în Windows 10, cele mai multe dintre ele sunt disponibile în secțiunea Opțiuni din fila Vizualizare, iar unele sunt legate de meniul contextual.
Personalizați "Vizualizați" în Explorer
Modul în care doriți să vă uitați la fișiere depinde în întregime de tipul de muncă pe care o angajați în mod regulat. În fila de vizualizare a meniului pentru panglică, puteți trece de la pictogramele mari (potrivite pentru imagini) la pictogramele mari la Detalii care adaugă data, tipul, dimensiunea fișierelor, folderelor și etichetelor dacă le utilizați.
Apoi, puteți alege să Sortați și grupați fișierele și folderele de către dimensiunea, data, numele etc. Dacă simțiți că lipsește ceva, puteți selecta "Adăugați coloane" în vizualizarea detaliată.
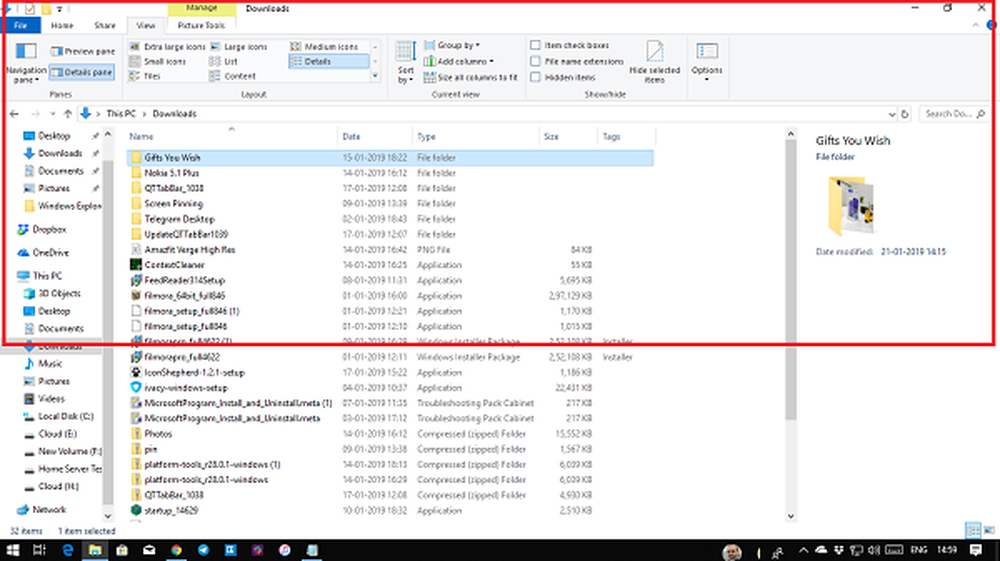
În afară de vizualizările de fișiere, puteți adăuga două panouri laterale pentru a le extinde. Este util pentru fișiere individuale dacă nu doriți să utilizați modul detalii.
- Panoul de previzualizare: Util pentru imagini și fișiere media.
- Detalii panou: Util atunci când se ocupă cu o mulțime de fișiere în cazul în care aveți nevoie pentru a verifica detalii cum ar fi dimensiunea, data creării, și așa mai departe.
Apoi, aveți un panou de navigare, care adaugă o structură asemănătoare arborelui, în stânga. Vă ajută să navigați rapid între dosare.
În cele din urmă, aveți mai multe opțiuni. Permite
- casetele de selectare pentru selectarea ușoară a mai multor elemente
- vizualizarea extensiilor de fișiere
- Vizualizați fișierele și folderele ascunse. Mai multe despre cum să ascundeți / dezarhivați folderele din Windows
Personalizați "Opțiuni folder" în Explorer
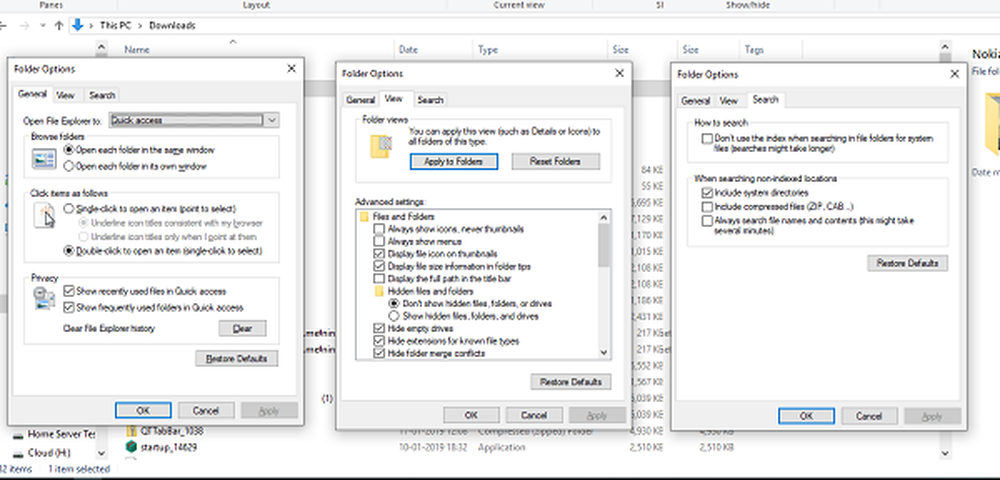
În meniul de vizualizare, aveți opțiunile. Când faceți clic pe el, se deschide o fereastră pop-up care oferă o mulțime de opțiuni pe care le puteți face. Ele sunt în mare măsură pentru dosare și căutare. Aici aveți trei configurații importante - general, vizualizare și căutare. Vom analiza primele două.
BACSIS: Asigurați-vă că verificați sfaturile și trucurile din Windows Explorer.Opțiuni generale pentru foldere

Schimbați folderul implicit
Alege acces rapid când vrei să mergi la tine folderele utilizate frecvent și fișierele fără a pierde mult timp. Dacă doriți, de asemenea, acces rapid la unități, activați panoul de navigare și aveți cele mai bune rezultate din cele două.
Utilizați un ecran tactil?
Puteți alege să deschideți folderele cu un singur clic, dar ar putea fi enervant când utilizați un mouse. Dacă aveți a ecran tactil, o singură apăsare poate deschide dosarul. Dublul clic cu atingere este ușor iritant.
Alții
- Afișați sau ștergeți fișierele recent utilizate și folderele utilizate frecvent.
- Deschideți fiecare dosar în vizualizarea lor.
Personalizați opțiunile de vizualizare
Aici veți obține un mic control asupra a ceea ce puteți vedea pentru fișiere și foldere. Chiar de la icoane, până la meniuri, până la calea completă, opțiunea de a ascunde unitățile goale și așa mai departe. Iată câteva pe care ar trebui să le priviți-
Introduceți automat în caseta de căutare:
Când deschidem orice dosar, de obicei căutăm un element. Dacă aveți o colecție extinsă de fișiere și foldere, activați această opțiune. Deci, atunci când trebuie să găsiți ceva, îl veți scrie în caseta de căutare și veți filtra rezultatele.
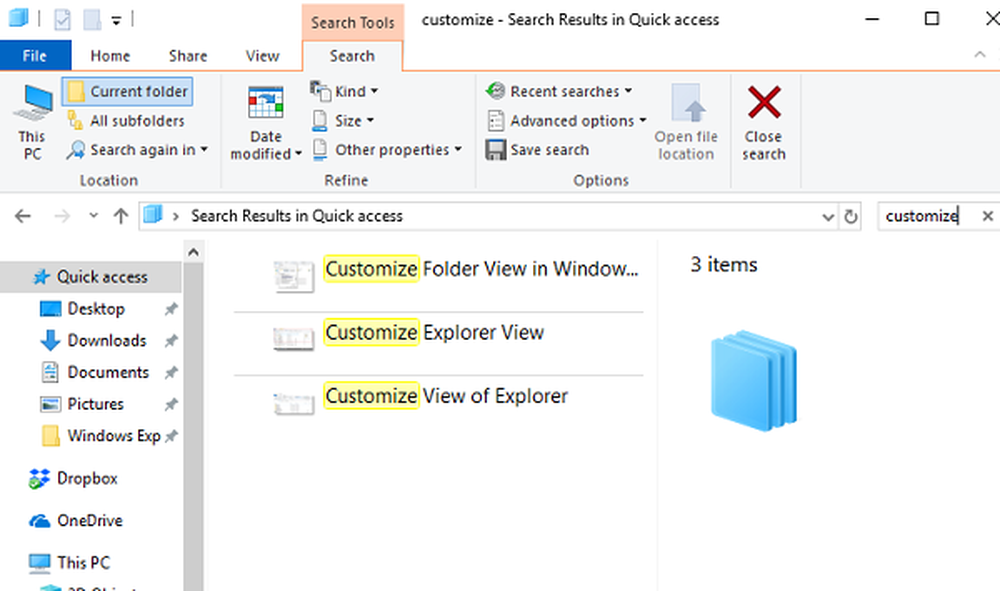
Când faceți clic pe caseta de căutare sau tastați cu această opțiune activată, veți obține o opțiune de filtrare. Vă ajută să restrângeți rezultatul căutării pentru a găsi exact fișierul sau dosarul pe care încercați să îl găsiți. Puteți limita dimensiunea fișierului, tipul, data modificată și așa mai departe.
Restabiliți dosarele anterioare la conectare:

Te ajută reluați munca chiar mai repede deoarece va deschide deseori folderele pe care le lucrați. Tot ce trebuie să faceți este să închideți computerul fără să îl închideți.
Utilizând aceste opțiuni în Vizualizare, puteți creați o vizualizare minimă sau ilustrată a folderelor. Utile sau nu depinde de munca ta.
în cele din urmă, nu este necesar să aplicați aceeași vizualizare tuturor folderelor. Când deschideți configurația de vizualizare care se află într-un dosar, personalizați numai aspectul acelui director. Deci, cel mai bun mod de a continua este să personalizați cu dosarele cu care lucrați și să lăsați pe alții. Deși puteți alege să aplicați vizualizarea curentă tuturor folderelor cu "Aplicați la dosare".
Dacă ceva nu se potrivește, puteți oricând să resetați vizualizarea Folder.
Aceasta este destul de mult ar trebui să știți despre modul în care puteți personaliza Explorer în Windows 10. Deși aș repeta că totul depinde de munca ta, majoritatea consumatorilor nu schimbă cu adevărat nimic decât dacă este nevoie, dar cei care au nevoie să se ocupe de o mulțime de fișiere și foldere, acestea sunt într-adevăr de ajutor.