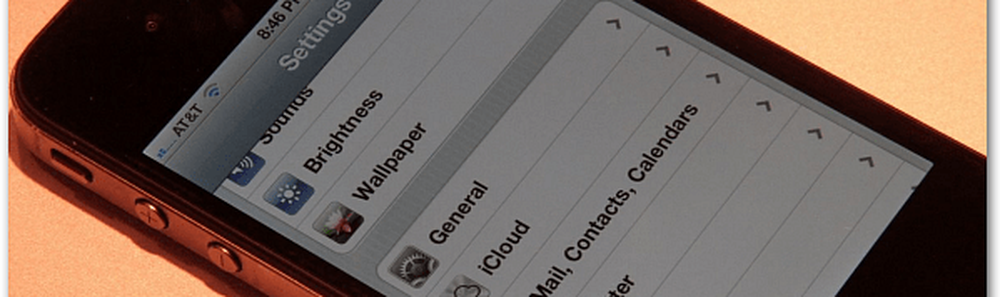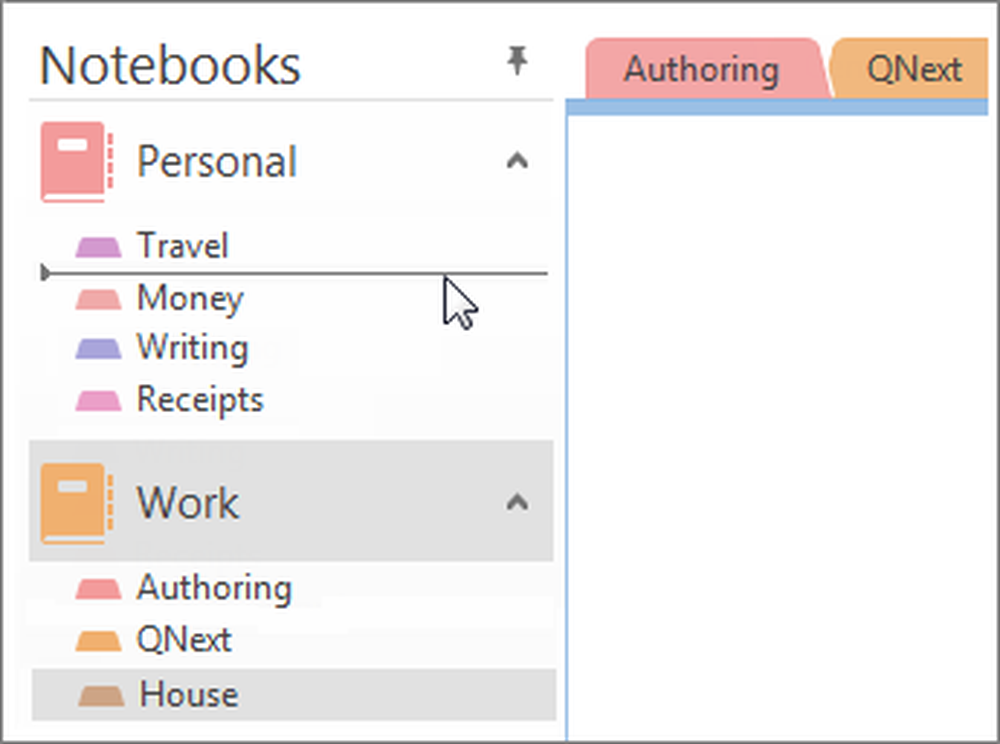Cum să ștergeți un volum sau un partiție de disc în Windows 10
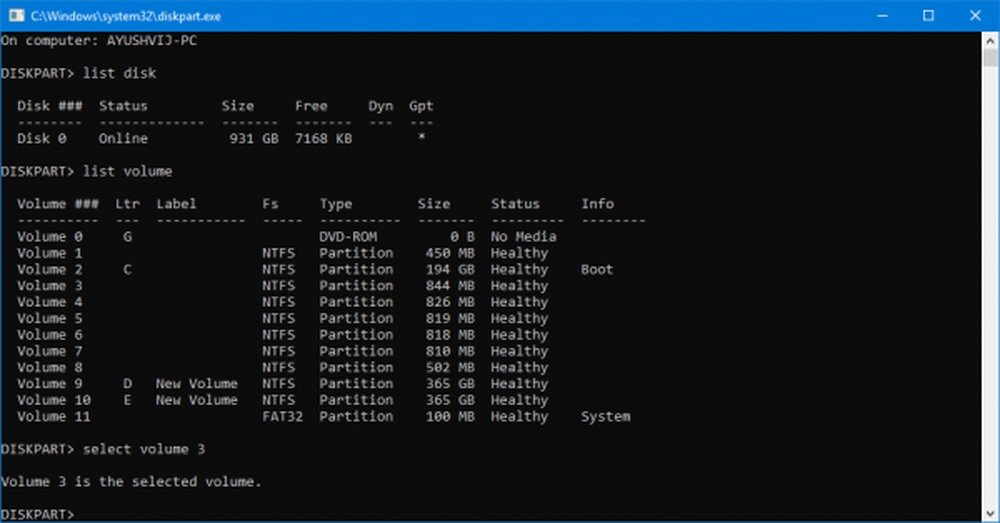
Pentru a stoca datele într-o manieră organizată, sistemele de operare vă oferă acum o caracteristică pentru a crea partiții separate de pe hard disk-ul sau de stocare pe bază de SSD. Microsoft a susținut întotdeauna această caracteristică mică dar puternică. Dar, de multe ori, vă puteți umple foarte curând o partiție specială. Acest lucru duce la lipsa de spațiu pentru partiția respectivă și, prin urmare, face întregul proces de utilizare a calculatorului dvs. mai lent, deoarece o bucată mare de fișiere trebuie să fie indexată într-o partiție mai mică. Deci, pentru aceasta, fie trebuie să ștergeți alte partiții pentru alocarea spațiului de stocare în partiția dvs. care nu are stocare sau doar să recreeze partiția, astfel încât toate datele inutile să fie șterse și puteți începe din nou cu partiția care se deplasează. Deci, astăzi vom discuta cum să ștergeți orice partiție de stocare de pe computerul Windows 10 folosind Disk Management, Command Prompt sau Windows PowerShell.
Ștergeți un volum sau un partiție de disc în Windows
1] Utilizarea Disk Management

Acesta este simplu. Din meniul WinX, deschideți Administrarea discurilor, selectați unitatea pe care doriți să o ștergeți, faceți clic dreapta pe ea și apoi faceți clic pe Șterge volumul.
2] Utilizarea liniei de comandă
Începeți prin apăsarea WINKEY + X butonul combo sau faceți clic dreapta pe butonul Start și faceți clic pe Command Prompt (Admin) sau doar căutați cmd în caseta de căutare Cortana, faceți clic dreapta pe pictograma Command Prompt și faceți clic pe Rulat ca administrator.
Acum, tastați următoarea comandă,
diskpart
Aceasta va porni utilitarul Diskpart. Este o utilitate bazată pe linia de comandă la fel ca Promptul de comandă, dar va primi o solicitare UAC odată ce o invocați. Trebuie să faceți clic pe da pentru solicitarea UAC.
Apoi introduceți,
volum de listă
Aceasta va lista toate partițiile create pe computer. Aceasta va include atât tipurile de partiții vizibile pentru un utilizator normal în File Explorer, cât și cele create în mod implicit de Windows 10, care îl ajută să stocheze fișierele de boot și alte fișiere de sistem importante.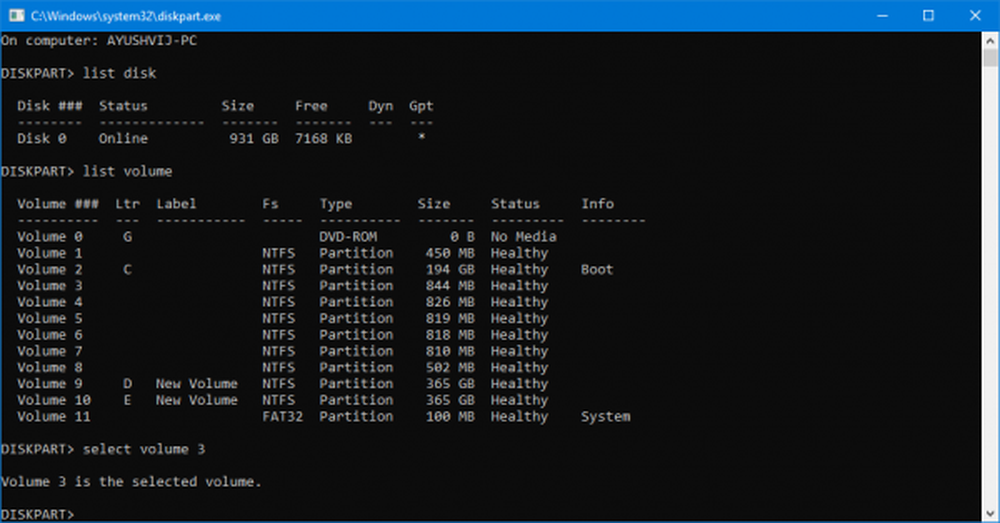
Acum veți obține o listă cu partițiile care se fac pe computerul dvs..
Selectați partiția pe care doriți să o ștergeți cu numărul său unic de identificare ca Volumul X unde X reprezintă numărul unic de identificare.
Acum, introduceți următoarea comandă pentru a selecta volumul dorit,
selectați numărul volumului
Acum, pentru a șterge volumul pe care tocmai l-ați selectat, tastați următoarea comandă,
ștergeți volumul
Acum, aceasta va șterge volumul pe care tocmai l-ați selectat și îl veți converti într-un spațiu nealocat.
3] Utilizarea Windows PowerShell
Mai întâi de toate, începeți prin apăsarea WINKEY + X butonul combo sau faceți clic dreapta pe butonul Start și faceți clic pe Windows PowerShell (Admin) sau doar căutați Windows PowerShell în caseta de căutare Cortana, faceți clic dreapta pe pictograma Command Prompt și faceți clic pe Rulat ca administrator.
Acum, tastați următoarea comandă pentru a obține o listă cu toate partițiile de pe computer,
Get-volum
Acum, selectați litera de unitate pe care doriți să o ștergeți.
Apoi, introduceți următoarea comandă pentru a șterge partiția respectivă,
Eliminați-partiția -DriveLetter
Înlocui cu litera partiției pe care doriți să o ștergeți.
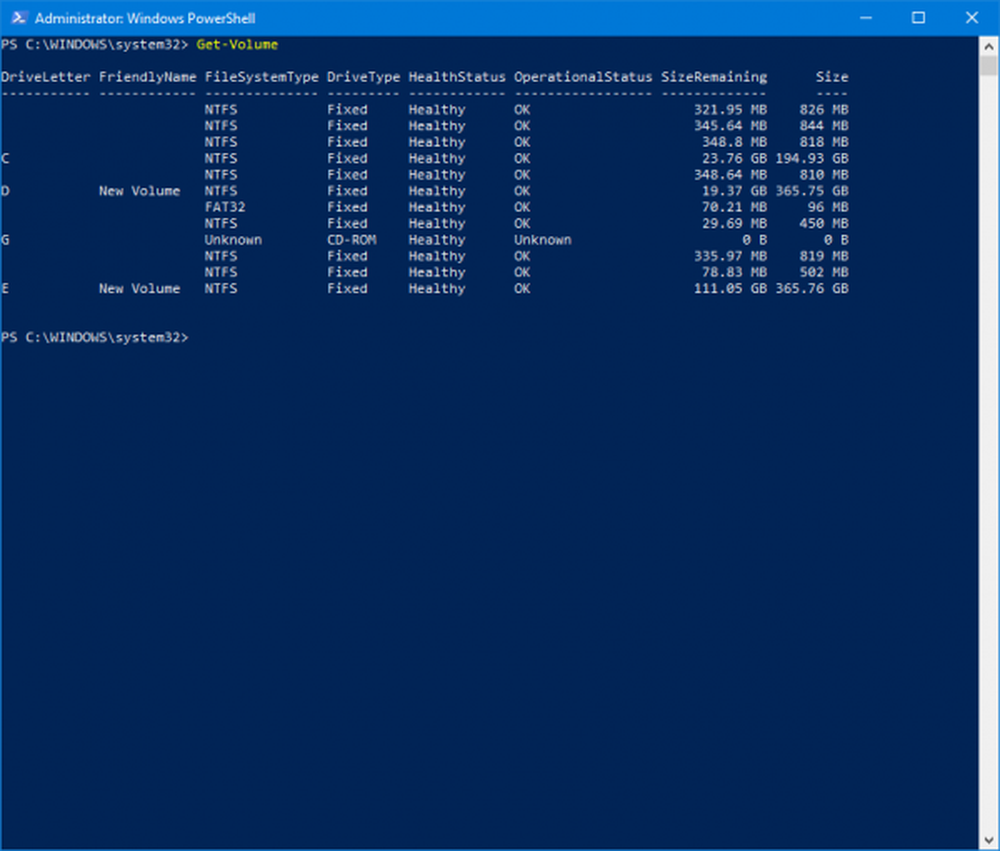
Vă va cere apoi o confirmare. Lovit Y să spună Da sau lovit A să spun Da tuturor.
Acesta va șterge partiția pe care tocmai ați selectat-o și o va muta ca spațiu nealocat.
Acesta este modul în care ștergeți un volum sau un partiție de disc în Windows 10. Vom recomanda utilizatorului să urmeze ultimele două metode în cazul în care metoda obișnuită cu Disk Management nu poate să îndeplinească cerințele utilizatorului.
Citiți în continuare: Cum se creează noi, se redimensionează, se extinde partiția folosind instrumentul de gestionare a discurilor.