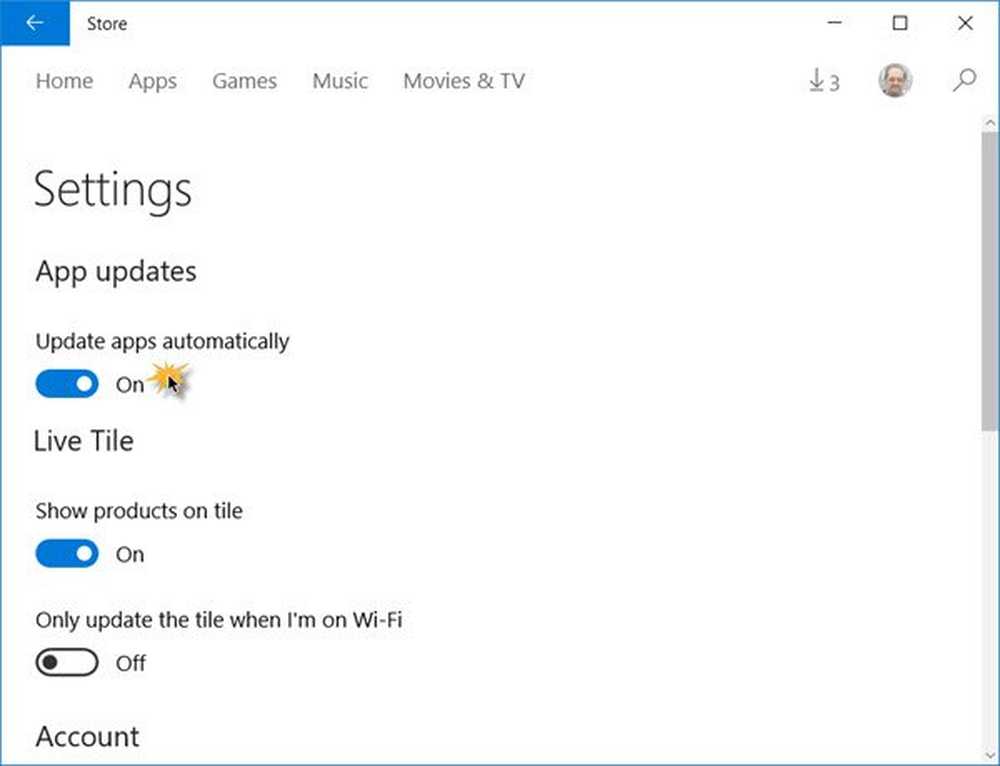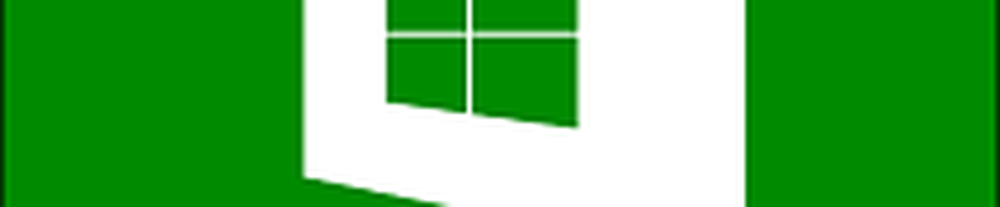Cum să dezactivați Repornirea automată la defectarea sistemului în Windows 10
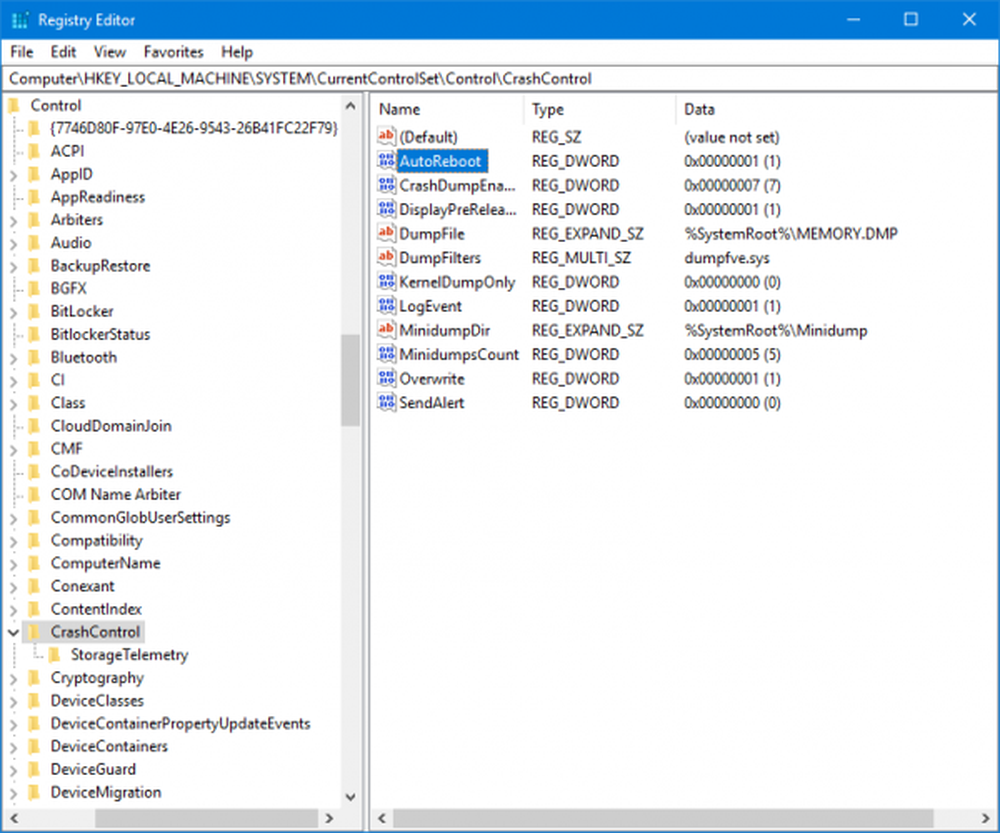
Atunci când o eroare critică este întâlnită de sistemul de operare Windows, sistemul aruncă un ecran albastru al morții (BSOD). Acest ecran albastru al morții aruncă apoi codul de eroare în regiunea din stânga jos și apoi repornește computerul. Această eroare este cauzată în principal din cauza faptului că unele procese sau fișiere de sistem interne au încetat să funcționeze conform așteptărilor. Uneori, fișierele din DLL sau din fișiere dinamice de legătură au funcționat defectuos sau orice proces critic din interiorul sistemului a generat o eroare. Ei bine, în acest caz, de multe ori sarcina pe care utilizatorul o efectuează în prezent este lăsată și închis forțat de sistem. Aceasta implică o pierdere mai mare a muncii nesalvate de către utilizator pe calculatorul lor. Prin urmare, pentru a rezolva acest lucru trebuie să dezactivați Restarturile automate.
Dezactivați repornirea automată la defectarea sistemului
În primul rând, vă recomandăm să creați un punct de restaurare a sistemului. Pentru că vom juca cu fișierele de registru și vom modifica câteva setări Windows foarte importante. După ce am făcut acest lucru, vom continua căutarea de a dezactiva funcția Repornire automată la defectarea sistemului în Windows 10.
1: Utilizarea setărilor de pornire și recuperare
Mai întâi de toate, începeți prin a le da WIN + R combinație pentru lansarea utilitarului Run.
Acum introduceți sysdm.cpl și apoi lovit introduce a lansa Proprietatile sistemului. Apoi faceți clic pe fila numită Avansat și sub secțiunea marcată ca Pornire și recuperare, faceți clic pe butonul care spune Setări.

O nouă fereastră pop-up se va deschide acum. Sub secțiunea numită Eroare de sistem, debifați opțiunea etichetate ca Reporni automat.
Acum, faceți clic pe O.K apoi aplica și apoi din nou O.K.
reboot computerul dvs. pentru ca modificările să aibă efect.
2: Folosirea liniei de comandă cu privilegii de nivel Admin
Începeți prin apăsarea WIN + X butonul combo sau faceți clic dreapta pe butonul Start și faceți clic pe Command Prompt (Admin) sau doar căutați cmd în caseta de căutare Cortana, faceți clic dreapta pe pictograma Command Prompt și faceți clic pe Rulat ca administrator.
Acum, tastați următoarea comandă pentru a dezactiva Restartul automat la defectarea sistemului:
Dezactivați reinițializarea automată la defectarea sistemului: setul de recuperări wmic AutoReboot = False
Sau, puteți introduce următoarea comandă pentru a activa repornirea automată la defectarea sistemului:
Dezactivați reinițializarea automată la defectarea sistemului: setul de recuperări wmic AutoReboot = True
Introduceți Ieșire și lovit introduce pentru a ieși din Prompt.

reboot computerul dvs. pentru ca schimbările să aibă efect.
3: Utilizarea Editorului de Registry
Mai întâi de toate, începeți prin a lovi WINKEY + R butonul pentru a lansa Alerga utilitate.
Introduceți acum regedit și lovit introduce.
Sau puteți căuta Editor de registri în caseta Căutare Cortana și selectați opțiunea corespunzătoare.
Click pe da pentru solicitarea UAC pe care o primiți.
Acum, navigați la următoarea locație cheie din interiorul Editorului de Regiștri,
HKEY_LOCAL_MACHINE \ SYSTEM \ CurrentControlSet \ Control \ CrashControl
Selectați CrashControl în panoul din stânga și apoi faceți dublu clic pe AutoReboot pe panoul din dreapta.

Acum va apărea o fereastră nouă. În câmpul Date de valoare, introduceți valoarea ca 0 (ZERO). Click pe O.K.
reboot computerul dvs. pentru ca schimbările să aibă efect.
4: Utilizarea opțiunilor avansate de pornire
Începeți prin încărcare în Opțiuni avansate de pornire. Puteți afla mai multe despre bootare în opțiunile de pornire avansată din acest articol.
Acum, după ce sunteți încărcat în Opțiunile de pornire avansată, faceți clic pe Depanarea.
Apoi, din cele trei opțiuni pe care le obțineți, faceți clic pe Opțiuni avansate.

Apoi faceți clic pe Setări de pornire. Apoi, faceți clic pe butonul etichetat ca Repornire.
După repornire, sistemul se va încărca în Setări de pornire, trebuie doar să apăsați pe Tasta F9 sau 9 pentru a selecta opțiunea pentru Dezactivați repornirea automată după eșec.
Noroc!