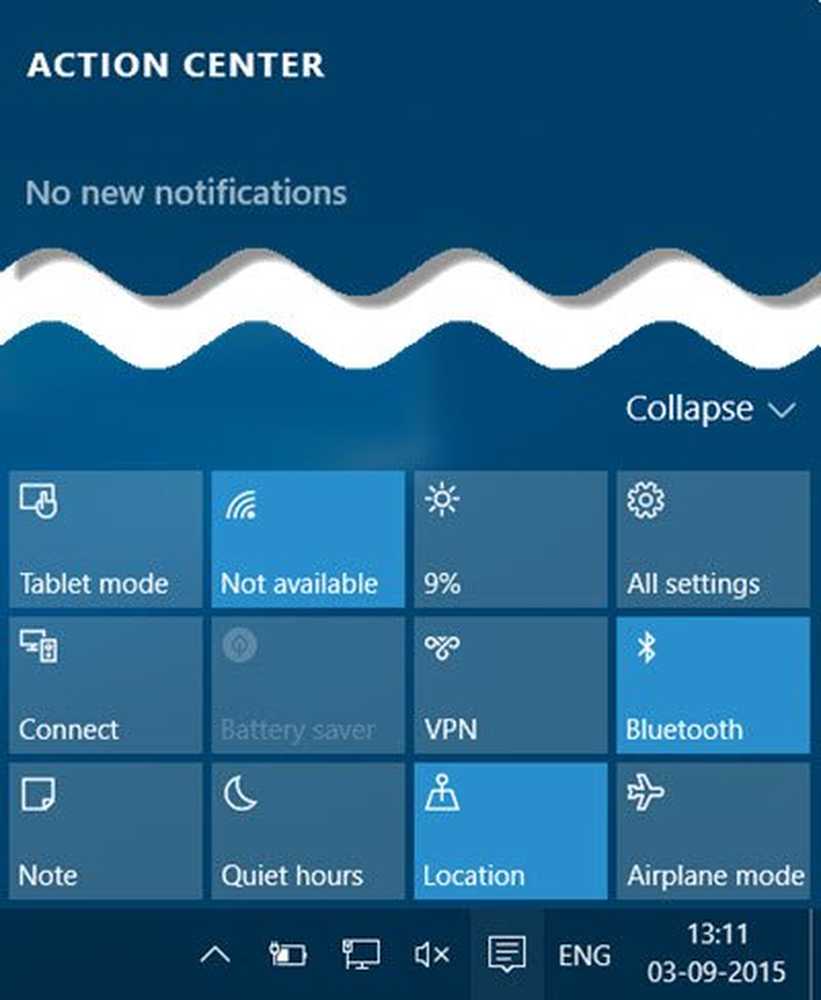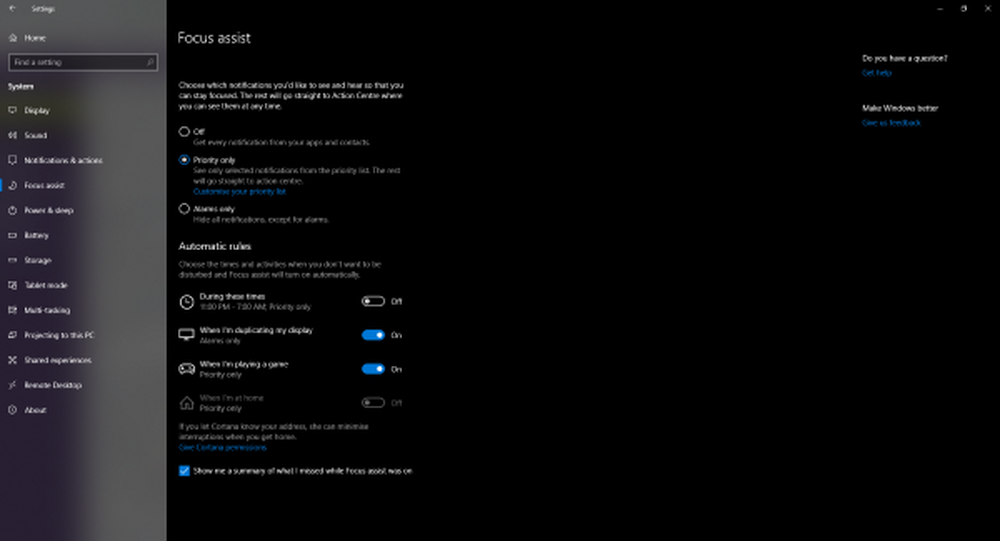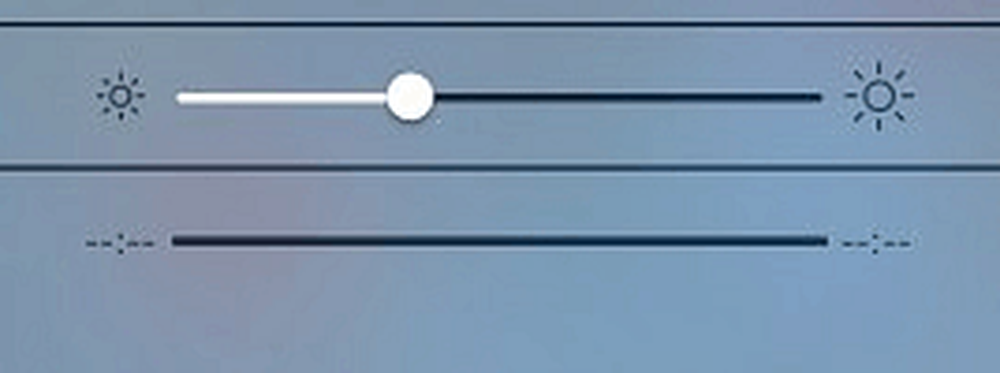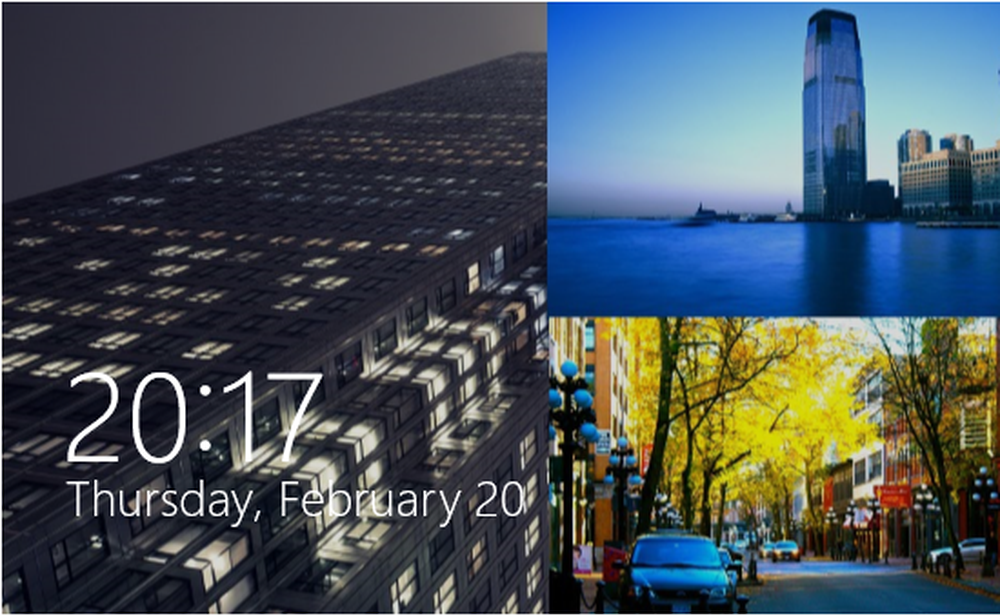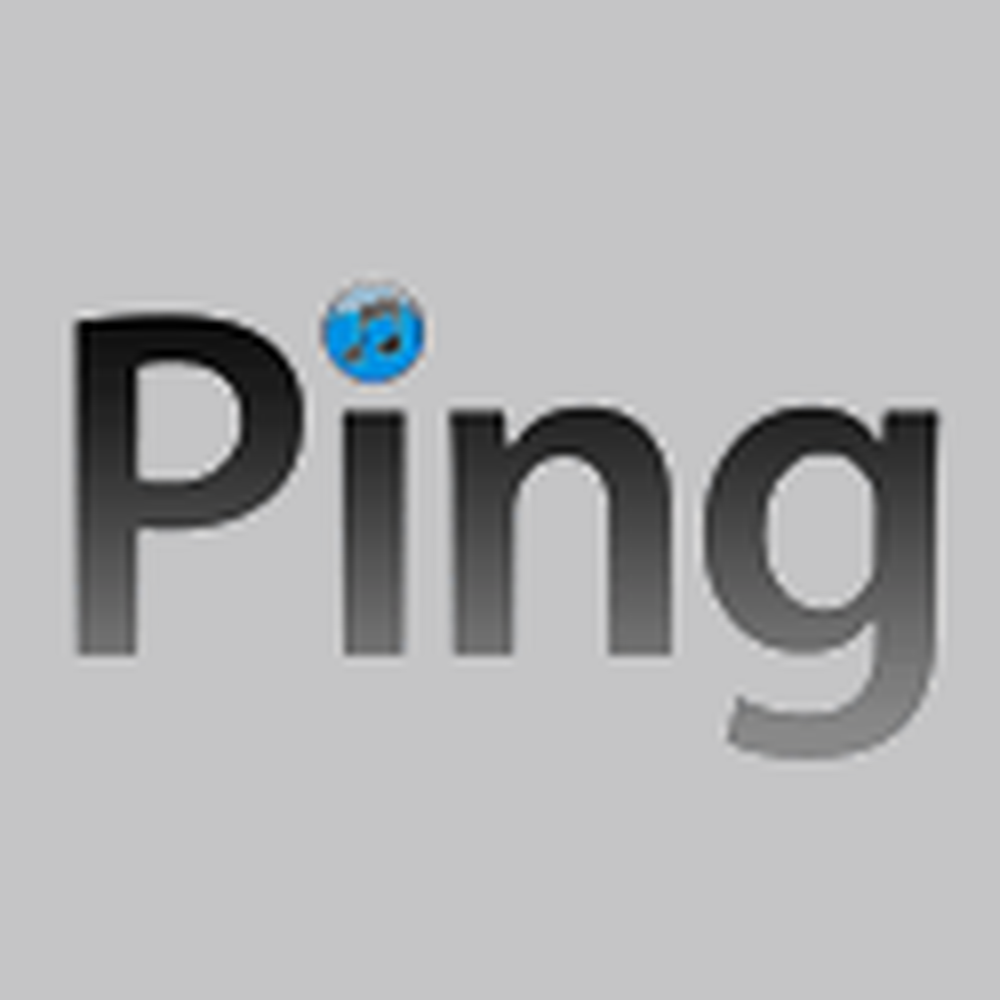Cum de a dezactiva touchpad-ul laptop în Windows 10/8/7
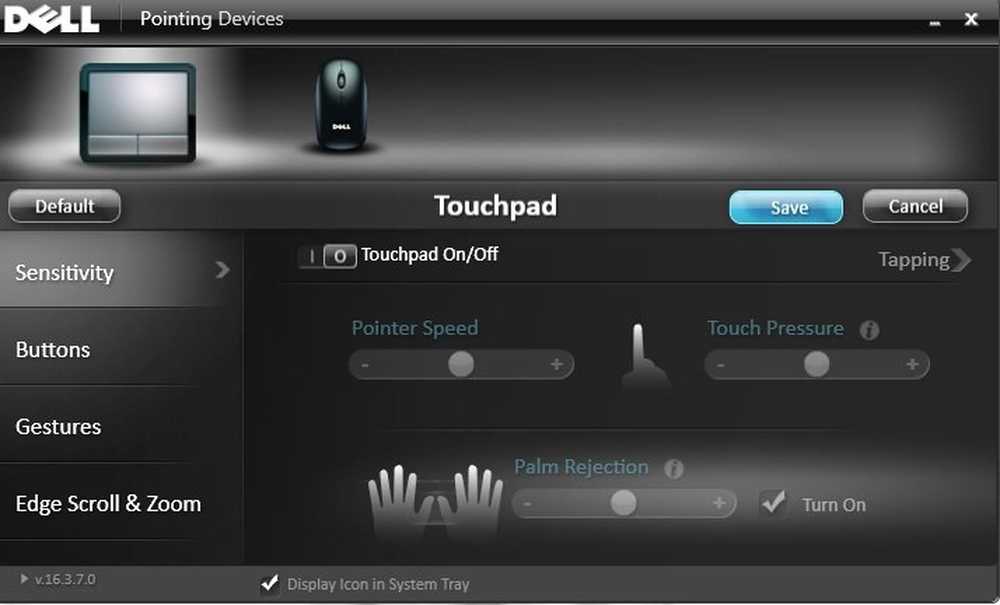
Vă înnebunește când introduceți ceva pe laptop și cursorul își schimbă poziția, cel mai important fiind ruperea concentrației dvs.? Ei bine, acest lucru se întâmplă atunci când vă aflați într-un flux complet de tastare pe tastatură și vă periați accidental palma sau degetele peste touchpad, ceea ce determină cursorul să se rătăcească. Acest lucru ma deranja mult timp, pana de curand, cand am decis sa scap de aceasta problema care mi-a impiedicat productivitatea.
Dezactivați touchpad-ul laptopului
Windows 10/8/7 în mod prestabilit, detectează automat touchpad-ul dvs. și pentru dezactivarea completă a touchpad-ului, veți avea nevoie de un software terță parte. Majoritatea producătorilor mari și renumiți de laptop-uri, cum ar fi Lenovo, Asus, Dell, Acer, HP etc., obțin touchpad-urile pentru laptop-uri de la un furnizor de servicii OEM de la terți. Acești furnizori au pe site-ul dvs. anumite drivere oficiale pe care le puteți utiliza pentru dezactivarea touchpad-ului în Windows. Aceste drivere sunt disponibile aici.

Există, de asemenea, o listă de sisteme de operare acceptate la link-ul menționat mai sus. Faceți selecția și apoi descărcați.
OK - când lucrez, în loc să folosesc touchpad-ul, prefer un șoarece cu laptop-ul meu, deci aproape că nu-mi mai este de folos, mai ales când scriu. Prin urmare, cel mai bine este să dezactivați touchpadul laptopului. Iată câteva modalități prin care puteți dezactiva touchpad-ul laptop-ului în Windows:
1. Dezactivați touchpad-ul laptopului prin intermediul panoului de control
Această opțiune se aplică utilizatorilor care nu utilizează touchpad-ul deloc, astfel încât aceștia o pot dezactiva o dată pentru totdeauna. Pentru utilizatorii care doresc doar să o dezactiveze în timp ce scriu, pot folosi freeware-ul discutat mai jos.
Accesați Proprietățile mouse-ului prin Panoul de control.

După cum se vede în captura de ecran, există o opțiune de touchpad, de unde puteți să opriți pur și simplu touchpad-ul și Save.

Dacă nu vedeți această opțiune în meniul Mouse Properties (Proprietăți mouse), aceasta ar putea însemna doar că nu aveți driverul touchpad instalat pe laptop.
La început, nici eu nu am văzut-o și am descărcat driverul Synaptics Touchpad de la Dell.com. (Folosesc Dell Inspiron 15), care mi-a rezolvat în totalitate scopul. După instalarea driverului, am putut accesa opțiunea de dezactivare a touchpad-ului din pictograma tăvii și, de asemenea, prin intermediul comenzii rapide de la tastatura mea - Fn + F3 (care nu funcționa până nu am instalat driverul). Prin urmare, vă sugerăm să vizitați site-ul dvs. de vânzător și să descărcați driverul touchpad pentru o soluție permanentă.2. Dezactivați touchpad-ul laptopului prin Manager dispozitive
În cazul în care nu găsiți driverul, există încă o altă opțiune de dezactivare a touchpad-ului dvs. prin intermediul Managerului de dispozitive, însă FYI vă oferă doar opțiunea de a dezinstala driverul, deci asigurați-vă că păstrați mai întâi o copie de rezervă și apoi mergeți aceasta.
 3. Dezactivați touchpad-ul laptopului prin Freeware
3. Dezactivați touchpad-ul laptopului prin Freeware
Această soluție se aplică celor dintre voi, care nu folosesc mouse-ul și au nevoie doar de o soluție temporară pentru a dezactiva touchpad-ul numai în timp ce tastați.
Touchpad Pal: Este un instrument util pentru utilizatorii Windows. Touchpad Pal va detecta orice activitate a tastaturii și va dezactiva imediat touchpad-ul.

Du-te la Touchpad aici.
TouchFreeze: Este un instrument simplu care va dezactiva automat touchpad-ul laptop-ului dvs. de îndată ce începeți să tastați.

Puteți descărca TouchFreeze aici.
Sper că sugestiile sunt utile. Împărtășiți-vă feedbackul cu noi.
Această postare vă va arăta cum să resetați setările pentru Touchpad la setările implicite. Vedeți acest lucru dacă cursorul sare sau se mișcă în mod aleatoriu în timp ce tastați - și acesta dacă Touchpad-ul este blocat pe laptop.
Citiți în continuare: Activați, configurați și utilizați setările de precizie ale touchpad-ului în Windows 10.