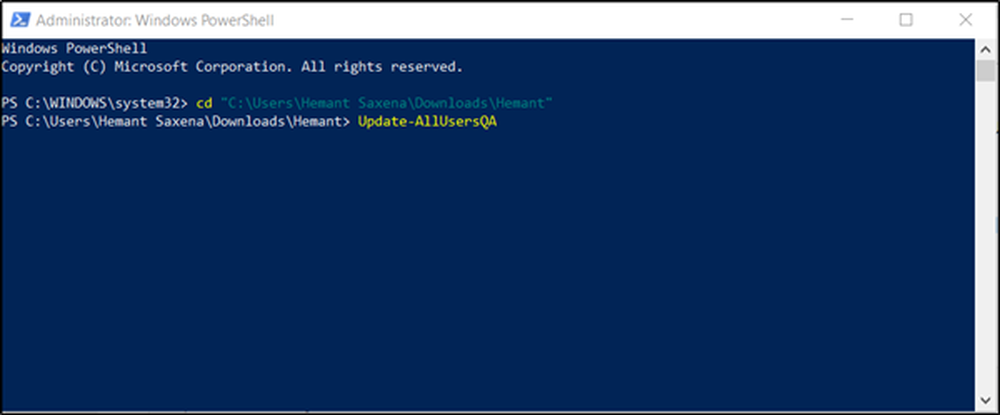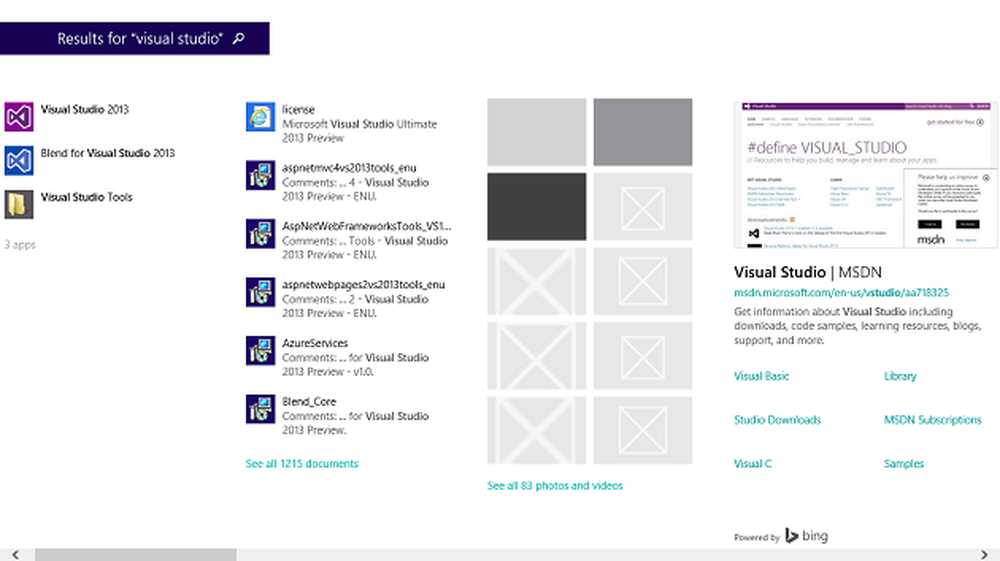Cum se dezactivează bootul securizat în Windows 10
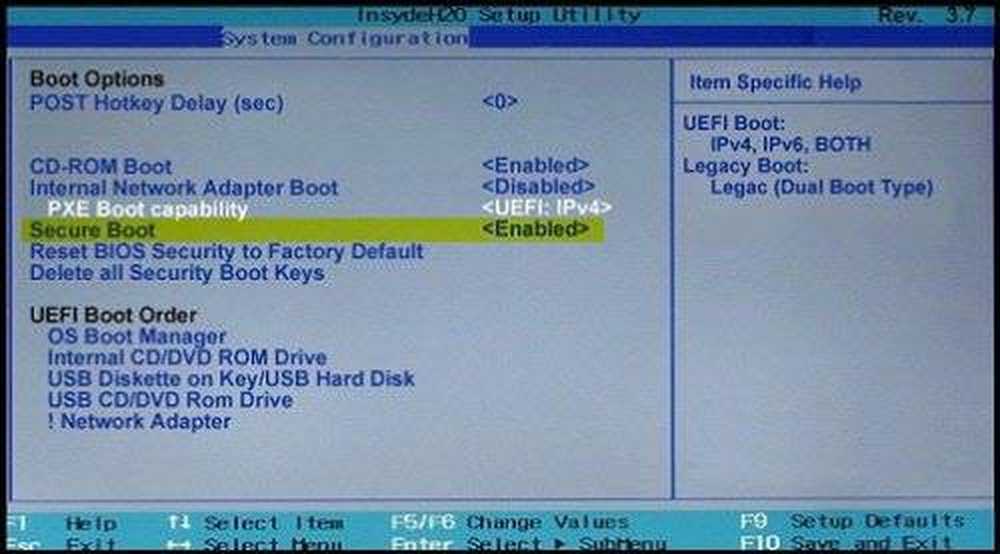
Pentru a vă asigura că Windows 10 rămâne în siguranță de la Malware, Microsoft a acceptat suportul Încărcare sigură care lucrează pe lângă UEFI. Secure Boot vă asigură că, atunci când PC-ul dvs. pornește în sus, acesta utilizează numai firmware care este de încredere de către producător. Cu toate acestea, din când în când, din cauza unor confruntări greșite cu hardware, va trebui să dezactivați Boot Secure în Windows 10.
Dacă vă întrebați ce este UEFI, atunci se extinde la Interfața Firmware Unificată Unificată și este următoarea generație a BIOS-ului popular. Este sigur, poate să dețină mai multe date, mult mai rapid decât BIOS-ul și este aproape ca un sistem de operare mic care rulează pe partea de sus a firmware-ului PC-ului și poate face mult mai mult decât un BIOS. Cea mai bună parte, poate fi actualizată de OEM prin Windows Update.
Din cauza UEFI, Windows 10 oferă funcții de securitate precum Secure Boot, Windows Defender Device Guard, Windows Defender Credential Guard și Windows Defender Exploit Guard. Mai jos este o listă a funcțiilor pe care le obțineți:
- Viteze mai rapide de încărcare și de reluare.
- Acesta suportă cu ușurință hard disk-uri mari (mai mult de 2 terabyte) și unități cu mai mult de patru partiții.
- Sprijin pentru implementarea multicast, care permite producătorilor de PC-uri să difuzeze o imagine PC care poate fi recepționată de mai multe PC-uri fără a copleși rețeaua sau serverul de imagine.
- Suport pentru driverele firmware-ului UEFI, aplicațiile și opțiunile ROM-urilor.
Dezactivați boot-ul securizat în Windows 10

Chiar înainte de a sari pentru a dezactiva boot-ul securizat, pentru că puteți, să aflăm dacă PC-ul dvs. are Secure Boot.
Deschideți Windows Defender Security Center și faceți clic pe Securitate dispozitiv.
În ecranul următor, dacă vedeți Secure Boot menționat, atunci PC-ul dvs. are, altfel nu. Dacă este disponibil, veți ști dacă acesta este activat pentru PC. Vă recomandăm să îl porniți.

Dacă doriți să aveți Boot Secure de pe PC, va trebui să cumpărați unul nou de la OEM care îl acceptă.
Presupunând că aveți securizată boot și că este pornit, să ne dăm seama cum să îl dezactivați. Asigurați-vă că citiți complet ghidul, în special mesajele de avertizare de la sfârșitul postului.
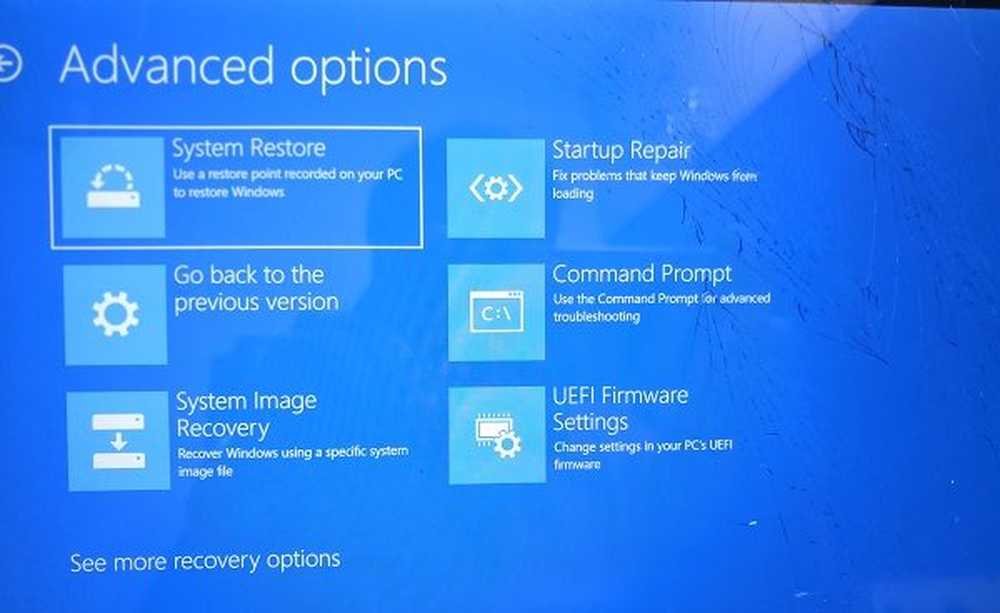
- Accesați Setări> Actualizare Windows și verificați dacă aveți ceva de descărcat și de instalat. Componentele OEM trimit și actualizează lista de hardware, drivere și sisteme de operare de încredere pentru PC.
- După ce ați terminat, trebuie să mergeți la BIOS-ul PC-ului.
- Accesați Setări> Actualizare și securitate> Opțiuni de pornire avansată.
- Apoi faceți clic pe Reporniți acum, acesta va reporni computerul și vă va oferi toate aceste opțiuni avansate.
- Selectați Depanare> Opțiuni avansate.
- Acest ecran oferă opțiuni suplimentare care includ restaurarea sistemului, reparații la pornire, revenirea la versiunea anterioară, promptul de comandă, recuperarea imaginilor de sistem și setările firmware-ului UEFI.
- Selectați setările firmware-ului UEFI și va trece la BIOS.
- Fiecare OEM are propriul mod de a implementa opțiunile. Secure Boot este de obicei disponibil sub fila Security / Boot / Authentication.
- Setați-l la Dezactivat.
- Salveaza schimbarile si iesi. PC-ul va reporni.
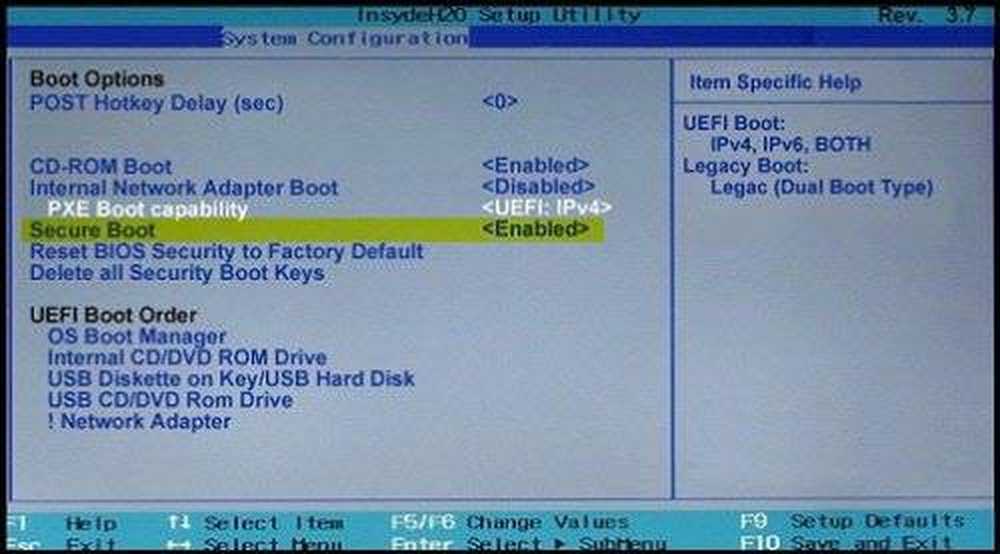
După aceasta, puteți să schimbați placa grafică sau orice alt hardware despre care credeți că vă dă probleme. Asigurați-vă că urmați aceiași pași din nou și de această dată permiteți Boot-ul securizat.
Avertizați dacă dezactivați funcția Secure Boot
După dezactivarea funcției Secure Boot și instalarea altor software și hardware, este posibil să fie dificil să reactivați Boot Secure fără a vă restabili computerul în starea din fabrică. De asemenea, aveți grijă atunci când modificați setările BIOS-ului. Meniul BIOS este proiectat pentru utilizatori avansați și este posibil să modificați o setare care ar putea împiedica pornirea corectă a PC-ului. Asigurați-vă că urmați exact instrucțiunile producătorului.