Cum să dezactivați Touchpad când mouse-ul extern este atașat la Windows 10/8/7
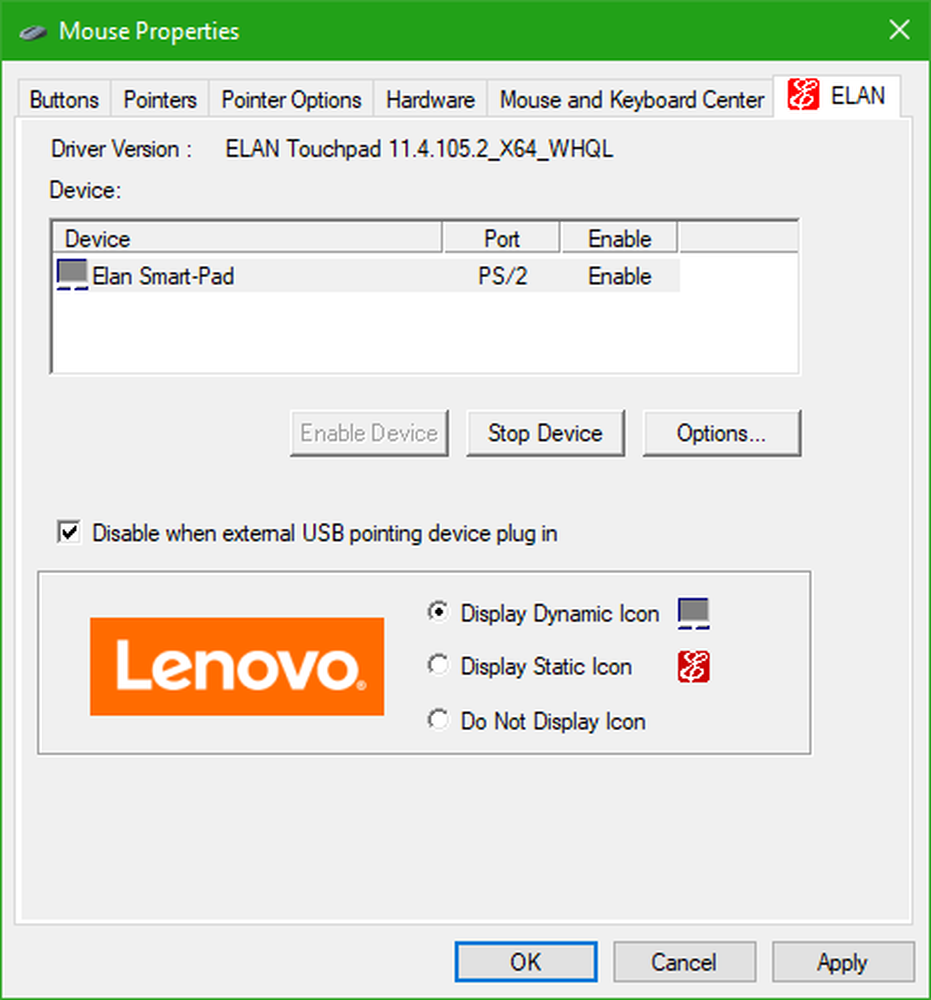
Mulți utilizatori care dețin un laptop sau o tabletă cu un trackpad preferă utilizarea unui mouse extern. Utilizarea acestui mouse extern este efectuată deoarece crește productivitatea acestora. Utilizatorii sunt mai confortabili și utilizați pentru a folosi acest mouse extern de dimensiuni standard, care este doar robust și îi ajută pe acești utilizatori să facă mai mult. Deci, în versiunile mai vechi de Windows 10, există o opțiune în setările Touchpad din interiorul aplicației Setări, unde un utilizator poate bifa sau debifa caseta de selectare care spune Lasati touch pad-ul cand mouse-ul este conectat. Deci, dacă doriți să dezactivați touchpad-ul atunci când un mouse extern sau un dispozitiv de indicare este conectat. Dar, după cum se menționează în Windows 10 1803 această opțiune nu mai este disponibilă.

Deci, dacă sunteți pe Windows 10 1803 sau Windows 8/7, vom discuta despre o metodă prin care puteți dezactiva Touchpad-ul atunci când este atașat un mouse extern.
Dezactivați Touchpad-ul când mouse-ul extern este atașat
1: Utilizarea proprietăților mouse-ului în Panoul de control
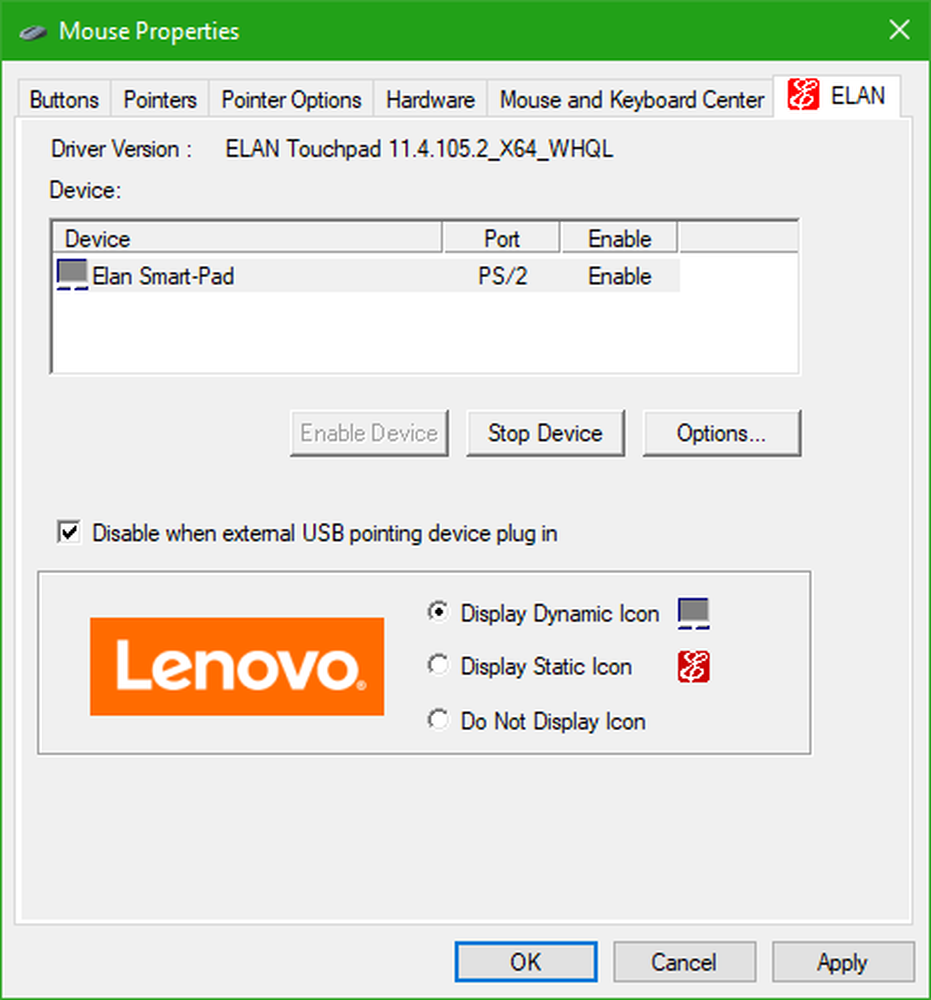
În caseta de căutare Cortana, căutați Panou de control. Faceți clic pe rezultatele relevante ale căutării.
Odată ce panoul de control este deschis, faceți clic pe pictograma care spune Hardware și sunet.
Sub meniul care spune Dispozitive și imprimante, Click pe Șoarece.
Aceasta va deschide acum o nouă fereastră mică. În tab-urile cu meniuri, selectați una cu o înregistrare pentru ELAN sau Synaptics.
Acum, în întreaga listă de opțiuni, debifați opțiunea care spune Dezactivați dispozitivul de indicare internă atunci când este atașat un dispozitiv extern de indicare USB.
Click pe aplica și apoi O.K pentru ca schimbările să aibă efect.
2: Dezactivați touchpad-ul când mouse-ul este conectat prin intermediul Registry

Apăsați WINKEY + R pentru a rula fereastra Run. Înăuntru, tastați regedit și lovit introduce.
Sau, în caseta de căutare Cortana, căutați regedit și lovit introduce.
Aceasta va deschide acum Editorul de Registry de pe dispozitiv.
Acum, navigați la următoarea cheie de registry:
HKEY_LOCAL_MACHINE \ SOFTWARE \ Synaptics \ SynTPEnh
După aceasta, faceți clic dreapta pe SynTPEnh și apoi treceți peste Nou apoi faceți clic pe Valoare DWORD (32 biți).
Denumiți acest nou DWORD ca DisableIntPDFeature și faceți dublu-clic pe el pentru a-și schimba valoarea.
Selectați Baza ca hexazecimal și setați datele de valoare ca 33.
Lovit O.K pentru a salva modificările și pentru a reporni calculatorul pentru ca modificările să se producă.
3: Dezactivați touchpad-ul când un mouse extern sau un dispozitiv de indicare este conectat la Windows 8.1

Apăsați combinațiile de butoane WINKEY + C pentru a deschide setarea Charm și selectați Modificați setările PC sau doar să apăsați WINKEY + I pentru a deschide aplicația pentru setări.
Apoi faceți clic pe meniul care este etichetat ca PC-uri și dispozitive.
Acum, faceți clic pe Mouse și touchpad meniul din stânga meniului.
În panoul din meniul din partea dreaptă, căutați o opțiune care spune Lăsați touchpad-ul pornit când mouse-ul este conectat.
Porniți această opțiune de pe.
Reporniți calculatorul pentru ca modificările să aibă efect.
Sper că acest lucru vă ajută!
Citiți în continuare: Cum să restabiliți setările Touchpad la setările implicite în Windows 10.



