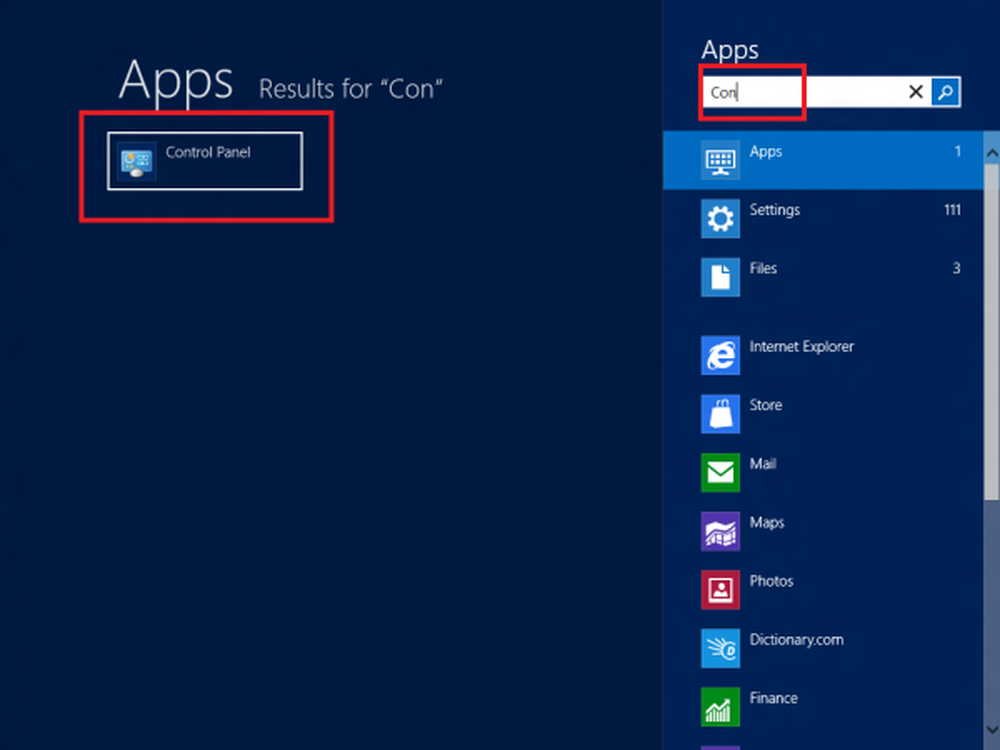Cum se descarcă un fișier utilizând PowerShell în Windows 10
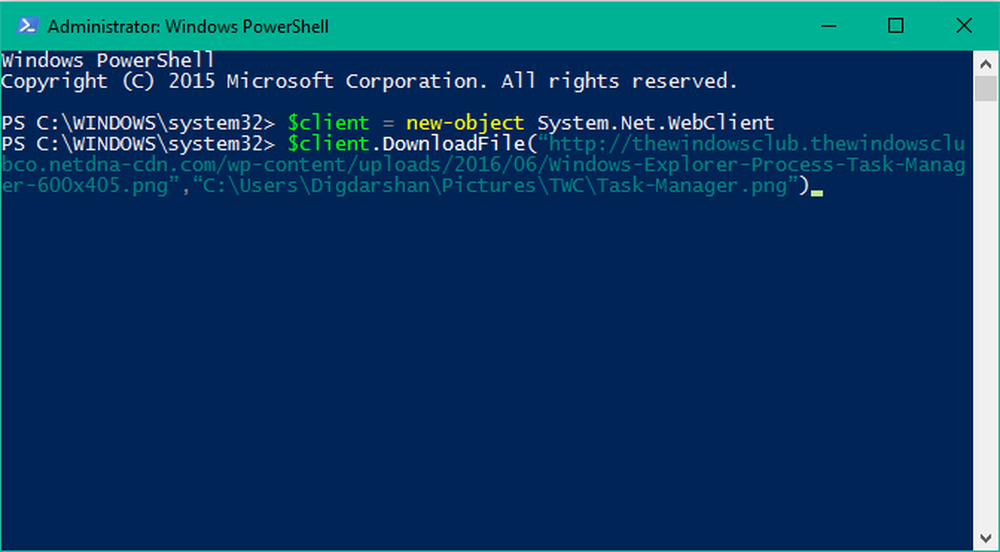
Windows PowerShell în Windows 10, este o unealtă puternică a cărei capacitate de setare se multiplică în mai multe versiuni decât cele din Command Prompt. Ar putea chiar înlocui Command Prompt în viitorul apropiat deoarece oferă mai multă putere și control asupra sistemului de operare. Microsoft a dezvoltat-o pentru procesul de automatizare și configurare a sarcinilor. Bazat pe .NET Framework, acesta include o interfață de linie de comandă și un limbaj de scripting.
Descărcați un fișier utilizând PowerShell
Astăzi, vom folosi Windows PowerShell pentru a descărca un fișier de pe Internet cu ajutorul unor comenzi simple. Urmați pașii de mai jos pentru a afla cum să faceți acest lucru:
1. Deschideți consola PowerShell ca administrator. Pentru a face acest lucru, apăsați Windows Key pe tastatură și tastați PowerShell. Click dreapta Windows Powershell (aplicația Desktop) și selectați Rulat ca administrator. Selectați da în fereastra UAC care apare.
2. Acum, trebuie copiați linkul din fișierul pe care doriți să îl descărcați utilizând PowerShell. A se vedea imaginea de mai jos, de exemplu:

3. Copiați și inserați următoarea comandă în Notepad.
$ client = nou obiect System.Net.WebClient $ client.DownloadFile ("Download Link", "File Destination \ file extension.file extension") 4. Acum, în comanda de mai sus, înlocuiți Descărcați Link cu legătura pe care ați copiat-o în pasul 2. Introduceți calea de localizare a descărcării împreună cu numele pe care doriți să-l salvați, împreună cu extensia sa, în locul Destinație fișier \ extensie nume fișier. NU FACE eliminați ghilimele duble. Vedeți exemplul de mai jos pentru modificarea comenzii:
$ = Client nou-obiect System.Net.WebClient $ client.DownloadFile ( „http://thewindowsclub.thewindowsclub.netdna-cdn.com/wp-content/upload/2016/Windows-Explorer-Process-Task-Manager-600x405 .png“,«C: \ Users \ Digdarshan \ fotografiile \ TWC \ task-Manager.png»)
5. Acum copiați comandă modificată și lipiți-o în fereastra PowerShell. Lovit introduce pentru a descărca fișierul.

6. Asta este! Puteți naviga la calea de descărcare dosar pentru a găsi fișierul stocat acolo.

Dacă descărcați orice fișier, trebuie să introduceți scrisori de acreditare a unor detalii cum ar fi datele de conectare ale serverului etc., puteți utiliza următoarea comandă pentru a descărca fișierul într-o singură fotografie:
$ client = nou obiect System.Net.WebClient $ client.Credentials = Get-Credential $ client.DownloadFile ("http://thewindowsclub.thewindowsclub.netdna-cdn.com/wp-content/upload/2016/Windows-Explorer -proces-task-manager-600x405.png“,«C: \ Users \ Digdarshan \ fotografiile \ TWC \ task-Manager.png») Spuneți-ne în secțiunea de comentarii de mai jos dacă vă confruntați cu orice problemă în timp ce încercați să descărcați fișierul.