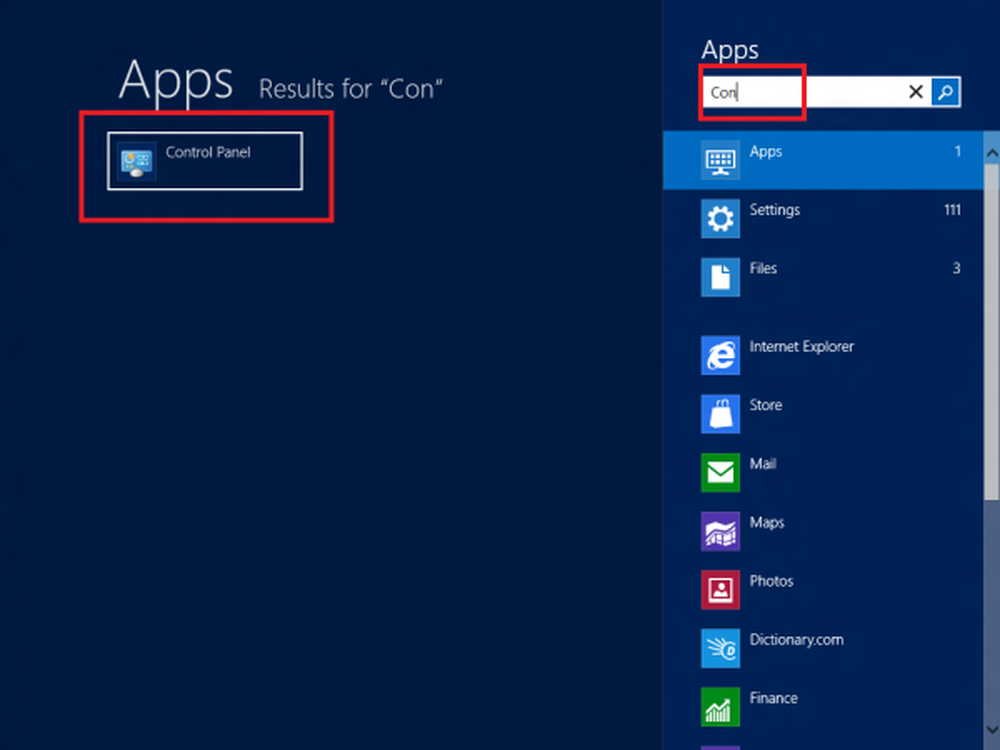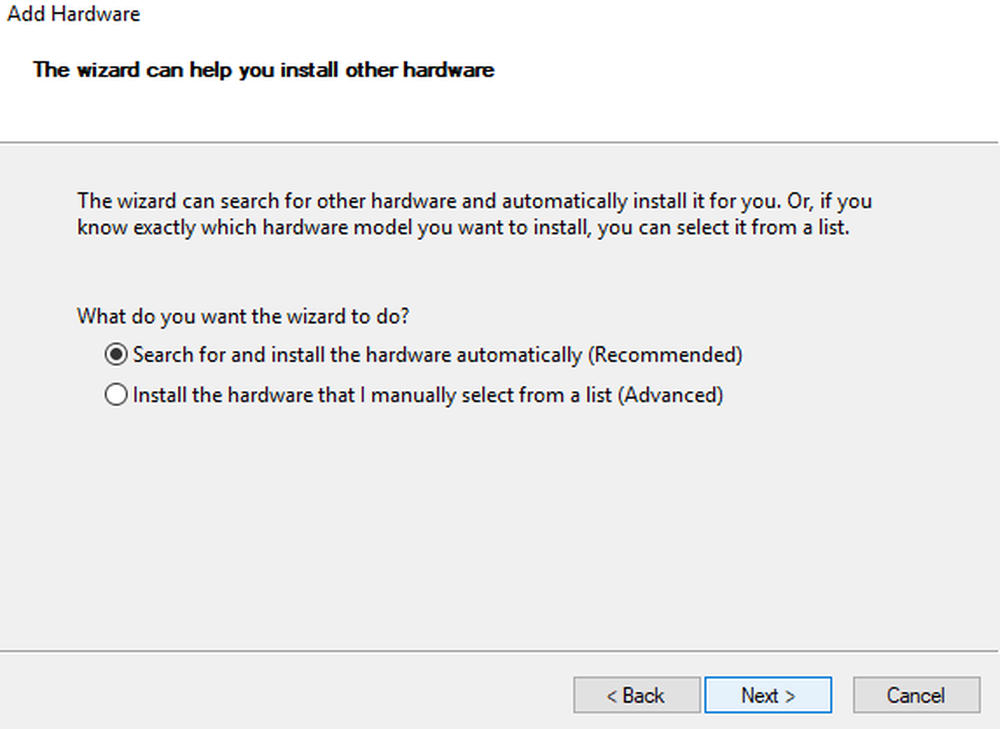Cum se descarcă și se folosește Braille în Windows 10
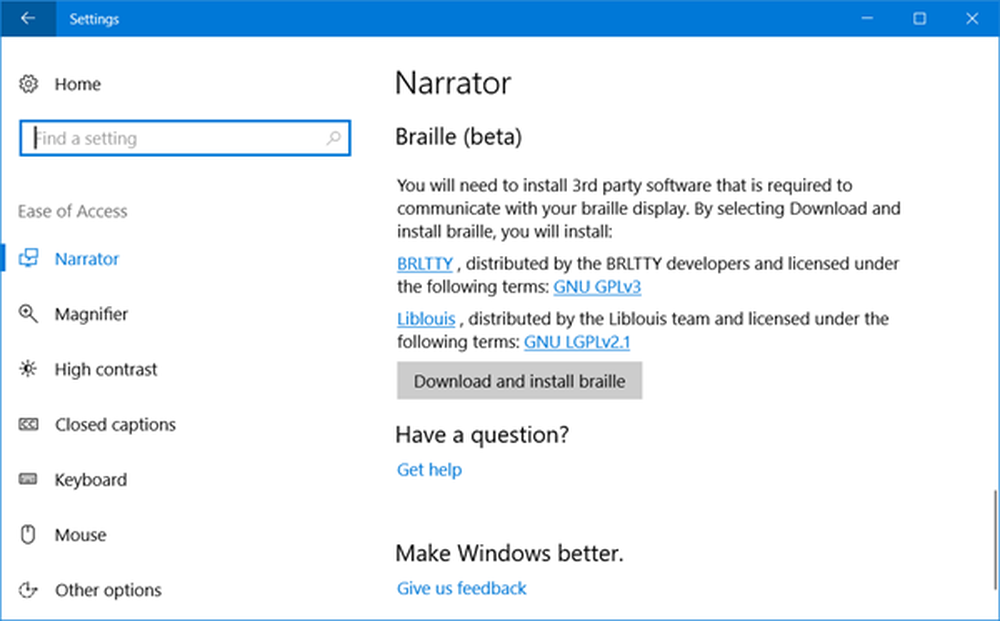
Ținând cont de nevoile diverse ale clienților săi și de a face produsele mai accesibile, în special persoanele cu deficiențe, Microsoft a introdus numeroase adăugiri și îmbunătățiri în Windows 10. Sprijin pentru intrarea și ieșirea din Braille prin specializări Braille afișările au fost în prim-planul acestor schimbări. Încă de când Satya Nadella și-a asumat funcția de CEO al Microsoft Corp, Accesibilitate, și Tehnici de asistență au fost puse în centrul tuturor lucrurilor. Obiectivul unic în spatele său este acela de a împuternici utilizatorii afectați să consume, să creeze și să colaboreze în mod independent la conținut.
Braille în Windows 10
Sprijinul pentru Braille este disponibil ca o nouă experiență în domeniul "Narator“. Are mai multe variante, inclusiv braille de grad 2 contractat și utilizează mai mult de 40 de limbi. Activarea acestei funcții va face automat calculatorul să instaleze bibliotecile de software open source BRLTTY și Liblouis.
Scopul pentru scrierea acestui post este de a oferi informații despre modul de utilizare a unui ecran Braille cu Narator în Windows 10. Aceasta acoperă informații referitoare la instalarea sistemului braille pe PC, navigarea și citirea textelor.
Cum se utilizează un ecran braille cu Narator în Windows Update Creators 10
Naratorul suportă afișaje braille de la 35 de producători. Pentru a începe, instalați Braille în Windows 10. Apăsați tasta pentru siglă Windows + U pentru a deschide setările de ușurare a accesului. Alternativ, puteți face clic pe butonul Windows, alegeți "Setări" și selectați "Ușor de acces".
Derulați în jos până jos și sub braille (beta), selectați Descărcați și instalați braille.

În funcție de viteza de descărcare, timpul de descărcare poate varia. Deci, lăsați calculatorul inactiv pentru câteva minute. După finalizarea procesului de descărcare și de instalare, selectați Activați braille.
Continuând, adăugați afișajul braille. Pentru aceasta, selectați "Adăugați un afișaj braille"pe ecran și apoi alegeți producătorul afișajului braille și tipul conexiunii - port USB sau serial. Când ați terminat, configurați afișajul braille cu alte cititoare de ecran.
Să presupunem că deja utilizați afișajul braille cu alt cititor de ecran sau dacă Narrator nu funcționează imediat cu afișajul dvs. braille, atunci vi se va cere să actualizați sau modificați driverul Windows utilizează pentru a comunica cu afișajul dvs. Cu toate acestea, trebuie doar să vă schimbați driverul dacă este instalat un driver diferit pentru afișajul dvs. braille. Dacă nu sunteți sigur (ă), vă recomandăm să contactați producătorul de display braille.Pentru a actualiza sau schimba driver-ul pe care Windows îl utilizează cu afișajul braille, conectați-l la PC și urmați pașii descriși mai jos:
Apăsați tasta cu sigla Windows de pe tastatură, tastați managerul de dispozitiv și apoi selectați Device Manager din lista de rezultate. Găsiți afișajul braille în lista de dispozitive. Rețineți că afișajul ar putea fi fie numele afișajului dvs., fie numele producătorului afișajului. Odată vizibil, extindeți intrarea pentru afișajul dvs. braille și selectați dispozitivul. În meniul Acțiune, selectați Actualizare driver.
Selectați "Răsfoiți computerul pentru software-ul șoferului" și apoi selectați "Permiteți-mi să aleg dintr-o listă de drivere disponibile pe calculatorul meu". Alegeți afișarea dvs. din listă și selectați Următorul. Dacă totul continuă după cum doriți și Narrator recunoaște afișajul dvs., selectați Dispozitive LibUSB-Win32. Alegeți driverul care începe cu Libusb-Win32 din lista de pe pagina următoare și apăsați pe Următor → pentru a instala driverul.
Pentru a reveni la utilizarea afișajului cu celălalt cititor de ecran, repetați procesul de mai sus, dar selectați driverul folosit de celălalt cititor de ecran.
La elimina braille Naratorul din computerul dvs., apăsați tasta Windows Logo + I pentru a deschide Setări. Selectați Aplicații, alegeți Aplicații și caracteristici și apoi selectați Gestionare funcții opționale. Selectați Accesibilitate - suport Braille, apoi alegeți Dezinstalare.
Dacă afișajul dvs. braille are o tastatură braille, îl puteți utiliza pentru a introduce text sau pentru a face următoarele comenzi.

Rețineți că comanda pentru a porni tastatura este Spațiu + Puncte 1-3. În mod alternativ, dacă afișajul dvs. braille are cursoare de atingere, le puteți utiliza pentru a efectua anumite acțiuni.
Pentru a afla mai multe despre afișările braille, inclusiv comenzile specifice pentru fiecare afișaj, vizitați această pagină. Pentru mai multe informații, vizitați Microsoft.