Cum se pornește dual Windows 8 și Windows 7 pe un singur PC

Este posibil să fi citit tutorialele noastre despre cum să instalați Windows 8 pe computerul dvs. și cum să instalați sistemul de operare Windows pe VirtualBox. Dar dacă doriți să instalați Windows 8 unul lângă altul împreună cu Windows 7 prin boot dual pe același PC, puteți urma acest tutorial.
O mare parte din dvs. poate fi îngrijorat, fie că instalați această nouă versiune de Windows 8, va elimina versiunea anterioară a Windows cu care lucrați. De asemenea, ați putea fi îngrijorat dacă PC-ul dvs. îndeplinește cerințele sau nu și dacă suportă software de virtualizare și virtualizare.
Spunem atata timp cat aveti 20 GB de spatiu liber pe hard disk, va puteti bucura de placerea de a avea ambele sisteme de operare pe un PC.
Încărcare dublă Windows 8 și Windows 7
Permiteți-mi să vă explic ce este necesar pentru a face acest lucru mic,
- Mai intai trebuie sa descarci imaginea ISO a dezvoltatorilor Windows 8 si apoi sa o inscrii pe un DVD sau pe un drive USB. Preferăm să instalați Windows 8 din USB datorită asistenței sale de reutilizare și compatibilitate. Puteți descărca fișierul oficial Windows 8 ISO.
- În al doilea rând, trebuie să creați o partiție de 20 GB pe hard disk. Cum să o facă? Iată procedura.
Creați o partiție nouă
Faceți clic pe "executați" apoi tastați >> "diskmgmt.msc" apăsați butonul "OK".

De îndată ce apăsați butonul "OK", acesta este ceea ce apare. Aceasta este consola de administrare a discurilor. Iată cum arată. Faceți clic dreapta pe F: drive (în cazul meu) și alegeți opțiunea "Shrink Volume" din listă.

Pe măsură ce alegeți opțiunea "reduce volumul", apare mesajul de alertă care vă întreabă cât de mult doriți să micșorați unitatea. Ei bine, avem nevoie de peste 21 de GB, așa că ar fi mai bine să mergem puțin peste 20000 MB. Am ales 20480 în câmpul disponibil. Faceți clic pe butonul "Shrink".

Când faceți clic pe butonul "Shrink", veți găsi o altă consolă care apare. Faceți clic dreapta pe porțiunea neagră a discului pe care tocmai l-am creat selectați noul "New Simple Volume" din opțiunile din listă.

Ca și când faceți clic pe "New Simple Volume" veți fi redirecționat către o altă pagină. Aici vi se va cere să introduceți numele volumului (unitate). Prefer sa-i dau ca "Windows 8" nu este necesar, desi este doar un nume pentru unitate.
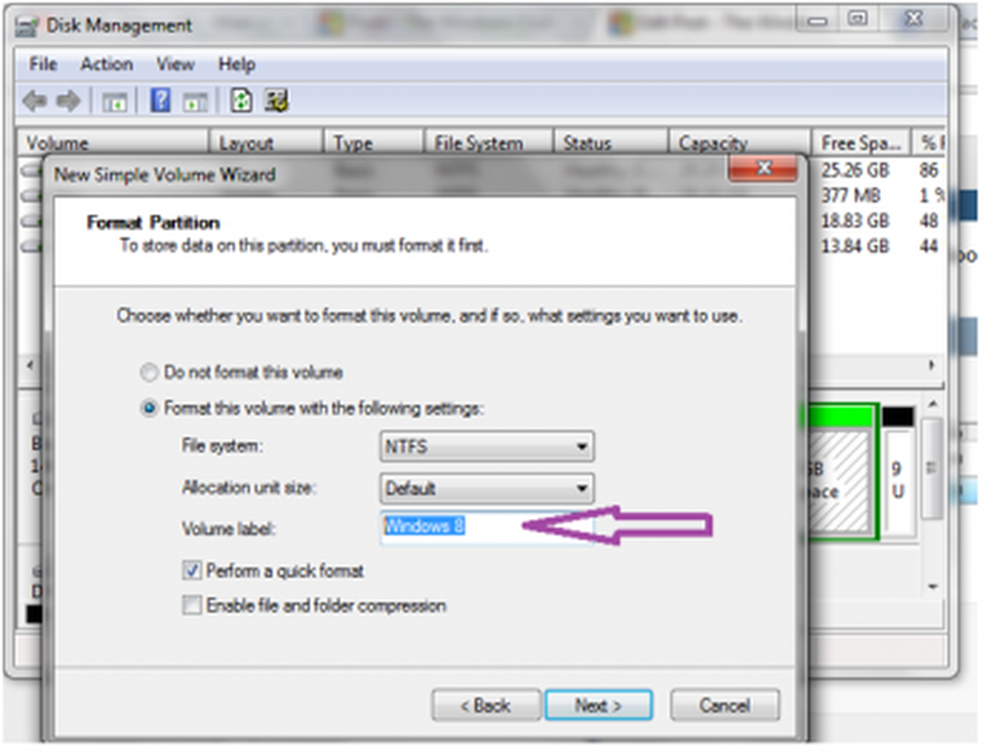
Partiționarea pe disc este aproape finalizată. Continuați să faceți clic pe butonul "Înainte>" până când găsiți partiția nou creată sănătoasă. La fel ca în figura.
Instalarea Windows 8 din imaginea ISO
Încărcați fișierul ISO pe USB sau pe DVD. Începeți sistemul și modificați setările BIOS pentru prima unitate de pornire pe USB sau pe CD-ROM pe care doriți vreodată să încărcați Windows 8. Introduceți USB / DVD în PC și reporniți sistemul așa cum faceți mereu pentru instalarea sistemului de operare. Consola neagră vă întreabă "Boot de pe disc". Apăsați butonul Enter. Acum începe verificarea de configurare pentru Windows 8.

Apoi faceți clic pe "Instalați acum". Vi se va cere să alegeți din tipul de instalare "Upgrade" sau "Custom". Alegeți tipul de instalare personalizat și continuați până când vedeți din nou acest lucru .

Alegeți limba potrivită pentru dvs. Faceți clic pe "Următorul"
Alege Partiția Windows 8 unitate (pe care am creat-o pentru a instala Windows 8). Mergeți mai departe și faceți clic pe butonul Următorul. Este nevoie de ceva timp pentru a instala toate componentele Windows 8. Dacă ați făcut toate lucrurile corecte, atunci în cele din urmă vi se va cere să alegeți dintre cele două sisteme de operare pe care le aveți acum pe PC.
Alegeți Windows 7. Sunteți pregătit să lansați Windows 8. System Reboots și pe ecranul consolei negre aveți opțiunea pentru Windows 8. Hit Enter și experiența caracteristicilor minunate și minunate ale Metro UI pe Windows 8.

Dacă doriți, puteți viziona tutorialul video aici.
Dacă aveți întrebări, vom fi bucuroși să le răspundem.
De asemenea, aceste linkuri vă pot interesa:- Cum se instalează Windows pe VirtualBox
- Cum se instalează sistemul de operare Windows pe Mac OS X utilizând VMware Fusion.




