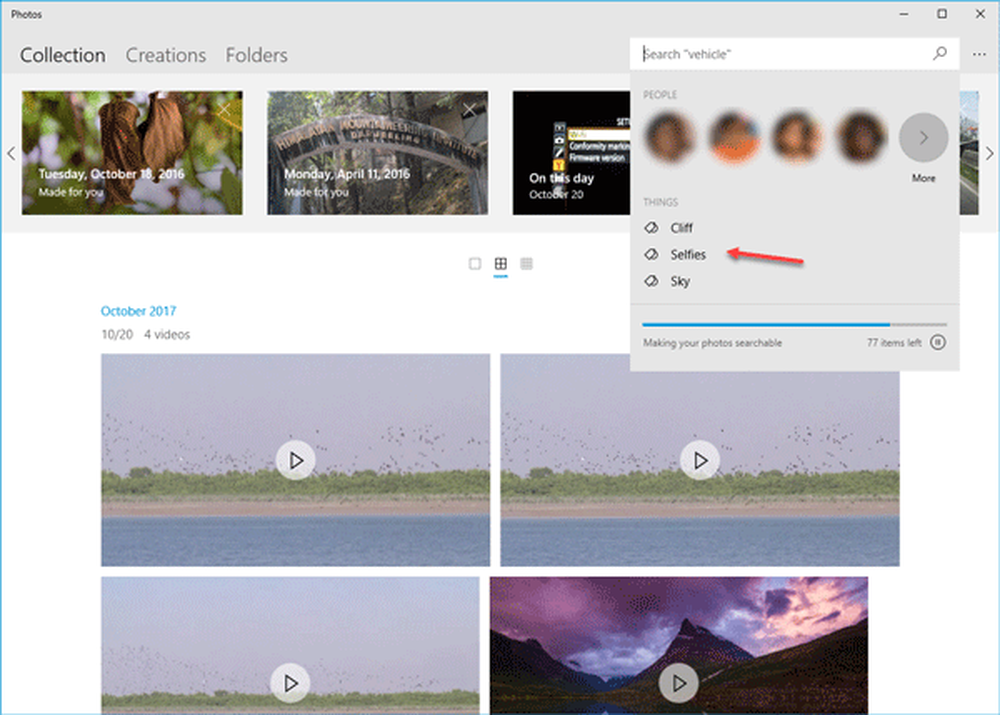Cum se editează textul elementelor din Windows 8 Charms Bar

Este întotdeauna distractiv tweaking sistemul nostru modificarea textelor de editare Windows DLL, etc Oamenii chiar au luat de editare text butonul de pornire în Windows 7 ca o provocare - până când am lansat butonul Start Button ToolTip Changer. În acest articol vă voi arăta cum să editați textul în Charms Bar pe previzualizarea utilizatorilor Windows 8.
Schimbați textul pentru Windows 8 Charms Bar
În primul rând va trebui să descărcați Resurse hacker pentru a îndeplini această sarcină. Este un program freeware și îl puteți descărca de la aici.
Pasul 1:
Repede creați mai întâi un punct de restaurare a sistemului. Apoi du-te la C: \ Windows \ System 32 \ en-US
Pasul 2:
Localiza twinui.dll.mui fișier și copiați-l pe desktop.

Pasul 3:
Faceți clic dreapta pe twinui.dll.mui și faceți clic pe Deschis cu și derulați în jos și selectați "Căutați o aplicație pe acest PC“.

Pasul 4:
Acum mergeți la directorul de instalare al Resource Hacker și selectați ResHacker.exe.
Pasul 5:
Acum veți vedea un ecran similar ca în imaginea de mai jos

Pasul 6:
Extindeți "Şir Masa"Și derulați în jos până la"444"Sau"445"Și selectați"1033“.

Pasul 7:
Acum puteți schimba textul dorit și faceți clic pe "Compila scenariu"Și du-te la Fişier și faceți clic pe Salvați.

Pasul 8:
Acum, pe desktopul dvs. veți vedea două fișiere diferite twinui.dll.mui și twinui.dll_original.mui. Acum trebuie să copiați twinui.dll.mui la C: \ Windows \ System 32 \ en-US. Înainte de a lipi fișierul, trebuie să preluați proprietatea asupra fișierului.
- Faceți clic dreapta pe twinui.dll.mui sub C: \ Windows \ System 32 \ en-US și accesați Proprietăți
- Accesați fila Securitate și faceți clic pe Avansat

- Acum faceți clic pe "Schimbare" sub Proprietar

- Introduceți numele de utilizator și faceți clic pe Ok

- Acum, selectați numele de utilizator din secțiunea "Permisiune Intrări"Și faceți clic pe"Adăuga“

- Acum, selectați "Selectați A Principal"Și introduceți numele de utilizator

- Acum faceți clic pe "Deplin Control"Și faceți clic pe O.K

- Faceți clic din nou pe OK și faceți clic pe Proprietăți.
Acum puteți redenumi fișierul twinui.dll.mui.old și copiați modificat twinui.dll.mui.
Pasul 9:
Ultimul pas este de a reporni "Windows Explorer"Din Managerul de activități

și veți avea Charm Bar modificat.

În cazul în care doriți să reveniți, ștergeți Modificat twinui.dll.mui și redenumiți twinui.dll.mui.old înapoi la twinui.dll.mui și reporniți din nou Windows Explorer.
Mulțumită lui Mike la Beatmasters-Winlite-blog.de pentru acest sfat.