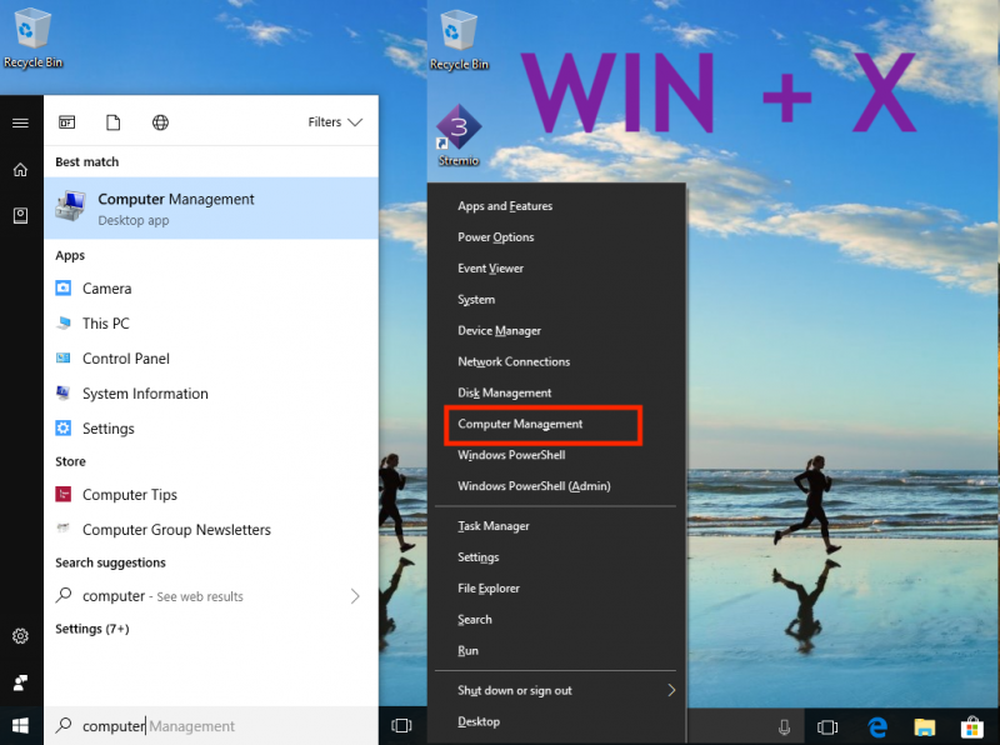Cum se activează vechiul Windows Ceas, Calendar în Windows 10 Taskbar
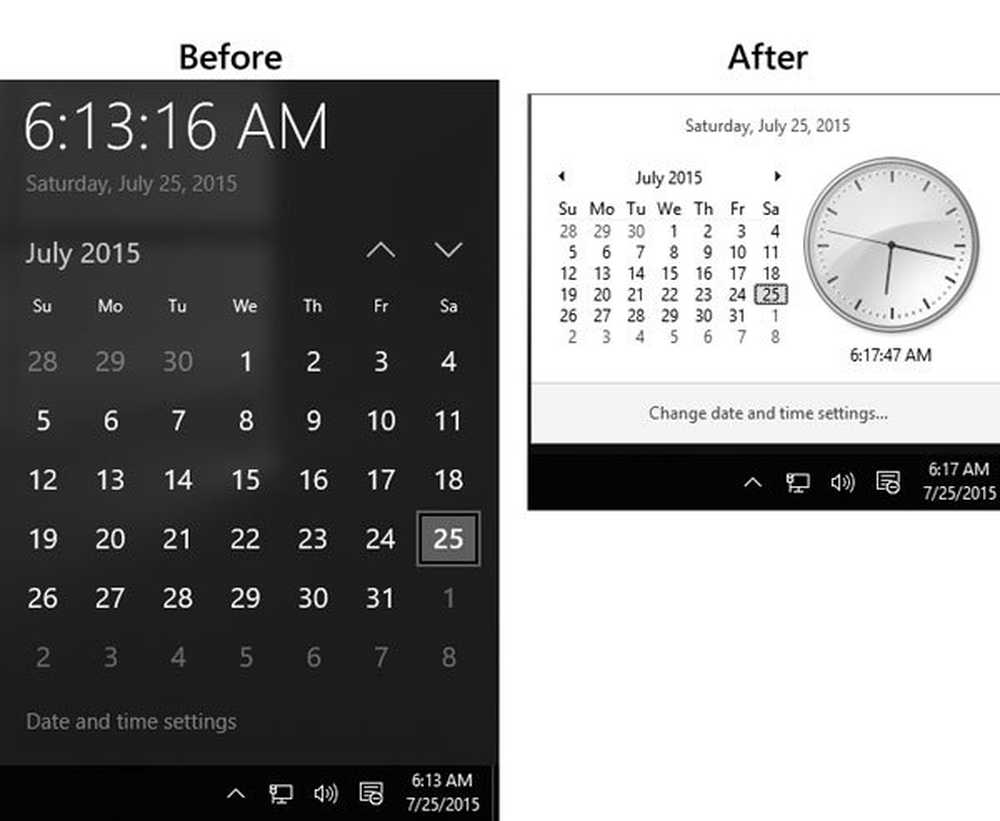
Microsoft a inclus o mulțime de caracteristici noi și a îmbunătățit aspectul unor funcții vechi în Windows 10. Ceasul și panoul Calendar care apare când faceți clic pe Data și ora de pe bara de activități se modifică și în ceea ce privește opțiunile și aspectul. Deși acest aspect nou al acelui ceas și calendar este perfect pentru Windows 10, totuși, dacă doriți să îl modificați ca Windows 7 / 8.1, iată un truc.
NOTĂ: Se pare că acest lucru nu funcționează în Windows 10 Anniversary Edition v 1607 și mai târziu.
Activați ceasul vechi Windows clasic, Calendarul din Windows 10
Acest simplu Registry tweak vă va permite să activați vechiul clasic Windows 8.1 / 7 cum ar fi Ceas și Calendar în Windows 10, astfel încât să îl puteți utiliza, așa cum ați folosit-o în versiunea mai veche a Windows.
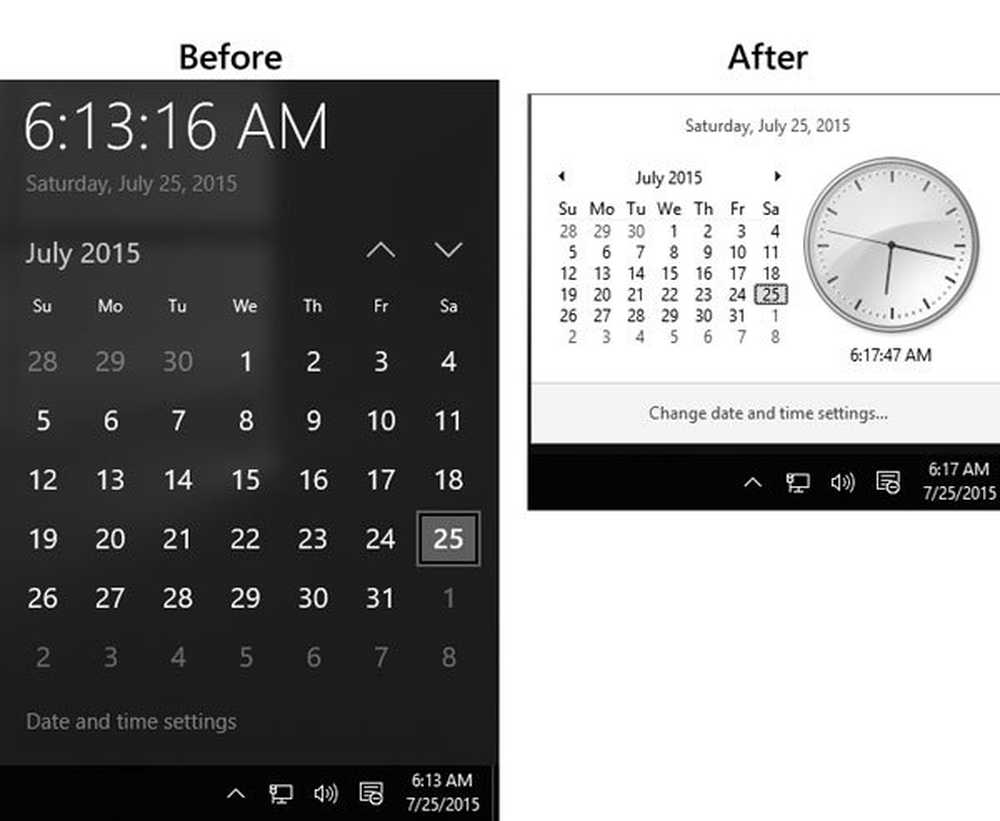
Acest lucru este foarte simplu și nu consumă prea mult timp. Nu este necesar să instalați încă un software terță parte, deoarece Registry Editor este un instrument încorporat de Windows. Prin urmare, pentru a începe, deschideți Editorul de Registry.
Pentru a deschide Editorul de registry, apăsați Win + R, tip regedit și lovit introduce. Va trebui să selectați DA pe fereastra pop-up UAC.
Înainte de a edita Registrul, nu uitați să creați o copie de siguranță a fișierelor din registri.
După ce deschideți Registry Editor, navigați la următoarea cheie:HKEY_LOCAL_MACHINE \ Software \ Microsoft \ Windows \ CurrentVersion \ ImmersiveShell
Faceți clic pe Immersiveshell din partea stângă. După aceea, creați un nou Valoare DWORD (32 biți) în partea dreaptă.
Pentru a crea o nouă valoare DWORD, faceți clic dreapta pe spațiul gol al părții drepte, selectați un nou și faceți clic pe Valoare DWORD (32 biți).

Numeste UseWin32TrayClockExperience. În mod implicit, valoarea ar fi 0. Trebuie să setați valoarea la 1. Pentru a modifica valoarea, faceți dublu clic pe UseWin32TrayClockExperience și introduceți 1 înainte de a salva schimbarea.
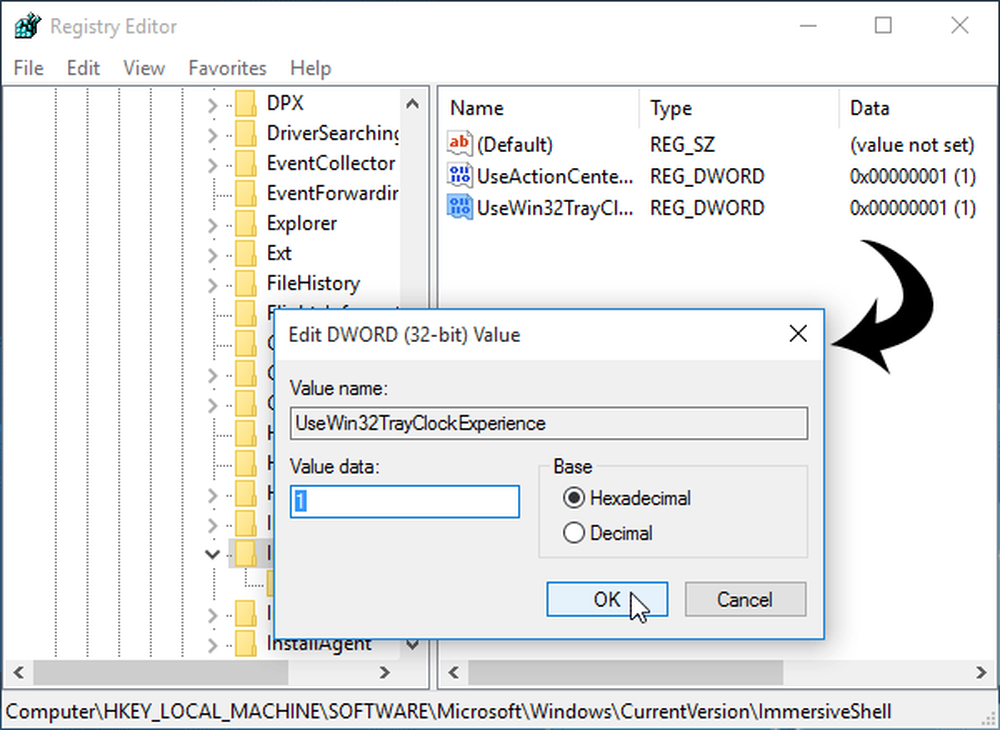
Imediat după ce setați valoarea la 1, noul dvs. Windows 10 Ceas și Calendar va fi modificat în stilul Windows 7, stil Ceas și calendar.
Iată câteva Windows 10 sfaturi și trucuri care vă vor plăcea!