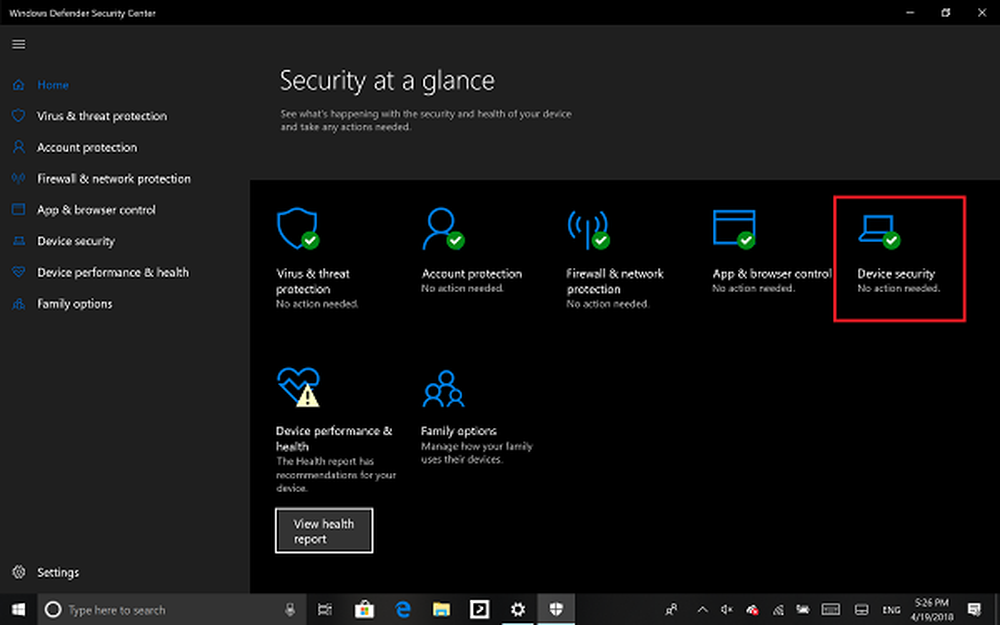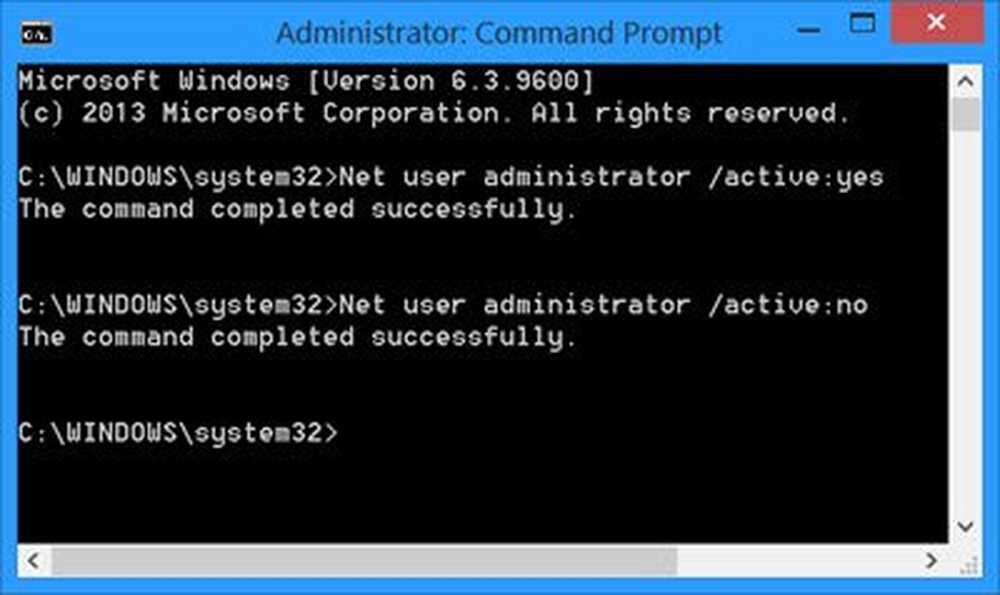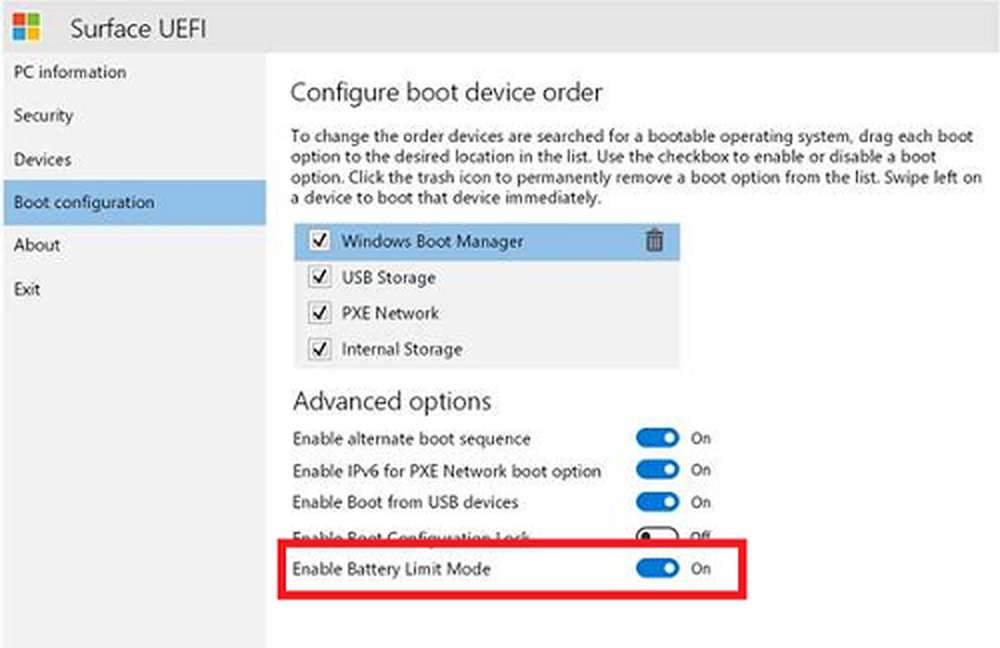Cum se activează sau se dezactivează logarea de boot în Windows 10
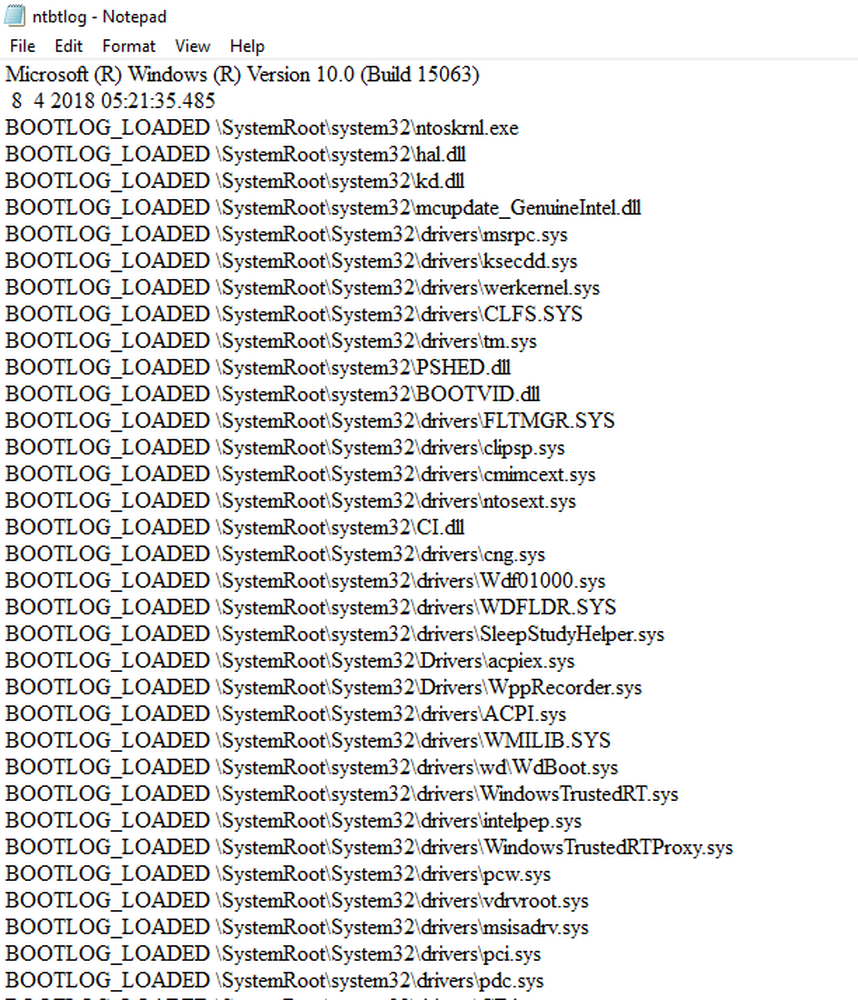
Începerea sistemului de computere implică încărcarea unui sistem de operare de la diferite dispozitive de încărcare, cum ar fi driverele, rețeaua și dispozitivele USB, când computerul este pornit. Odată ce secvența de pornire termină încărcarea sistemului de operare, hardware-ul sistemului va fi gata să efectueze operații complexe. Boot log este o înregistrare care menține lista succeselor sau eșecurilor diferitelor componente ale sistemului Windows în timpul procesului de boot.
Activați sau Dezactivați Log on Boot în Windows
Jurnalele de boot înregistrează tot ce sa întâmplat în timpul încărcării de la sistemul de stocare a computerului în memorie în timpul procesului de încărcare. Este disponibil pentru diverse dispozitive, cum ar fi rețeaua, dispozitivele hardware și sistemul de operare, care ajută la identificarea problemelor în timpul procesului de încărcare și la alte probleme legate de depanare. Cu ajutorul jurnalului Boot, utilizatorii pot afla driverele descărcate și încărcate de la începutul sistemului în timpul procesului de boot. În Windows, utilizatorii pot activa sau dezactiva caracteristica Jurnal de boot.
Fișierul jurnal este denumit ca Ntbtlog.txt care afișează toate procesele încărcate cu succes, precum și un proces nereușit în timpul procesului de încărcare. Jurnalul este salvat pentru a conduce C: \ Windows \ Ntbtlog.txt. Utilizatorii pot activa sau dezactiva jurnalul de boot în două moduri. Unul este prin utilizarea Configurația de sistem (msconfig), iar celălalt mod este de a utiliza o comandă. În acest articol, vă explicăm modul de activare sau dezactivare a jurnalului de boot în Windows 10.
Activați Log on Boot în Configurația sistemului
Deschis Alerga apăsând tasta Win + R. Pentru a deschide Configurația sistemului, tastați msconfig și faceți clic pe OK.
În fereastra Configurare sistem, Mergeți la Fila Boot și verificați opțiunea cu Boot Log sub Opțiunile de boot pentru a activa caracteristica jurnal de boot.
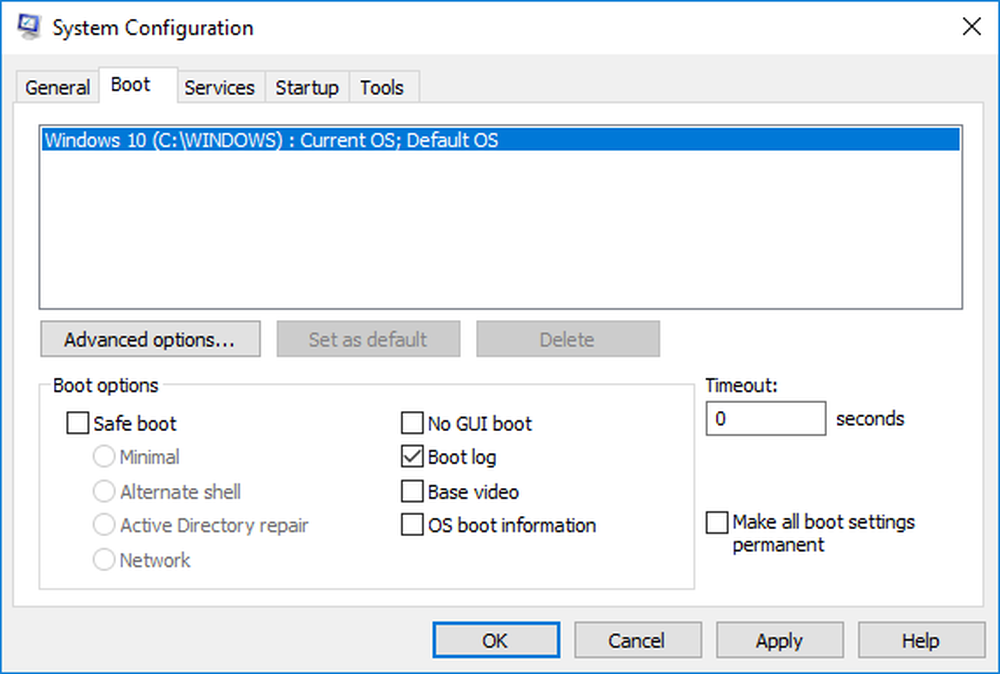
Click pe O.K pentru a salva modificările.
Click pe Repornire butonul din fereastra de prompt pentru a porni procesul de logare boot.
Odată ce repornirea este finalizată, navigați la C: \ Windows \ Ntbtlog.txt pentru a accesa jurnalul de încărcare.
Fișierul jurnal conține o listă a tuturor driverelor încărcate cu succes, precum și lista driverelor care nu au reușit să se încarce în timpul secvenței de pornire. De fiecare dată când utilizatorul repornește sistemul, fișierul jurnal continuă să actualizeze și, eventual, crește înregistrările din listă. Pentru a localiza cu ușurință driverele și pentru a ușura depanarea Este recomandat să dezactivați jurnalul de boot după remedierea problemelor.
Dezactivați Log on Boot în Configurația sistemului
Deschis Alerga apăsând tasta Win + R. Pentru a deschide Configurația sistemului, tastați msconfig și faceți clic pe Ok.
În fereastra Configurare sistem, Mergeți la Fila Boot și debifează opțiunea cu Boot Log sub Opțiunile de boot pentru a dezactiva caracteristica jurnal de boot.
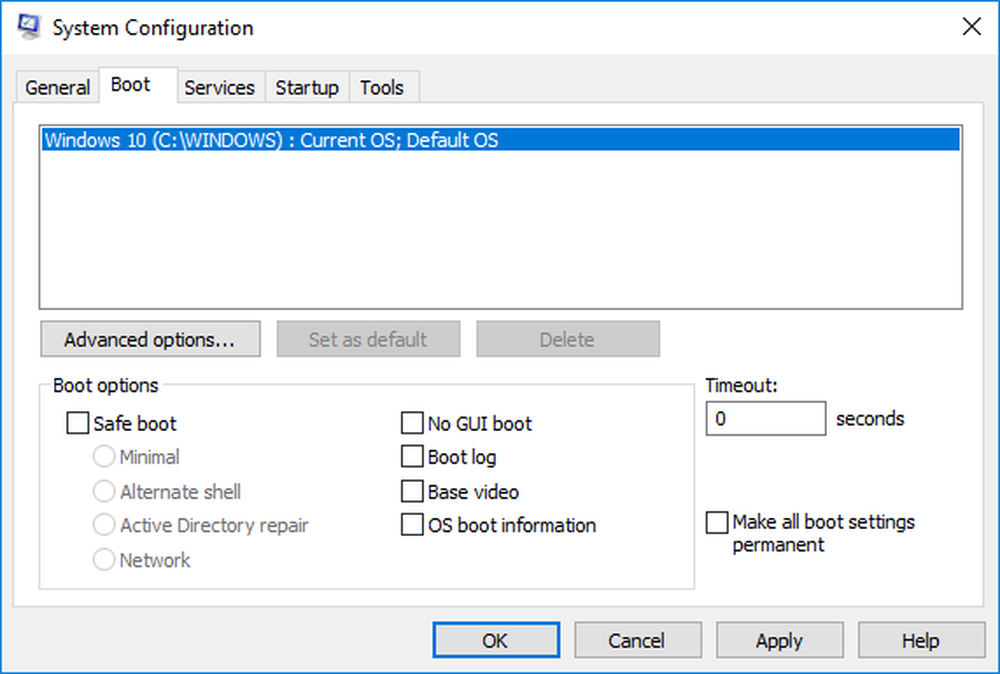
Click pe O.K pentru a salva modificările.
Activați jurnalul de pornire utilizând comanda Prompt
În meniul Start, tastați Comandă de comandă în bara de căutare. Faceți clic dreapta pe opțiunea Command Prompt și Rulat ca administrator.
Tip Bcdedit în promptul de comandă și faceți clic pe Enter.

Pentru a activa jurnalul de boot, este necesar mai întâi găsiți identificatorul a sistemului actual de operare. Puteți găsi sistemul de operare în secțiunea Boot Loader Windows în câmpul numit "Descriere“. În cazul nostru, este Windows 10.
Sistemul de identificare al sistemului de operare poate fi găsit sub Windows Bootloader secțiunea de lângă identificatorul numelui câmpului. În general, identificatorul va fi actual . Pentru a afla dacă intrarea în jurnalul de boot este activată sau dezactivată, bifați câmpul "Bootlog" sub Windows Boot Loader. Dacă intrarea "bootlog" este activată, intrarea va fi "Da". Dacă jurnalul de boot este dezactivat, intrarea va fi "Nu".
Pentru a activa jurnalul de boot, tastați următoarea comandă cu identificatorul sistemului de operare.
bcdedit / set identificator bootlog Da
Asigurați-vă că înlocuiți identificatorul sistemului de operare în câmpul identifier de mai sus
În acest caz, înlocuim identifier cu identificatorul actual al sistemului de operare ca current prezentat mai jos
bcdedit / set curent bootlog Da
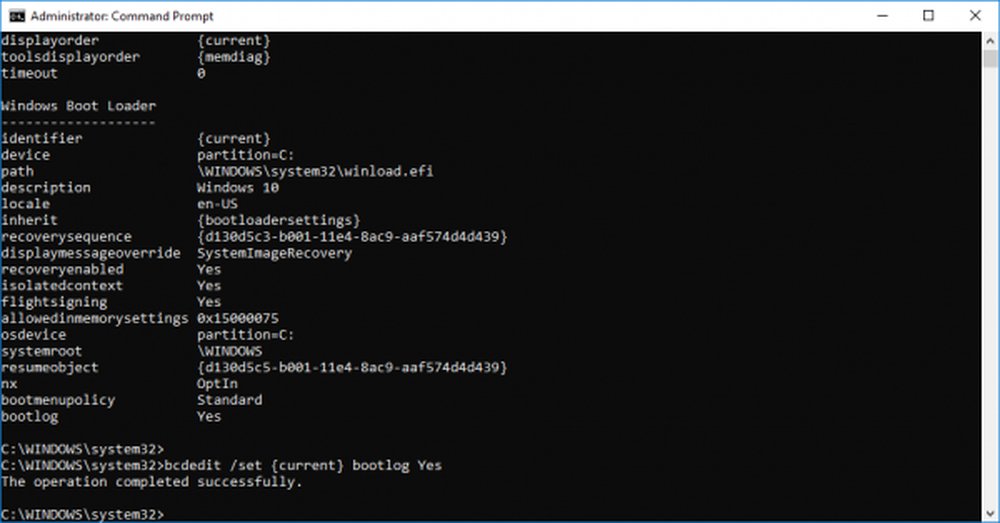
Reporniți sistemul pentru a porni procesul de logare la pornire.
Odată ce repornirea este finalizată, navigați la C: \ Windows \ Ntbtlog.txt pentru a accesa jurnalul de încărcare.
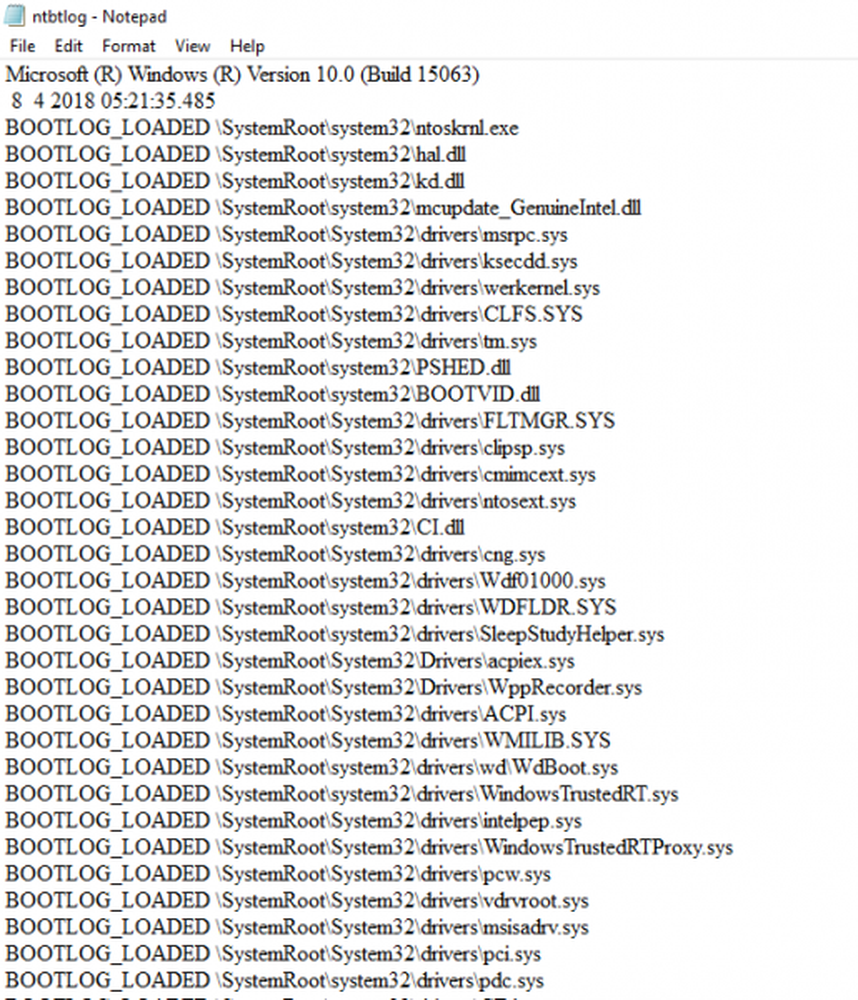
De fiecare dată când utilizatorul repornește sistemul, fișierul jurnal continuă să actualizeze și, eventual, crește mărimea jurnalului. Pentru a localiza cu ușurință driverele și pentru a ușura depanarea Este recomandat să dezactivați jurnalul de boot după remedierea problemelor. Urmați pașii de mai jos pentru a dezactiva jurnalul de încărcare utilizând linia de comandă
Dezactivați jurnalul de pornire utilizând Prompt de comandă
În meniul Start, tastați Comandă de comandă în bara de căutare. Faceți clic dreapta pe opțiunea Command Prompt și Rulat ca administrator.
Tastați comanda de mai jos pentru a dezactiva jurnalul de încărcare-
bcdedit / set identificator bootlog Nr
Asigurați-vă că înlocuiți identificatorul sistemului de operare în câmpul identifier de mai sus
În acest caz, înlocuim identifier cu identificatorul actual al sistemului de operare ca current prezentat mai jos
bcdedit / set curent bootlog nr
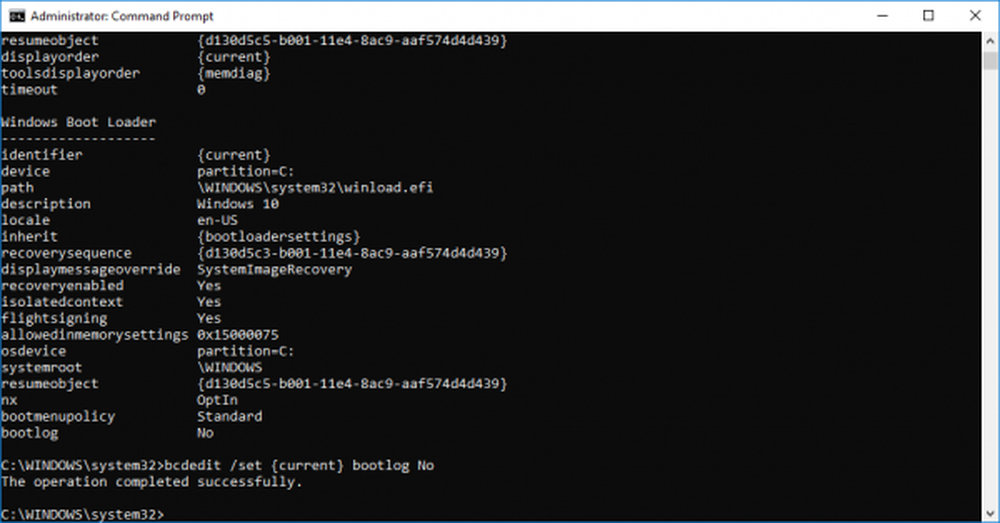
După ce ați terminat, închideți promptul de comandă.
Asta e tot.