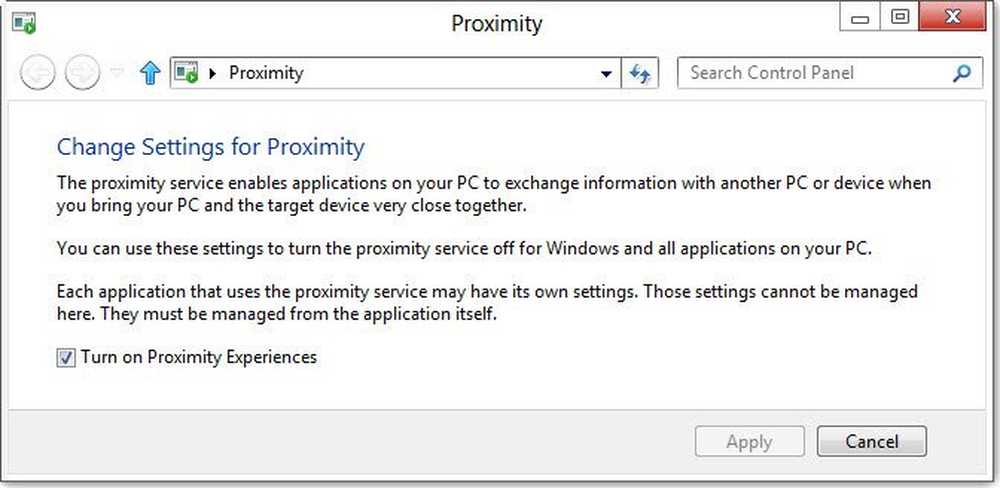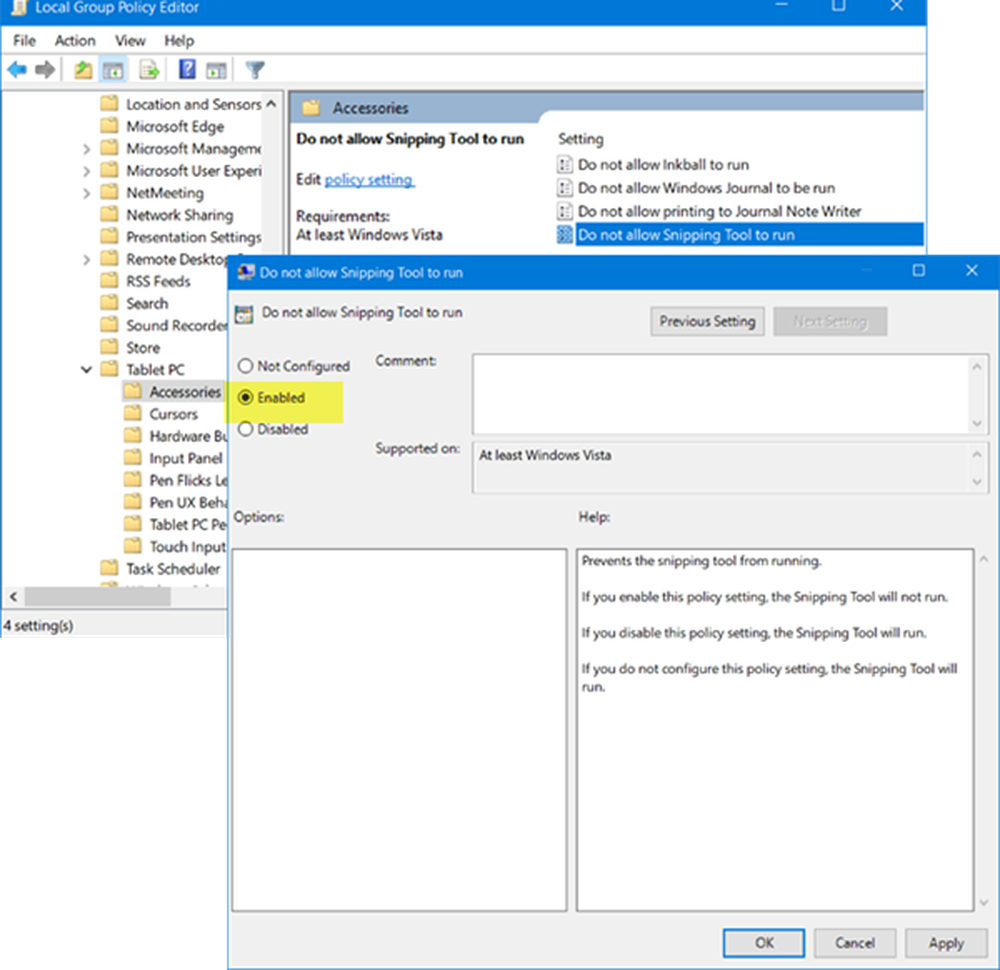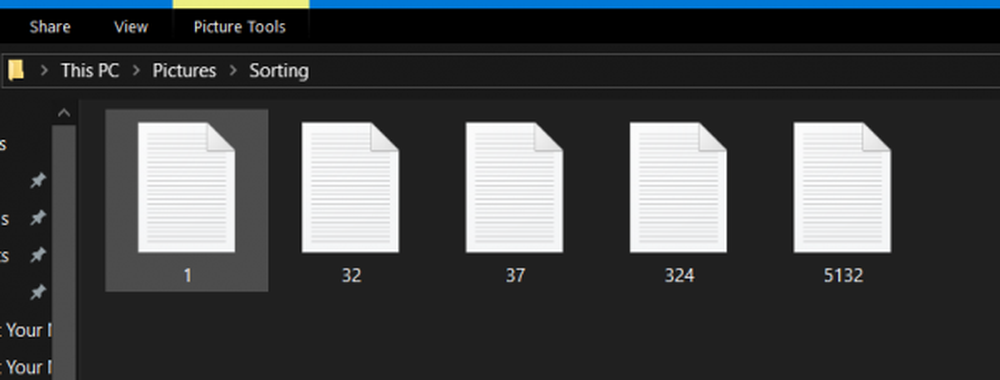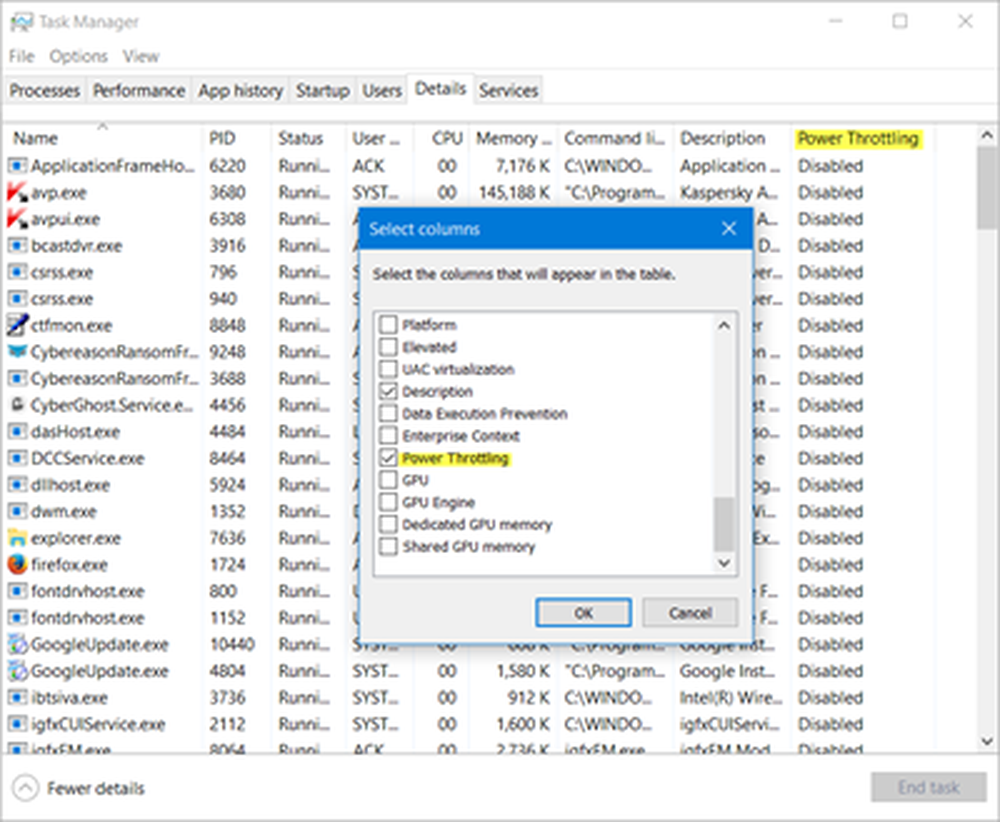Cum se activează sau se dezactivează butonul de dezactivare a parolei în Windows 10/8
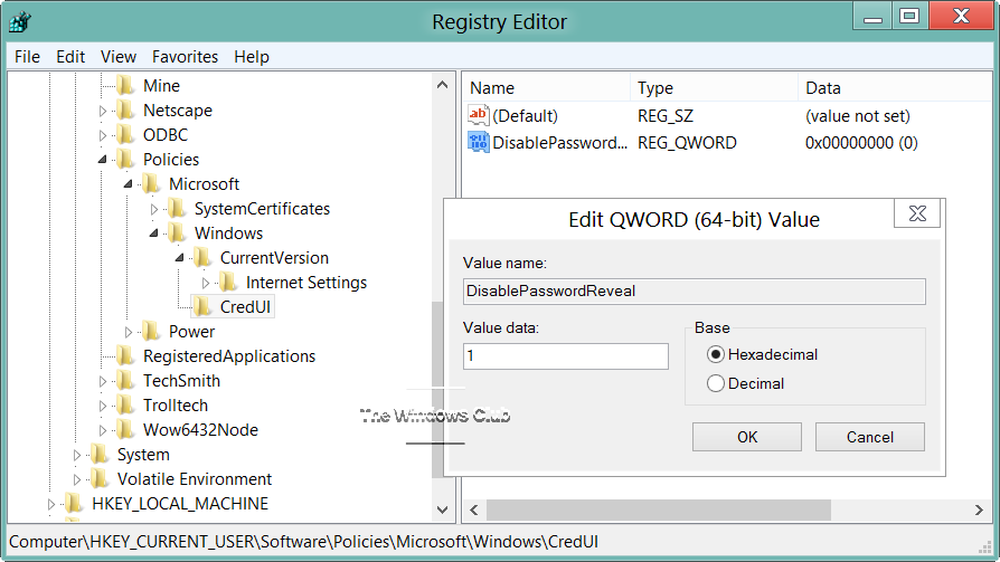
Windows introduce o nouă caracteristică numită Revelare parolă. În timp ce utilizați Windows 10 / 8.1 / 8, de fiecare dată când introduceți parola în câmpul de parolă al unui site web sau al oricărei aplicații Windows sau al ecranului de conectare, o Butonul de dezactivare a parolei sau pictograma va apărea la sfârșitul câmpului de parolă.

Când faceți clic pe acest buton, parola dvs. va fi afișată momentan în locurile cu asteriscuri. Deși este o caracteristică destul de utilă, mai ales în cazul în care nu sunteți sigur ce ați introdus în câmpul de parolă și trebuie să confirmați înainte de a da clic pe butonul Conectare sau Introducere, utilizatorii cu conștiință de securitate ar putea dori să dezactiveze această caracteristică.
Dezactivați butonul de dezvăluire a parolelor în Windows
Dacă doriți, puteți dezactiva butonul de dezactivare a parolei în Windows 10/8. Pentru a face acest lucru, tastați gpedit.msc în caseta de căutare și apăsați Enter pentru a deschide Editorul politicilor de grup.

Navigați la Configurare computer> Șabloane administrative> Componente Windows> Interfață utilizator acreditare. Acum, în panoul din partea dreaptă, veți vedea Nu afișați butonul de dezvăluire a parolei. Faceți dublu clic pe el pentru a deschide caseta Setări de politică.

Selectați Activat și faceți clic pe Apply / OK.
- daca tu Permite această setare de politică, butonul de dezvăluire a parolei nu va fi afișat după ce un utilizator introduce o parolă în caseta de text pentru introducerea parolei.
- daca tu Dezactivați sau nu configurați această setare a politicii, butonul de dezvăluire a parolei va fi afișat după ce un utilizator introduce o parolă în caseta de text pentru introducerea parolei. Implicit este afișat butonul de dezvăluire a parolei.
Dacă versiunea dvs. nu are un Editor de politici de grup, este posibil să vi se solicite să editați registrul.
Pentru a face acest lucru, deschideți Editorul de Regiștri și navigați la următoarea cheie:
HKEY_CURRENT_USER \ Software \ Policies \ Microsoft \ Windows
Creați o cheie nouă și denumiți-o ca CredUI.

Apoi, în partea dreaptă, faceți clic dreapta și creați un nou DWORD și denumiți-l DisablePasswordReveal.

- Dacă dai DisablePasswordReveal o valoare 1, butonul de dezvăluire a parolei va fi ascuns.
- Dacă îi dai o valoare 0 sau ștergeți acest DWORD, acesta va reveni la valoarea implicită, adică. se va afișa butonul de dezactivare a parolei.