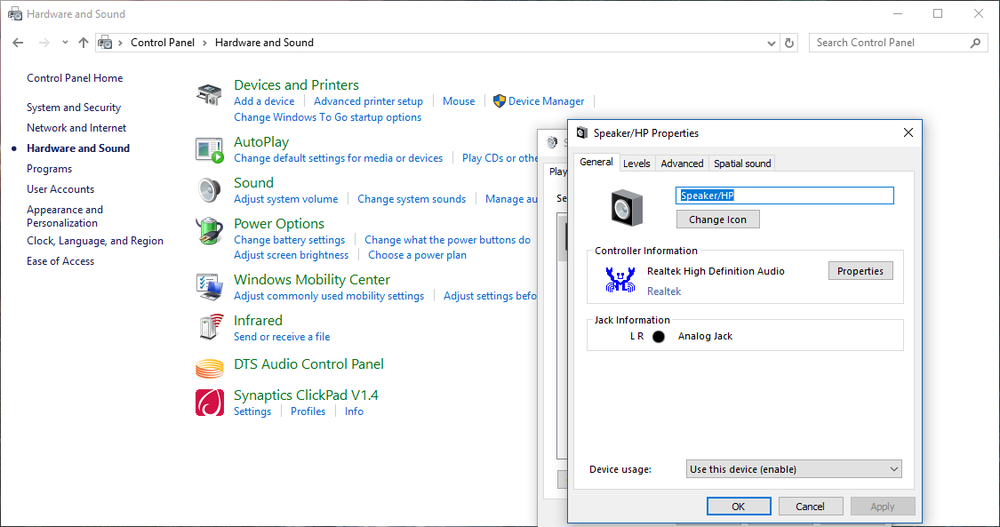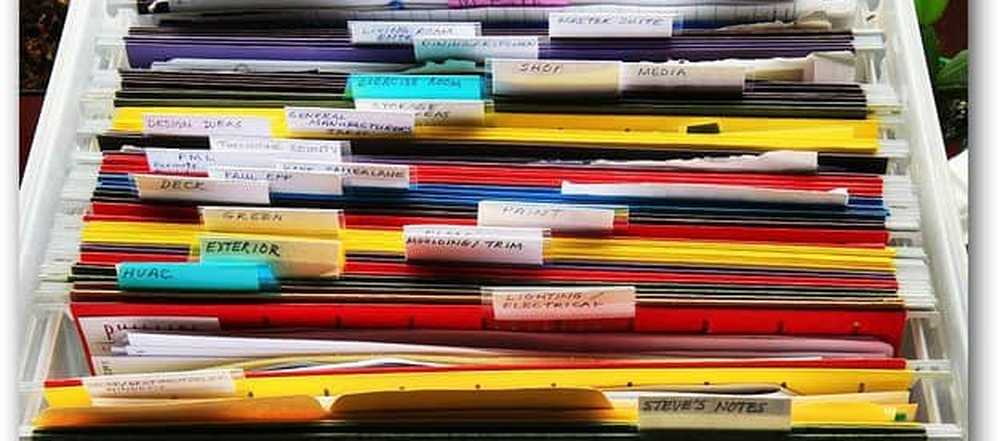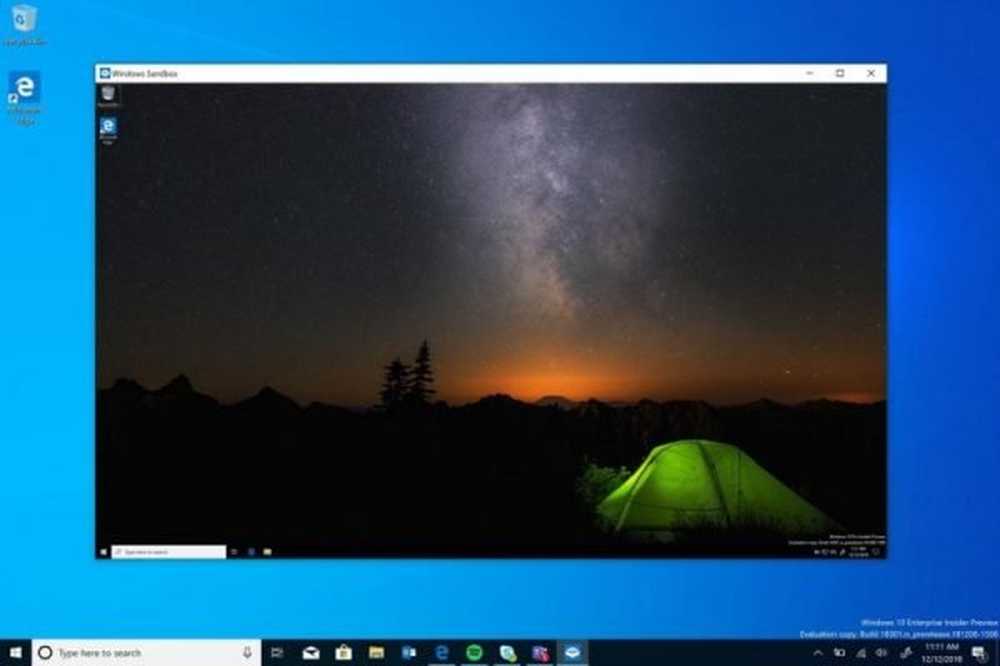Cum se activează Windows Sandbox în stația de lucru VMware

Puteți activa și utiliza Windows Sandbox în VMware sistem de operare cu sistem de operare care rulează Windows 10. Cu toate acestea, nu puteți utiliza o mașină virtuală imbricată pe Windows decât dacă aveți și activați anumite funcționalități legate de procesor. Acesta este motivul pentru care Opțiunea Sandbox Windows este gri în panoul de caracteristici Windows în anumite momente.

Dacă caracteristica Windows Sandbox afișează o eroare cum ar fi - nu aveți SLAT (Second Level Address Translation) sau dacă nu aveți capabilitățile de virtualizare necesare, atunci acest sfat va rezolva această problemă în momente.
Activați Windows Sandbox în stația de lucru VMware
Dacă puteți utiliza VMware în mașina dvs. Windows, înseamnă că virtualizarea este deja activată în setările BIOS-ului. Prin urmare, nu este nevoie să verificați acest lucru. În schimb, trebuie să activați o altă opțiune în VMware Workstation, care este responsabilă pentru crearea unei mașini virtuale imbricate sau a Windows Sandbox. Deoarece VMware nu vă permite să utilizați în mod implicit un alt program de virtualizare într-un sistem de operare gazdă, această funcție este obligatorie.
Asigurați-vă că aplicația VMware rulează și că mașina virtuală este oprită. Apoi selectați mașina virtuală din partea stângă și faceți clic pe opțiunea care spune Editați setările mașinii virtuale.
Apoi, mergeți la Procesoare și selectați Virtualizați Intel VT-x / EPT sau AMD-V / RVI opțiune.
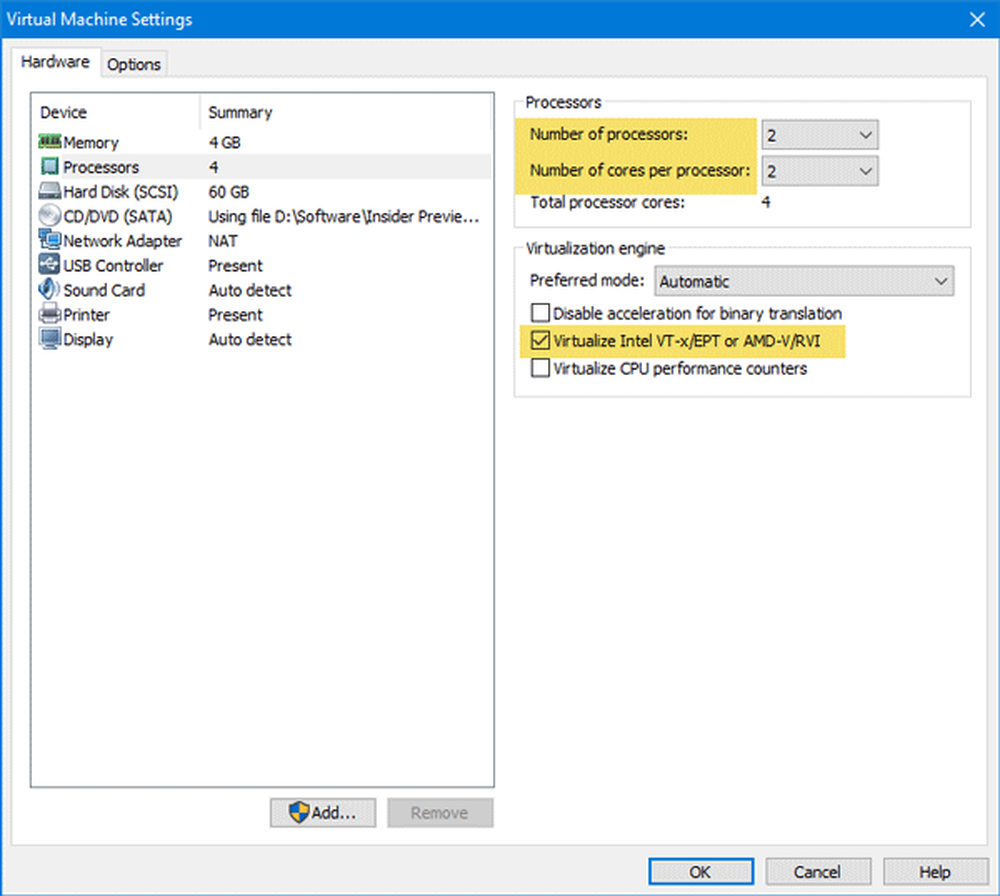
De asemenea, asigurați-vă că Modul preferat este setat ca Automat. În afară de aceasta, trebuie să aveți cel puțin 2 nuclee de CPU (4 nuclee recomandate), iar Windows 10 Pro sau Enterprise să construiască 18305 sau mai târziu.
După salvarea modificărilor, conectați-vă la mașina virtuală Windows și încercați să activați caracteristica Windows Sandbox din secțiunea Funcții Windows. Ar trebui să fie activat fără nici o problemă.
Cum să verificați dacă procesorul dvs. acceptă SLAT
Dacă ați urmat pașii de mai sus, dar încă vă confruntați cu probleme și ați cerut cerințele SLAT, urmați acești pași.
Trebuie să descărcați un instrument numit Coreinfo, care este disponibil pe site-ul oficial al Microsoft aici. După descărcare, extrageți conținutul și plasați-l pe Desktop. Acum deschideți Command Prompt cu privilegiul de administrator și introduceți aceste comenzi unul câte unul-
cd C: \ Users \ numele dvs. \ Desktop \ Coreinfo
coreinfo.exe -v

Dacă linia EPT este menționată ceva negativ în ceea ce privește suportul SLAT, nu puteți utiliza Windows Sandbox în sistemul de invitați al unei mașini virtuale.
Windows Sandbox este o caracteristică foarte importantă deoarece puteți încerca un nou software într-un Sandbox din motive de securitate.