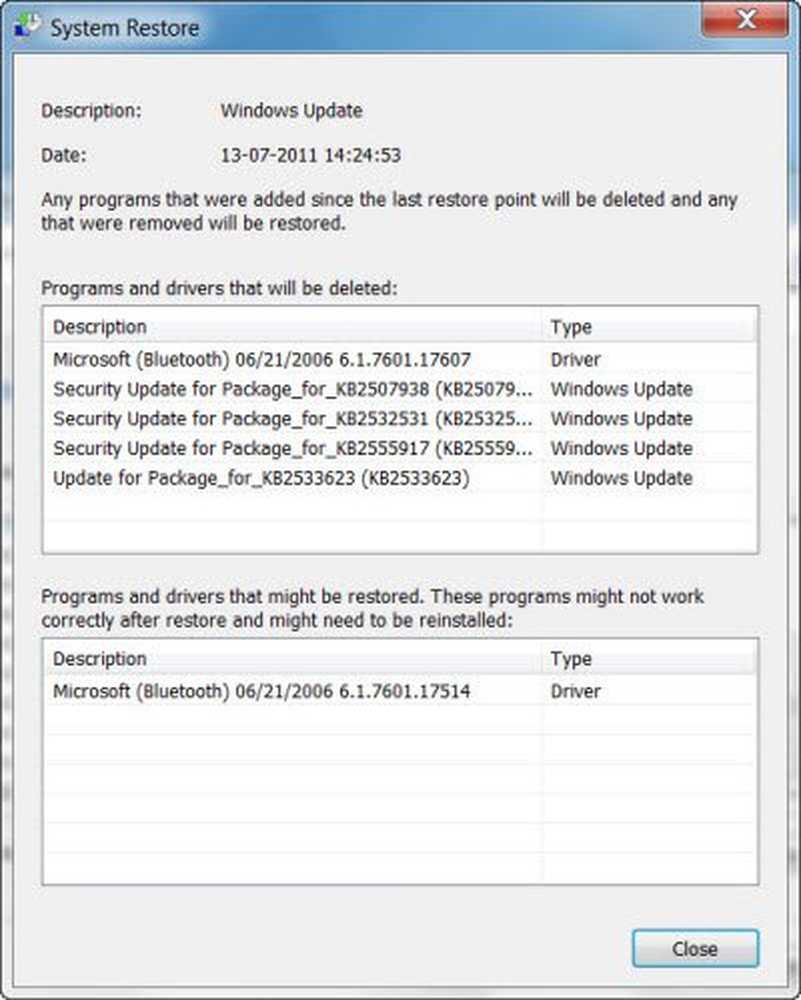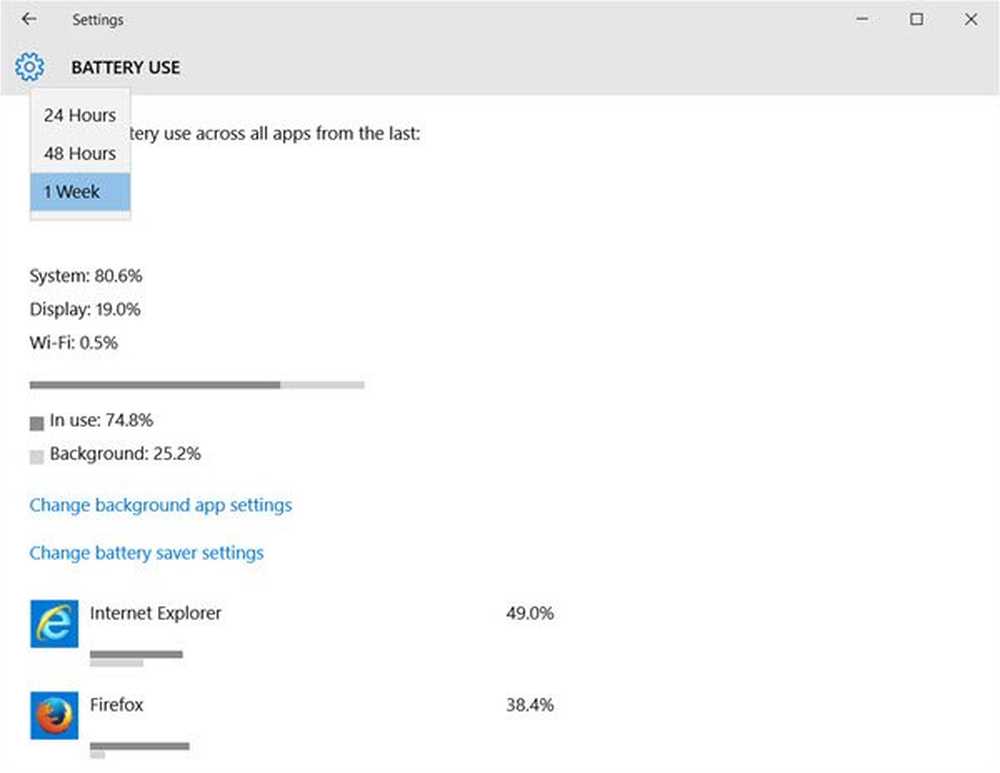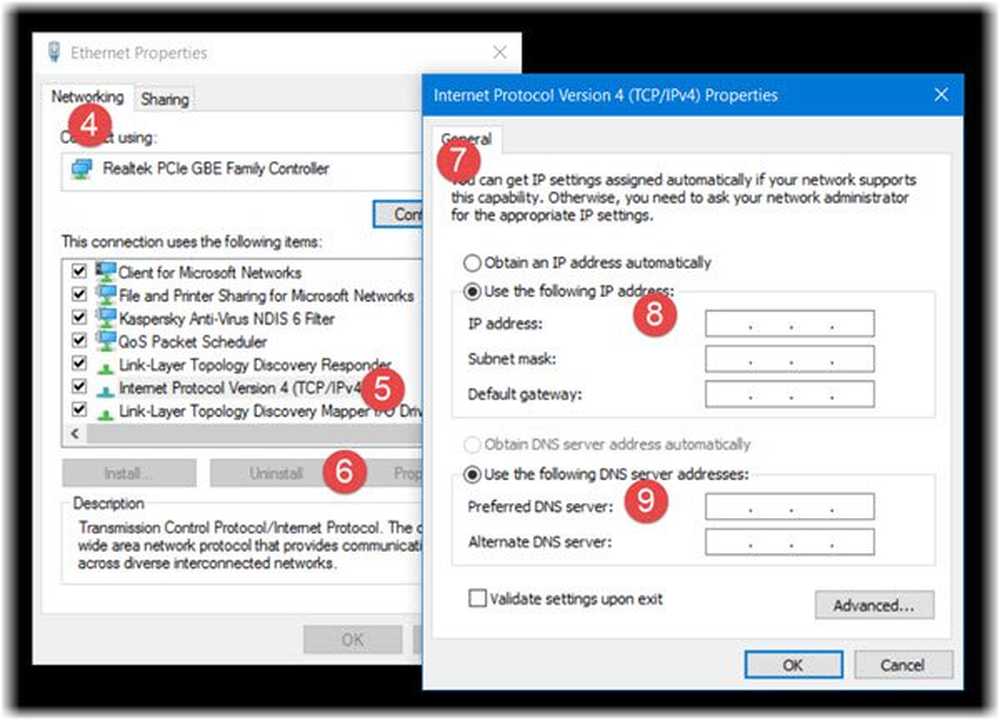Cum puteți afla și restabili setările WinHTTP Proxy Server în Windows 10
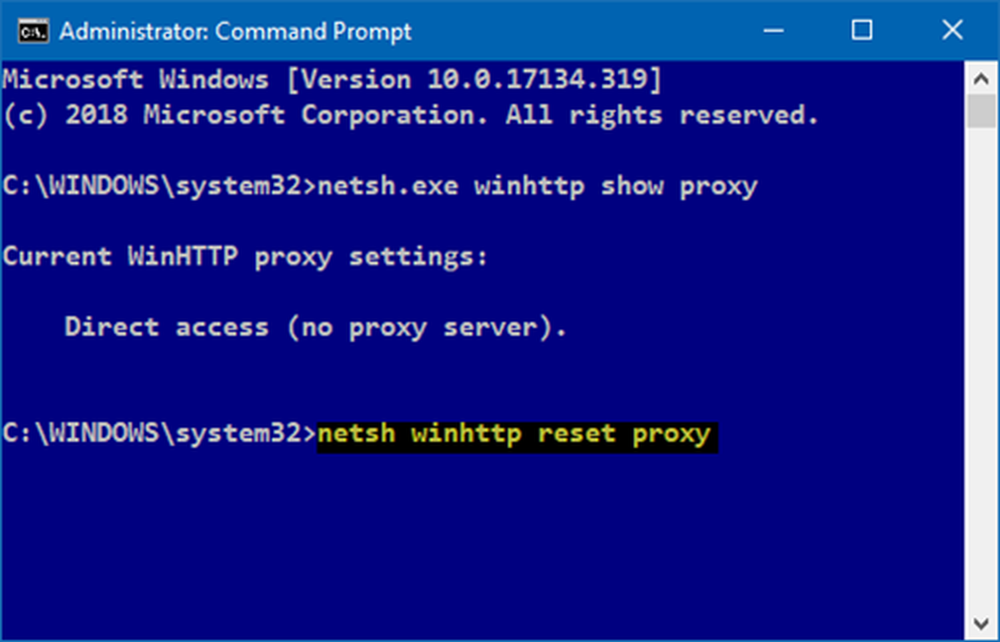
Această postare vă va arăta cum să găsiți setările serverului proxy ale computerului dvs. Windows folosind PowerShell, CMD, Registrul etc. De asemenea, dacă vă confruntați cu probleme de descărcare a actualizărilor Windows sau a altor probleme de conexiune la rețea, vă recomandăm să să resetați setările proxy pe computerul Windows 10 și vezi dacă te ajută.
Ce este Proxy WinHTTP
Spune Microsoft, Windows HTTP Services (WinHTTP) este o tehnologie pentru accesarea HTTP care oferă dezvoltatorilor o interfață la nivel înalt cu serverul pe protocolul HTTP / 1.1. WinHTTP este conceput pentru a fi utilizat în principal în scenarii bazate pe server de aplicațiile server care comunică cu serverele HTTP. WinHTTP este, de asemenea, proiectat pentru utilizarea în servicii de sistem și aplicații client HTTP.
Verificați setările serverului proxy
Nu folosesc un Proxy, deci unele intrări ar putea să nu fie vizibile în capturile de ecran.
1] Linie de comandă
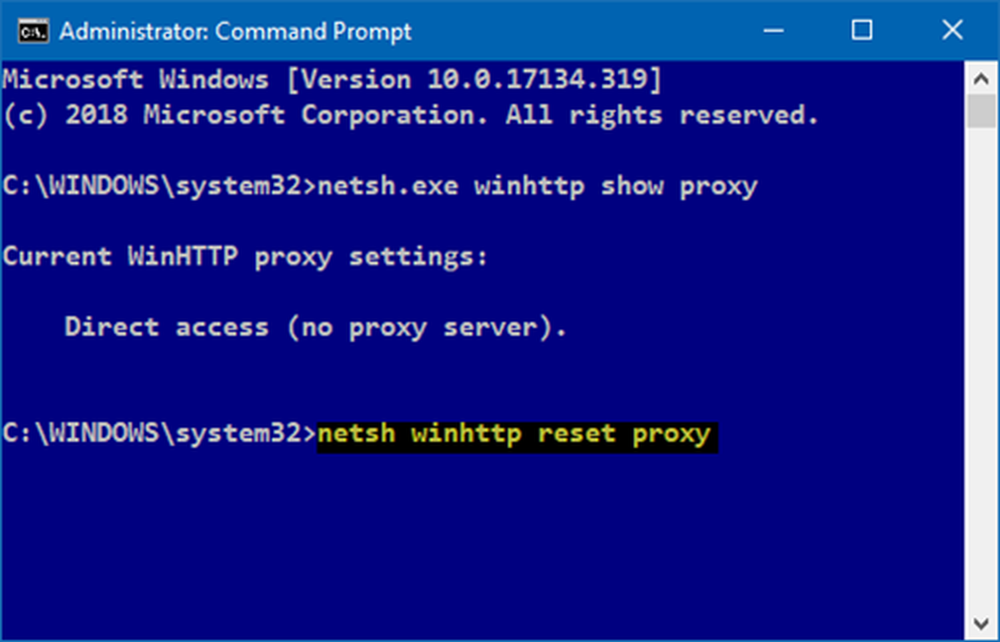
Trebuie să utilizați instrumentul built-in netsh.exe din sistemul de operare Windows.
Pentru a vizualiza informațiile proxy ale computerului, deschideți un prompt de comandă ridicat, tastați următoarea comandă, apoi apăsați Enter:
netsh.exe winhttp arată proxy
Există și alte modalități de a găsi setările proxy ale PC-urilor.
2] Google Chrome

În browserul Chrome, tastați următoarele în bara de adrese și apăsați Enter:
crom: // net-internals / # proxy
Veți vedea setările proxy aici.
3] Mozilla Firefox

În browserul Firefox, tastați următoarele în bara de adrese și apăsați Enter:
despre: preferințele # avansate
Derulați în jos și faceți clic pe butonul Setări proxy de rețea pentru a le vedea.
4] Editor de registri

Deschideți REGEDIT și navigați la următoarea cheie:
HKEY_CURRENT_USER \ Software \ Microsoft \ Windows \ CurrentVersion \ Setări Internet
ProxyEnable cheia controlează setările proxy. 0 le dezactivează și 1 le permite. Dacă utilizați un proxy, veți obține valoarea acestuia sub Server proxy cheie.
5] PowerShell

Obțineți-ItemProperty -Path "HKCU: \ Software \ Microsoft \ Windows \ CurrentVersion \ Setări Internet '| findstr ProxyServer
6] Opțiuni Internet

Deschideți Opțiuni Internet> Fișier Conexiuni> Faceți clic pe butonul Setări Lan. Veți vedea setările serverului proxy acolo.
7] Setări Windows

Deschideți Setări Windows> Rețea și Internet> Proxy. Veți vedea setările serverului proxy aici.
Cum se pot reseta setările proxy WinHTTP în Windows 10
Dacă sistemul dvs. utilizează un server proxy și doriți să-l eliminați, deschideți un prompt de comandă ridicat, tastați următoarea comandă, apoi apăsați Enter:
netsh winhttp resetare proxy
Aceasta va elimina un server proxy și va configura "acces direct" la Internet.
Vorbind despre resetarea setărilor, iată câteva buletine de pe acest site care vă vor ajuta să resetați alte funcții:
Resetați toate setările politicii locale de grup | Resetați aplicațiile Windows Store | Resetează cache-ul Windows Store | Resetați setările tastaturii Resetați setările touchpadului Resetați dispozitivele Surface Pro Resetați setările browserului Microsoft Edge | Resetați setările Internet Explorer | Resetați coșul de reciclare | Resetați setările browserului Chrome | Resetați setările Firefox Resetați setările de securitate Windows Resetați setările de paravan de protecție Windows | Resetați Winsock | Resetați TCP / IP | Resetați cache-ul DNS | Resetați Windows Update | Resetați fiecare componentă Windows Update | Resetați parola Windows.