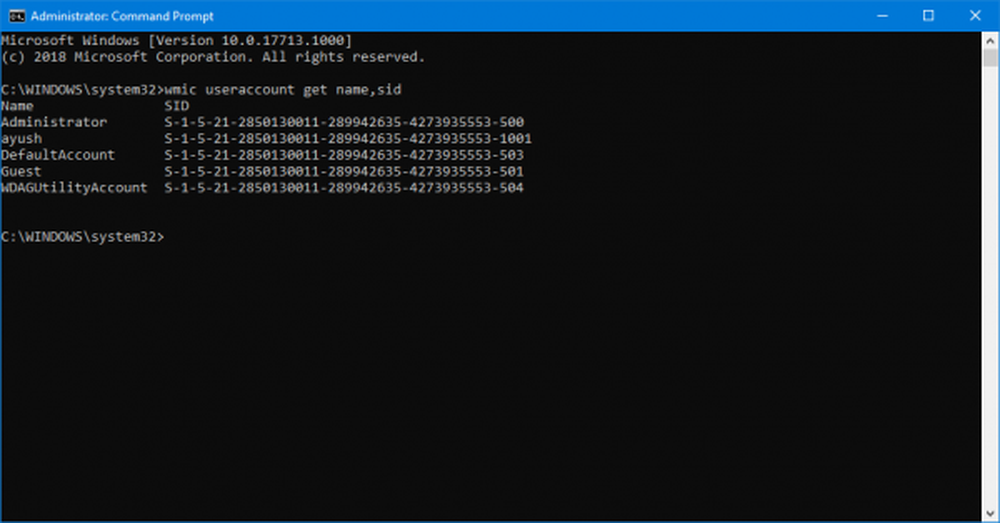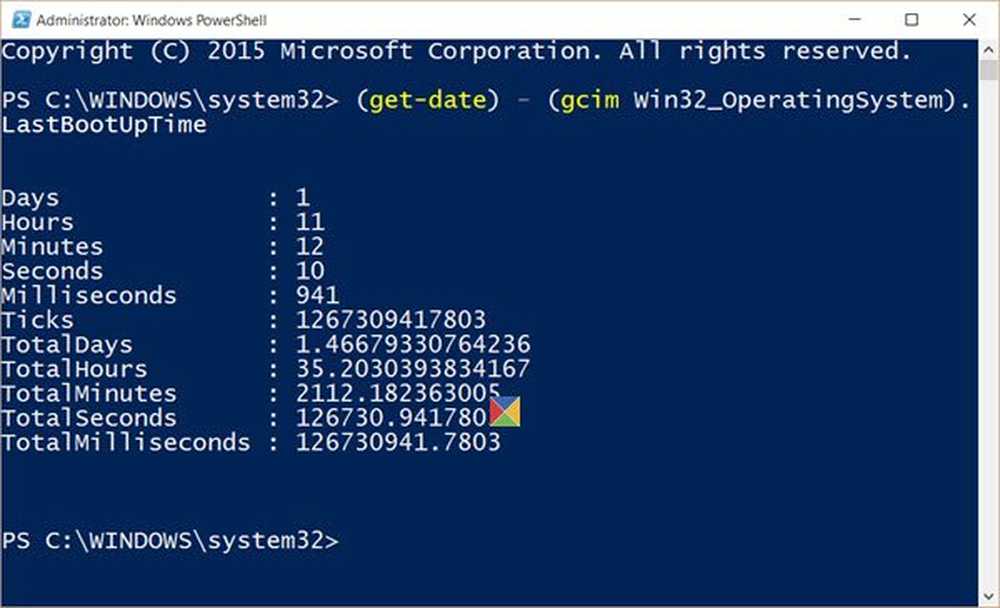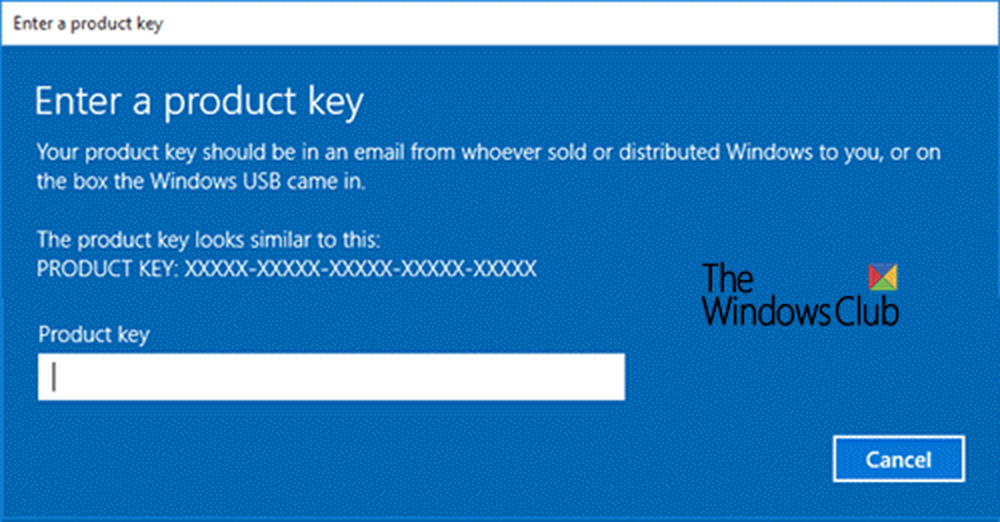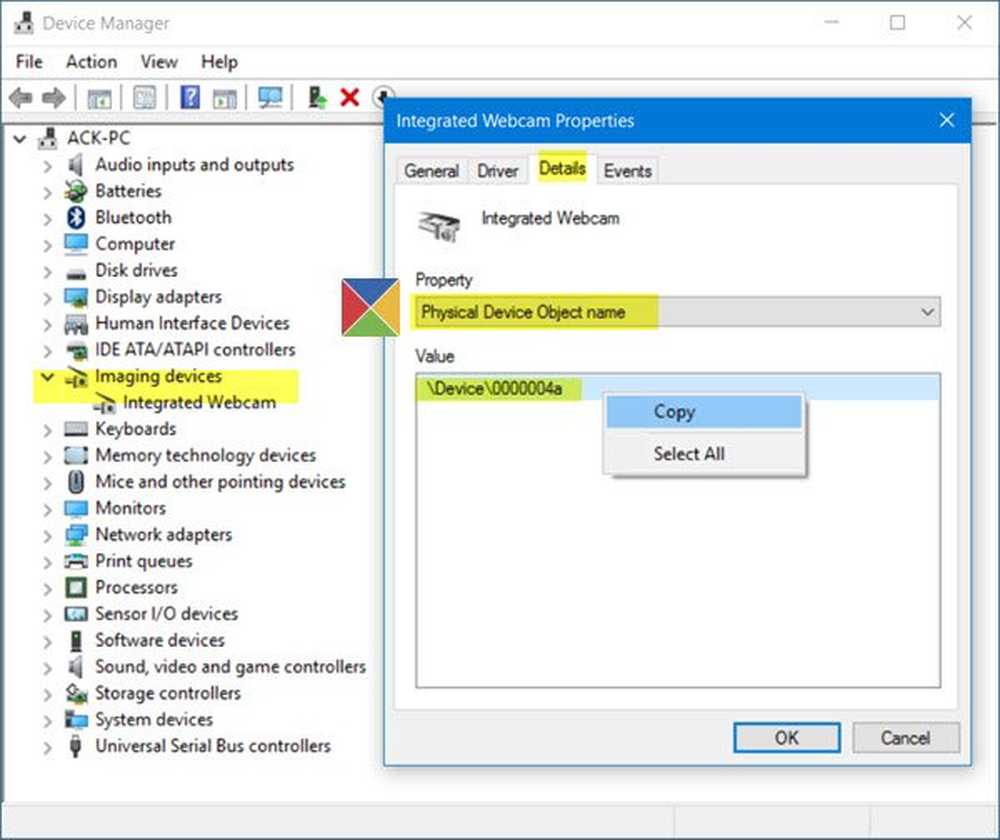Cum să aflați Windows Downtime, Timpul de funcționare și ultimul timp de închidere

Laptopurile și calculatoarele noastre Windows continuă să ruleze mult timp în aceste zile. Vă puteți aminti ultima dată când vă închideți PC-ul? În aceste zile, utilizatorii iau în calcul posibilitatea de a-și pune computerul la starea de repaus pentru a reveni mai repede.
Acum știați că computerul dvs. înregistrează timestamp-ul de fiecare dată când închideți sau porniți computerul? A fost apelată durata totală pentru care a funcționat computerul Uptime. A fost apelată durata pentru care a fost oprită computerul downtime.
Timpii de întrerupere sau de întrerupere nu pot fi importanți pentru un utilizator zilnic mediu. Dar dacă utilizați computerul ca server în organizația dvs., atunci aceste cifre ar putea fi de interesul dumneavoastră. De asemenea, dacă sunteți interesat de monitorizarea calculatorului dvs., aceste cifre vă pot ajuta. În acest post, vom discuta modalitățile în care puteți afla Windows Downtime, Uptime și ultimul timp de închidere
Aflați Windows Downtime & Uptime
Utilizarea Vizualizatorului de evenimente
Viewerul de evenimente este un utilitar Windows încorporat care vă permite să vizualizați diverse evenimente înregistrate de Windows. După cum am menționat deja, Windows înregistrează ultima perioadă de închidere și pornire și poate fi găsită în Event Viewer.
Urmați acești pași pentru a afla ce a fost ultima dată când PC-ul a fost "închis".
- Mergeți la început și căutați "Vizualizator de eveniment"și apăsați Enter.
- Extindeți 'Windows Logs"din stânga" Consola Tree ". Și selectați "Sistem' din ea.
- Așteptați încărcarea tuturor evenimentelor. Faceți clic pe "Filtrați jurnalul curent"din dreptul" panou de acțiune ".
- Acum, în caseta de text care spune "", Înlocuiți textul cu"6005, 6006“.
- Actualizați jurnalul curent.
- Sortați lista în funcție de ora și data evenimentului înregistrat. Ultimele intrări se află în partea de sus a listei.

Acum ați filtrat și sortat lista pentru a vă oferi toate informațiile necesare. Prima intrare din listă cu ID-ul evenimentului 6006 vă oferă ultima dată când computerul a fost închis. Și prima intrare cu ID 6005 vă oferă timpul când PC-ul a fost pornit din nou. Diferența dintre ambele timbre vă oferă perioada de întrerupere netă - sau durata pentru care computerul se afla într-o stare complet descărcată. De asemenea, diferența dintre timpul dvs. curent și timpul ultimei ore de pornire vă poate oferi durata totală de funcționare a computerului.
Ora curentă - Ultimul timp de pornire = Durata totală a ultimului timp de pornire - Ultimul timp de închidere = Durata totală de întrerupere
Utilizarea Managerului de activități
Această metodă este mai degrabă o modalitate ușoară de a calcula Uptime, dar nu calculează timpul de întrerupere. Tot ce trebuie să faceți este să deschideți "Gestionar de sarcini"și du-te la"Performanţă"tab. Selectați 'Procesor'din meniul din stânga și acum căutați' Uptime 'în secțiunea dreaptă.
Timpul total de funcționare va fi afișat în formatul DD: HH: MM: SS. Utilizarea Managerului de activități va fi bine dacă sunteți în căutarea unui uptime curent. Nu poate afișa întregul istoric al evenimentelor, în timp ce în Vizualizatorul de evenimente puteți reveni la timp și puteți vizualiza jurnalele de evenimente anterioare și puteți calcula în mod corespunzător timpul de întrerupere și întreruperi.
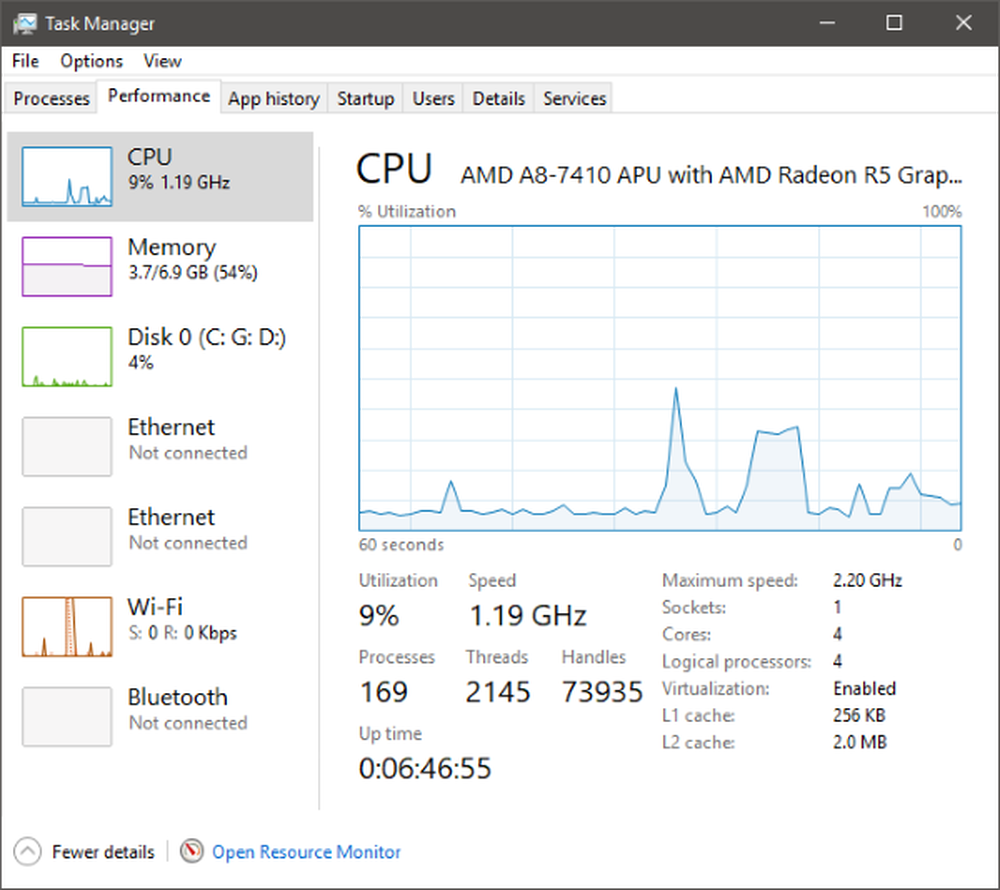
Utilizarea CMD
Vizionarea statisticilor serviciului Workstation vă poate oferi și ultimul timp de pornire. Pentru aceasta, deschideți "CMD" și tastați următoarea comandă:
stație de lucru cu statistici net
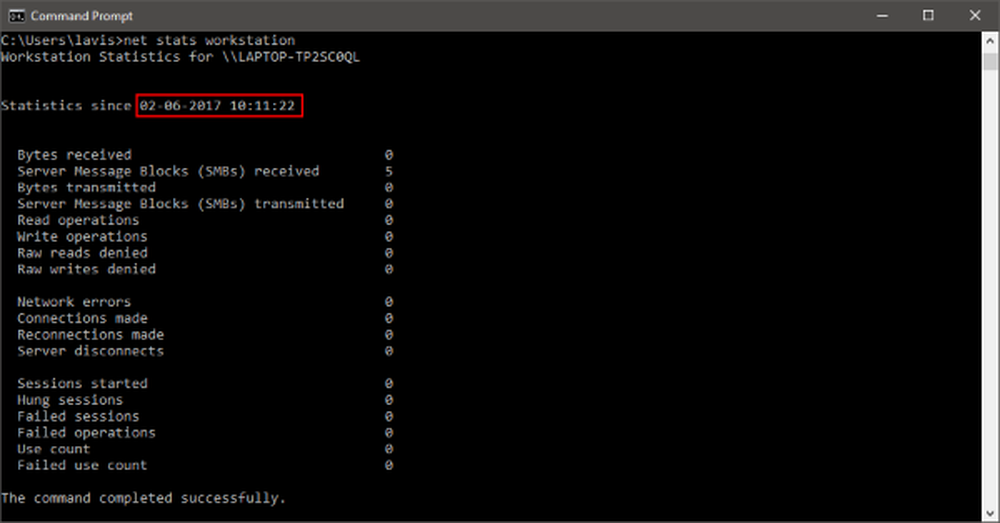
Răspunsul ar începe cu "Statistici din ... .“. Marcajul de timp din această linie este momentul în care computerul a pornit de la oprirea completă.
Utilizând PowerShell
De asemenea, puteți găsi System Uptime utilizând PowerShell. Dar, din nou, folosind PowerShell, CMD și TaskManager puteți calcula doar timpul de funcționare și nu perioada de downtime.
BACSIS: Instrumentul SystemInfo încorporat vă permite să vizualizați timpul de boot al sistemului. Afișează data și ora la care a pornit calculatorul.
Dacă lucrați cu Windows Server, probabil că veți avea nevoie de niște instrumente de monitorizare mai bune, însă aceste metode simple vor funcționa. De asemenea, aceste cifre se aplică numai la opriri și reporniri. Aceste cifre nu reprezintă perioadele de somn, de logare, de conectare sau de hibernare.
TIP BONUS: Această postare vă va arăta cum să aflați Data instalării Windows utilizând diferite metode.