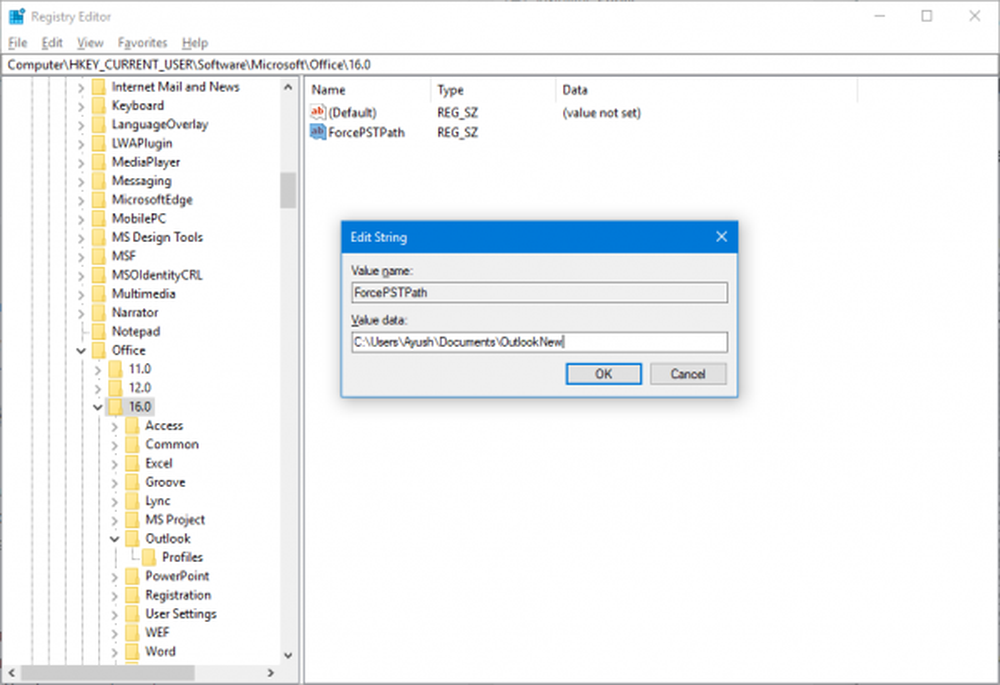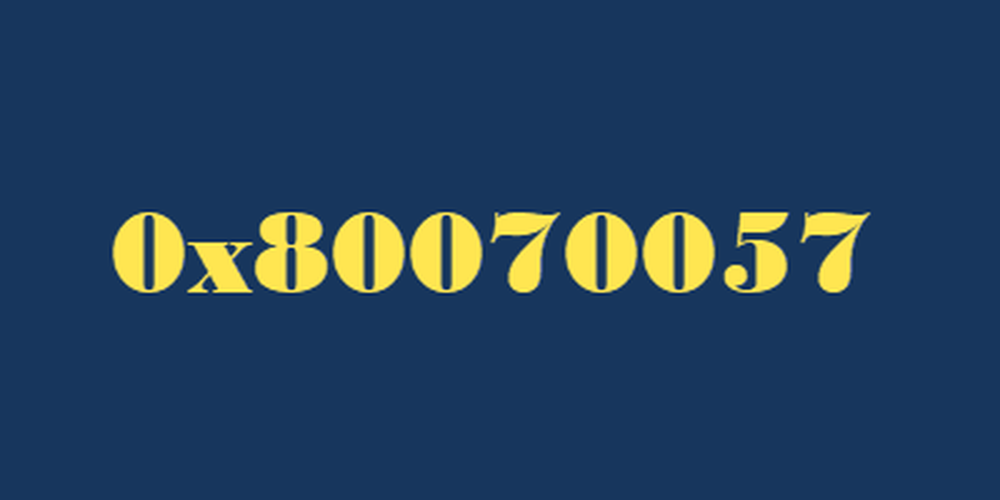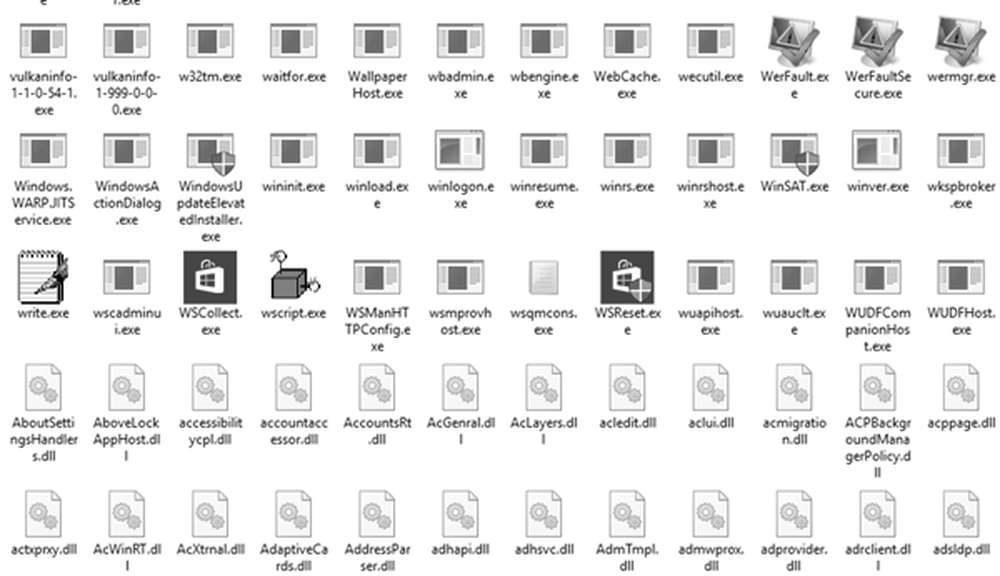Cum să remediați erorile furnizorului de servicii criptografice în Windows 10/8/7
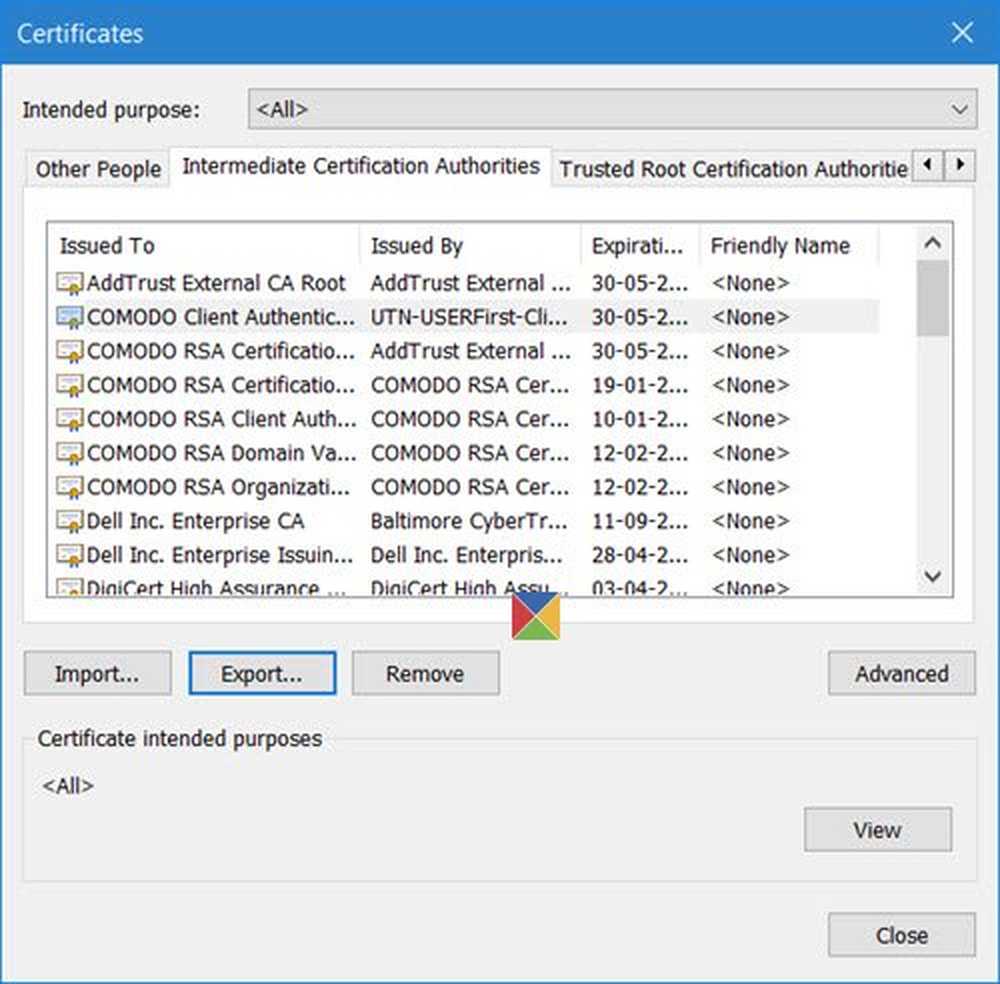
Uneori, când încercăm să plasăm o semnătură digitală într-un fișier PDF folosind un software creat special pentru acest scop, un mesaj de eroare care poartă oricare dintre următoarele descrieri:
Furnizorul de servicii criptografice Windows a raportat o eroare. Se specifică tipul de furnizor nevalid, semnătura nevalidă, securitatea defectuoasă, codul 2148073504 sau setul de chei nu există
Problema, în cele mai multe cazuri, apare din cauza certificatelor învechite sau a setărilor corupte din registru. Deci, primul lucru pe care ar trebui să-l faceți este să resetați sau să recreați profilul utilizatorului în domeniu pentru a verifica rezultatul.
Furnizorul de servicii criptografice a raportat o eroare
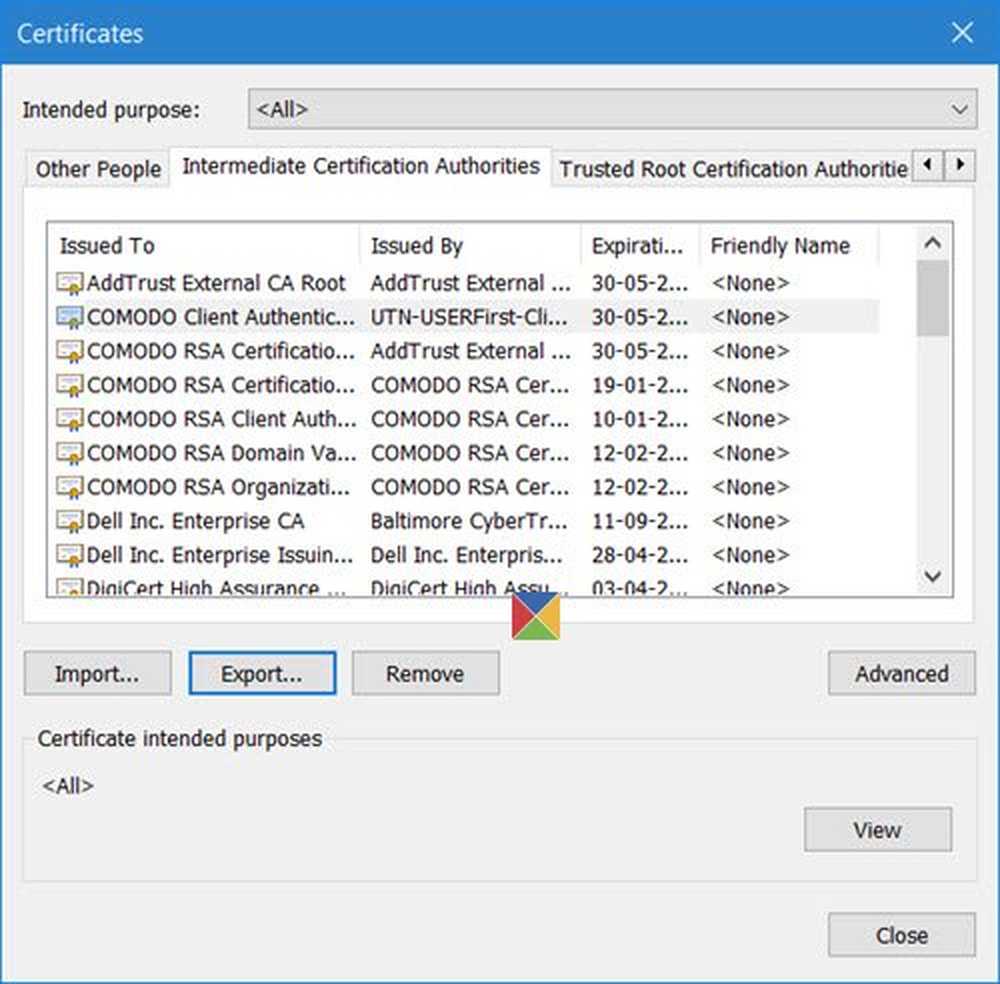
Potrivit Microsoft, un furnizor de servicii criptografice (CSP) conține implementări de standarde și algoritmi criptografici. Cel puțin, un CSP constă dintr-o bibliotecă dinamică (DLL) care implementează funcțiile în CryptoSPI (o interfață program de sistem). Furnizorii implementează algoritmi criptografici, generează chei, furnizează spațiu de stocare cheie și autentifică utilizatorii.
Dacă vă confruntați cu erori, iată câteva lucruri pe care doriți să le încercați:
1] Rulați services.msc și reporniți serviciul Cryptographic Windows.
2] Deschideți Internet Explorer> Instrumente> Opțiuni Internet. Selectați fila Conținut și faceți clic pe Certificate. Verificați dacă există un certificat pentru program sau pentru furnizorul care oferă erori. Dacă lipsește, va trebui să creați unul nou. Dacă este expirat, eliminați-l și creați unul nou. Dacă un anumit certificat nu funcționează, alegeți un alt certificat și eliminați certificatele vechi.5] Reinstalați întregul magazin de certificate și certificatele utilizatorului.
6] Dacă aveți SafeNet Authentication Client Tool aplicația instalată în sistem, deschideți aplicația navigând în directorul de instalare sau făcând clic dreapta pe pictograma SafeNet din bara de sistem și selectând Tools din meniu.
Faceți clic pe pictograma în formă de "unelte" pentru a accesa secțiunea Vizualizare avansată. Sub secțiunea Avansat vizualizare, extindeți Jetoane și navigați la certificatul pe care doriți să-l utilizați pentru semnare. Puteți să le localizați sub grupul de certificate utilizator.
Apoi, dați clic dreapta pe certificatul dvs. și alegeți Setați ca CSP din meniul derulant. Repetați același pas pentru toate certificatele pe care le utilizați.
Închideți instrumentele de client de autentificare SafeNet și încercați din nou să semnați documentele.
7] Refaceți folderul Local Store al Microsoft Cryptography. Navigați la C: \ ProgramData \ Microsoft \ Crypto \ RSA pliant. Redenumiți directorul numit S-1-5-18. Reporniți sistemul și vedeți dacă acesta vă ajută.
8] Dacă aveți ePass2003 software-ul instalat, cauza problemei ar putea fi e-token ePass2003. Este recomandabil să îl dezinstalați în primul rând și să îl reinstalați. Pentru aceasta, accesați secțiunea Setări a instrumentului, navigați la Aplicații și caracteristici și dezinstalați-l ca orice altă aplicație.
Reporniți computerul și instalați-l ePass2003 din nou. La momentul reinstalării, asigurați-vă că selectați MicroSoft CSP atunci când alegeți opțiunea CSP. Lucrurile ar trebui să revină la normalitate, iar eroarea furnizorului de servicii criptografice Windows să nu mai apară.
Toate cele bune!
Înrudite citiți: Serviciile Windows nu vor porni.