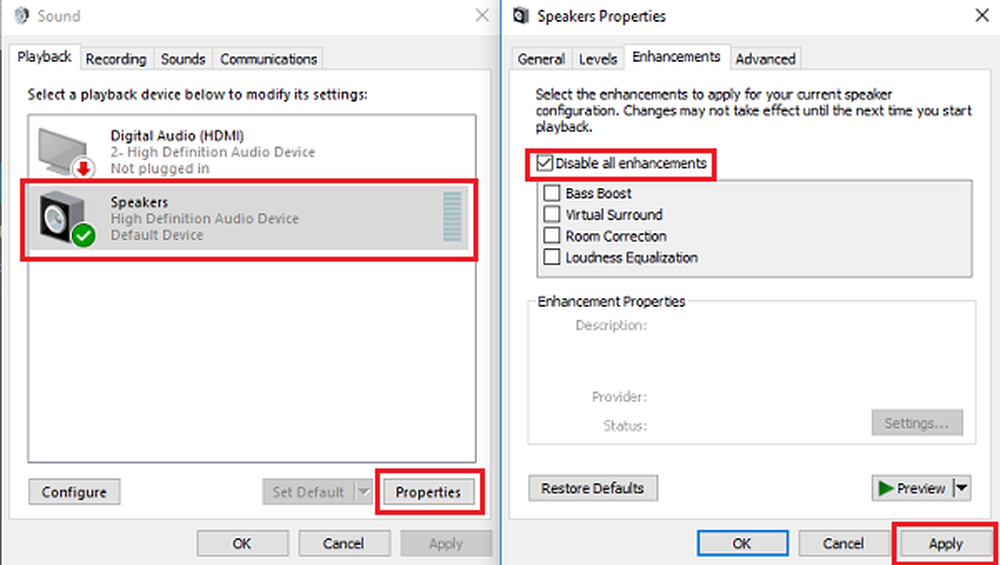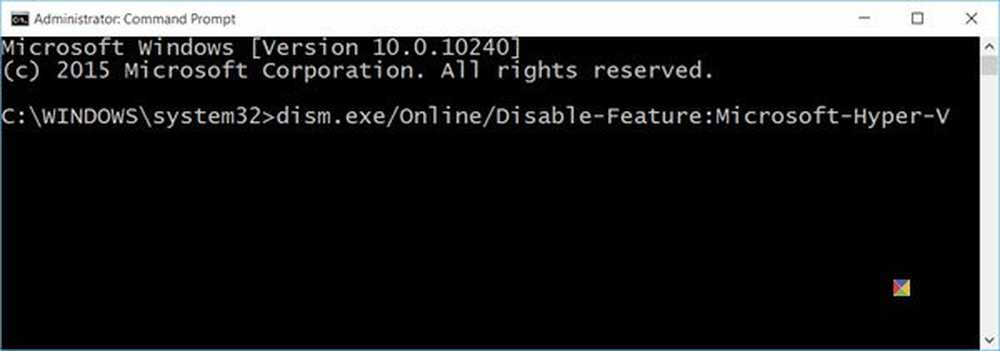Cum să remediați utilizarea indexerului de căutare pe discuri mari sau CPU în Windows 10
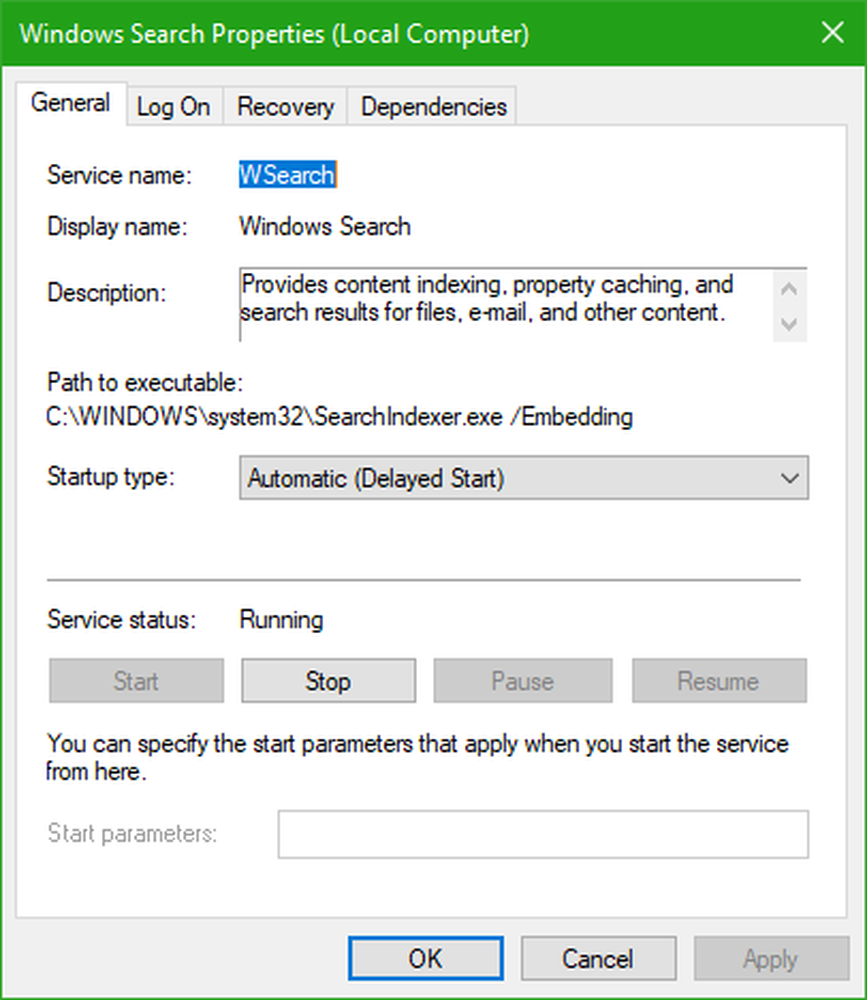
Adesea vă gândiți cum este capabil computerul să vă returneze rezultatele interogării de căutare atât de repede? Pe Windows 10/8/7 există un serviciu care rulează în fundal, care îl ajută să facă acest lucru. Acest serviciu este numit ca SearchIndexer.exe. Oferă indexarea conținutului, cache-ul de proprietăți și rezultatele căutării pentru fișiere, e-mail și alte tipuri de conținut. Deci, acest lucru înseamnă că ceea ce face în fundal este de a căuta locațiile diferitelor fișiere stocate pe un computer. Prin urmare, în schimb, această competență este căutarea în Windows în caseta Cortana sau în meniul Start sau în interiorul Exploratorului de fișiere Windows.
SearchIndexer.exe Utilizare înaltă pe disc sau procesor
De multe ori, utilizatorii tind să se plângă că SearchIndexer.exe tinde să utilizeze o cantitate foarte mare de putere CPU sau să afișeze utilizarea de discuri înalte. Acest lucru încetinește în cele din urmă întreaga performanță a computerului. Deci, astăzi vom verifica modul de remediere a acestei probleme. Vom discuta 9 metode pentru a rezolva această problemă.
1] Reporniți serviciul de căutare Windows
Apăsați combinația de taste WINKEY + R pentru a deschide fereastra Run. În fereastra Run, tastați services.msc și lovit introduce. Aceasta va deschide fereastra Manager servicii.

În cadrul Managerului de servicii, veți obține o listă uriașă de servicii care funcționează împreună cu Windows și vor face lucrurile să funcționeze. Deci, din lista selectați Căutare Windows și faceți clic dreapta pe el.
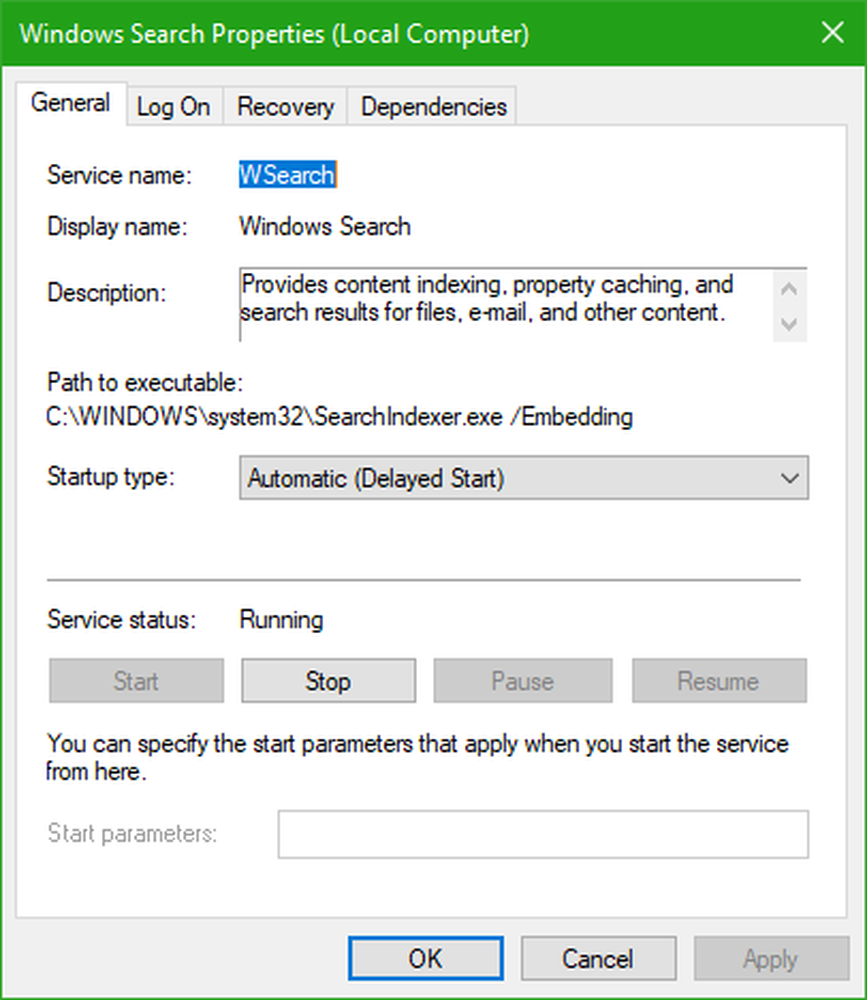
Acum faceți clic pe Proprietăți. Selectează Tipul de pornire la Automat și asigurați-vă că serviciul funcționează. Acum, faceți clic pe aplica și apoi pe O.K.
Reporniți calculatorul pentru ca modificările să aibă efect.
2] Rulați instrumentul de depanare a căutării și indexării

Pentru a repara căutarea Windows, deschideți Panou de control prin lovirea combinațiilor WINKEY + X și făcând clic pe Panoul de control sau căutați-o în caseta de căutare Cortana.
În secțiunea de căutare Windows Explorer, căutați Instrumentul de depanare.
Veți observa acum un meniu etichetat ca Depanare în rezultatele căutării. Apasa pe el.
În panoul din stânga, faceți clic pe A vedea tot.
În întreaga listă, priviți-vă Căutarea și indexarea. Faceți clic pe acesta și executați-l.
Selectați fișierele care se luptă să apară în rezultatele căutării și faceți clic pe Următor →.
Un proces de depanare automată va avea loc acum. După ce sa terminat, reboot computerul dvs. și verificați dacă a reușit să vă rezolva problemele.
3] Reconstruirea Indexului
Deschideți panoul de control prin apăsarea combinațiilor WINKEY + X și făcând clic pe Panoul de control sau căutați-l în caseta de căutare Cortana.
În secțiunea de căutare Windows Explorer, căutați Opțiuni de indexare.
Veți observa acum un meniu numit Opțiuni de indexare în rezultatele căutării. Apasa pe el.
O fereastră nouă pentru opțiunile de indexare se va deschide. În partea de jos, faceți clic pe Avansat.
O altă fereastră nouă va apărea acum. Treceți la fila cu eticheta Tipuri de fisiere.
În partea inferioară, vor fi două butoane radio. Faceți clic pe cel etichetat ca Proprietățile indexului și conținutul fișierelor.
Acum, faceți clic pe O.K.
Faceți clic pe Avansat butonul din nou și sub Setările indexului , faceți clic pe Reconstrui.
Acum va începe reindexarea tuturor fișierelor și datelor stocate pe computer. Va dura ceva timp, așa că închideți-vă bine și păstrați-vă funcționarea normală a calculatorului fără întreruperi ale alimentării.
Verificați dacă problema dvs. persistă.
Citit: Indexer de căutare Windows nu funcționează.
4] Depanarea problemei utilizând Resource Monitor

Pentru a porni Alerga apăsați butoanele WINKEY + R.
Introduceți resmon în interiorul ferestrei și lovit introduce.
Se va deschide acum Monitorizarea resurselor.
În Disc fila, Verifica toate instanțele searchprotocolhost.exe.
În Fereastra de activitate a ferestrei, puteți observa ce procese și câte resurse utilizează serviciul de indexare.
Deschis Panou de control prin lovirea combinațiilor WINKEY + X și făcând clic pe Panoul de control sau căutați-o în caseta de căutare Cortana.
În secțiunea de căutare Windows Explorer, căutați Opțiuni de indexare.
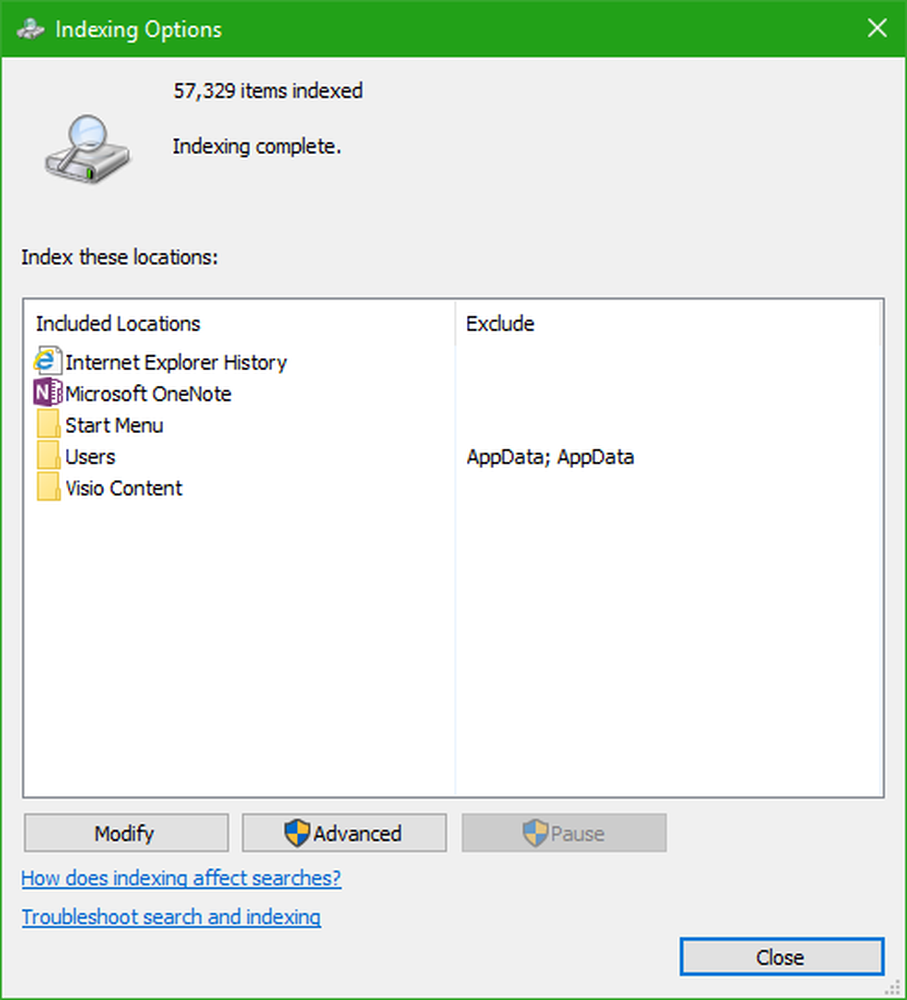
Acum, în partea de jos a ferestrei, faceți clic pe Modifica buton.
Apoi faceți clic pe directorul în care doriți să faceți indexarea.
Clic O.K pentru a salva modificările.
Verificați dacă problema dvs. este rezolvată sau nu.
5] Utilizați DISM sau SFC

Aveți posibilitatea să reparați fișierele de sistem corupte cu cele bune utilizând SFC sau să reparați o imagine de sistem coruptă utilizând DISM.
Pentru a face acest lucru, apăsați combinația WINKEY + X și faceți clic pe Command Prompt (Admin).
Acum tastați următoarele comenzi:
Sfc / scanare sfc / scannow / offbootdir = c: \ / offwindir = c: \ windows
Dacă prima comandă nu funcționează, încercați a doua comandă.
Așteptați finalizarea procesului.
Reporniți computerul pentru ca modificările să aibă efect.
Acum, utilizați metoda similară celei de mai sus pentru a deschide comanda Prompt cu un privilegii la nivel de Administrator.
Acum introduceți următoarele trei comenzi succesiv și una câte una:
Dism / Online / Curățenie-Imagine / CheckHealth Dism / Online / Curățenie-Imagine / ScanHealth Dism / Online / Curățenie-Imagine / RestoreHealth
Lăsați aceste comenzi DISM să ruleze și așteptați până când execută. Dacă comenzile de mai sus nu funcționează, încercați următoarele:
Dism / Imagine: C: \ offline / Curățare-Imagine / RestoreHealth / Sursă: c: \ test \ mount \ windows / LimitAccess
Înlocuiți litera de unitate conform comenzii dvs..
6] Optimizarea unui nou cont de Administrator
Creați un cont de administrator pe mașina dvs. Windows 10.
Conectați-vă la noul cont de administrator și navigați la această cale:
C: \ Users \ Your_Old_User_Account \ AppData \ Local \ Pachete \
Redenumiți dosarul Microsoft.Windows.Cortana_cw5n1h2txyewy la fel de Microsoft.Windows.Cortana_cw5n1h2txyewy.old.
Asigurați-vă că fișierele și folderele ascunse sunt vizibile pentru a fi vizibile pentru calea de mai sus.
reboot computerul dvs. și conectați-vă la vechiul cont.
Acum deschideți PowerShell și introduceți următoarea comandă și apăsați Introduce:
Adăugați-AppxPackage -Path "C: \ Windows \ SystemApps \ Microsoft.Windows.Cortana_cw5n1h2txyewy \ Appxmanifest.xml" -DisableDevelopmentMode -Register

Acum reporniți computerul din nou și verificați dacă problema este acum fixată sau nu.
Dacă niciuna dintre aceste sugestii nu vă ajută, poți împiedicați Windows Searvh de la indexarea unității dvs. sau dezactivați complet Căutare Windows amd utilizați o alternativă de căutare gratuită.
1] Permiteți sau dezactivați discul care urmează să fie indexat
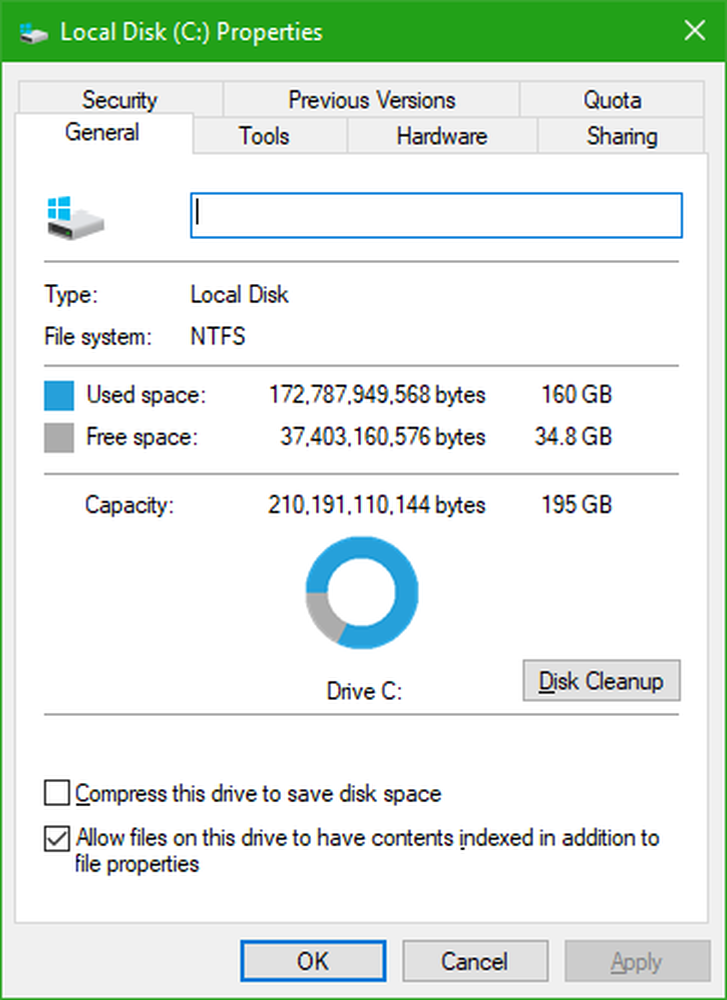
Mai întâi de toate, deschis Calculator sau Acest PC în funcție de ce versiune de Windows executați.
Apoi selectați și faceți clic dreapta pe partiția a cărei date nu sunt indexate.
Click pe Proprietăți.
În partea inferioară, va fi o casetă de selectare etichetat ca Permiteți fișierelor de pe această unitate să aibă conținut indexat în plus față de proprietățile fișierelor. Verifica aceasta.
Click pe aplica urmat de O.K.
reboot computerul dvs. pentru ca schimbările să aibă efect.
2] Dezactivarea indexului de căutare Windows
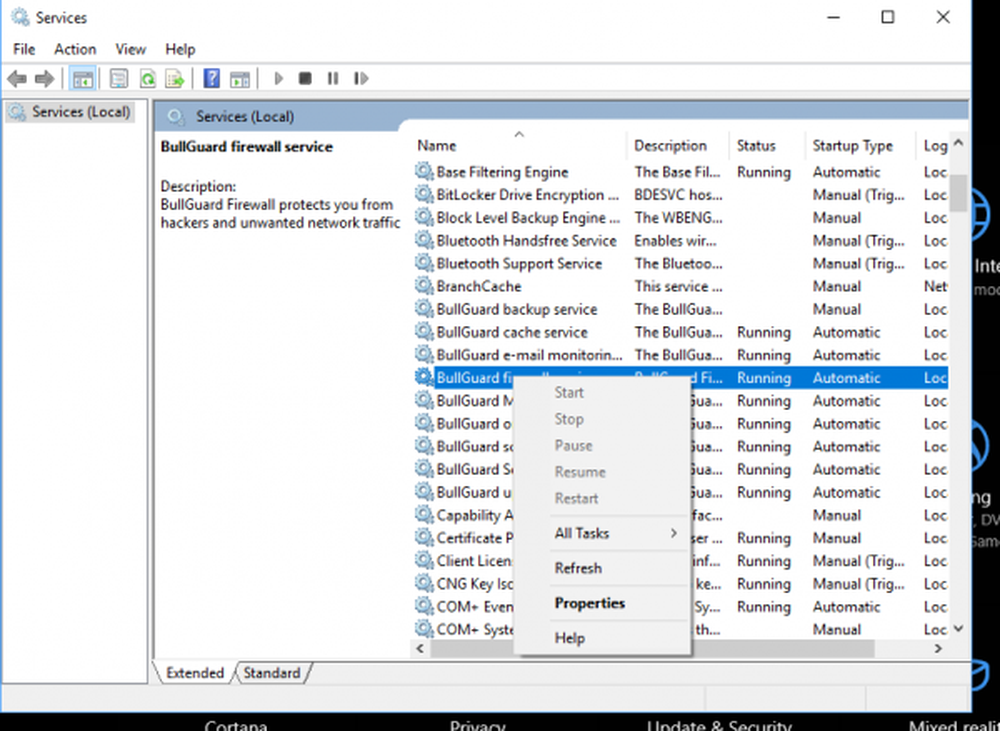
Apăsați combinația de taste WINKEY + R pentru a deschide fereastra Run.
În fereastra Run, tastați services.msc și lovit introduce.
Aceasta va deschide fereastra Servicii.
În interiorul acestei ferestre, veți obține o listă uriașă de servicii care funcționează împreună cu Windows și vor face lucrurile să funcționeze. Deci, din lista selectați Căutare Windows și faceți clic dreapta pe el.
Acum faceți clic pe Proprietăți.
Selectează Tipul de pornire la Dezactivat și asigurați-vă că opriți serviciul.
Acum, faceți clic pe aplica și apoi pe O.K.
Reporniți PC-ul pentru ca modificările să aibă efect.
Toate cele bune!