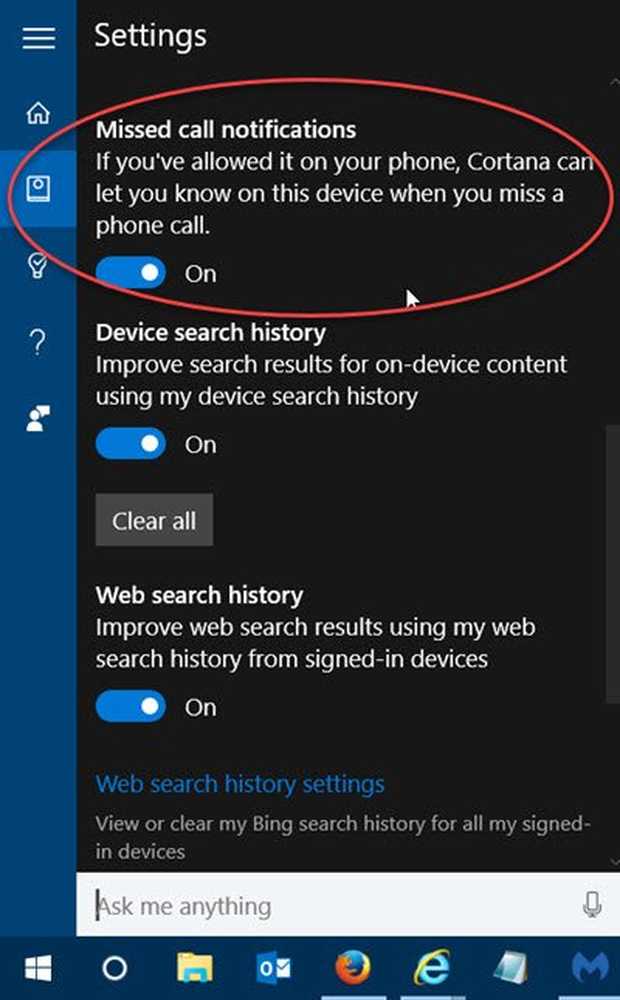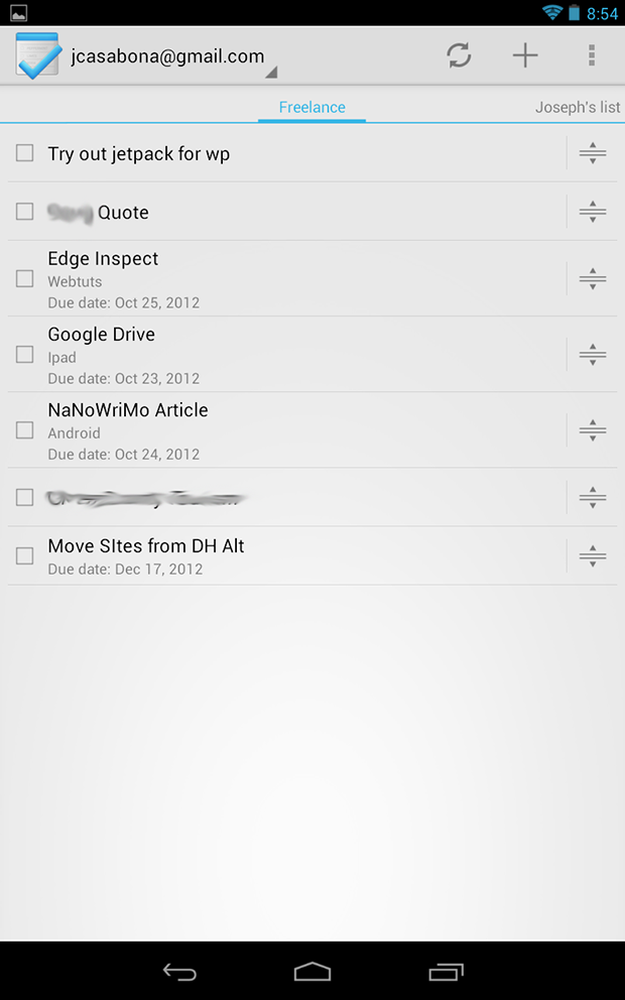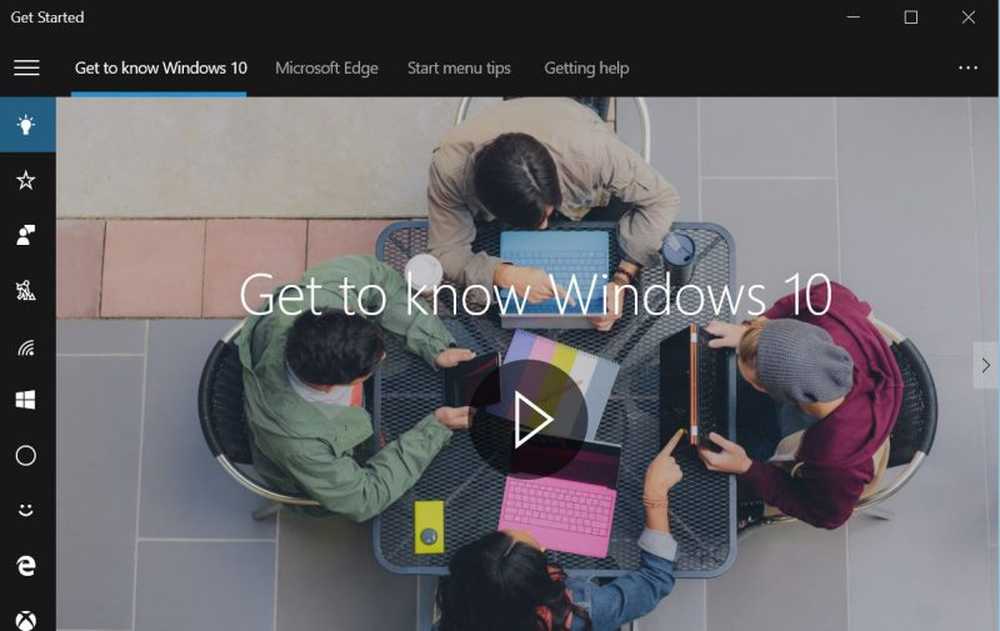Cum se obține lista instalată a driverului și detalii utilizând Windows PowerShell

Driverele de dispozitiv reprezintă cea mai importantă componentă din spatele funcționării unui computer, deoarece acestea ajută la conducerea sistemului. Deși, puteți instala, elimina sau actualiza driverele utilizând Manager dispozitive, acest instrument nu vă oferă toată lista și detaliile tehnice despre driverele instalate pe dvs. Imagine Windows.
Pentru a obține descrierea completă a driverelor instalate, putem folosi Windows PowerShell cmdleturi. Get-WindowsDriver este un astfel de PowerShell cmdlet care emite informații rădăcină de bază ale driverelor; atât pentru driverele terță parte, cât și pentru driverele instalate implicit; în diferite scenarii.
În acest articol, vom discuta cum puteți folosi acest cmdlet pentru a extrage informații despre driverele dvs. Windows 10 / 8.1.
Descărcați lista de drivere instalată utilizând PowerShell
1. presa Windows Key + Q, tip Windows PowerShell în caseta de căutare. Din rezultate, faceți clic dreapta pe Windows PowerShell și selectați Rulat ca administrator. Dacă vi se solicită parola de cont de utilizator, furnizați-o.
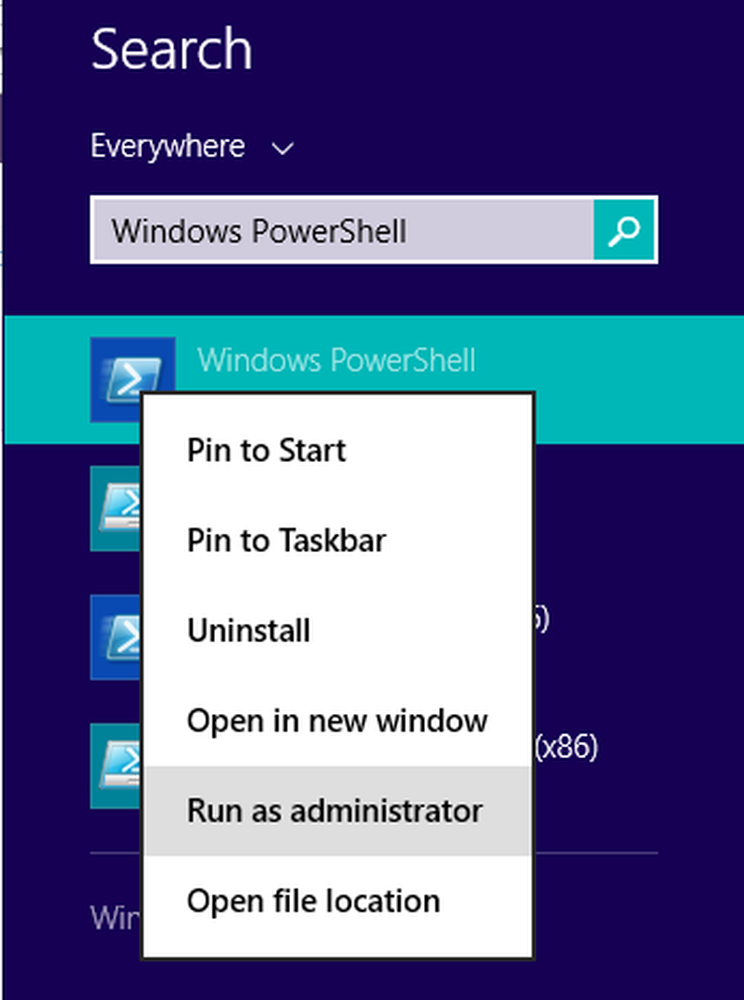
2. Apoi, în Windows PowerShell fereastră, puteți introduce acest cmdlet, după ce ați ales parametrii și ați apăsat tasta Enter. Cromul general merge astfel:
Get-WindowsDriver -Online [-All] [-Driver] [-LogLevel Erori | Avertismente | WarningsInfo] [-LogPath] [-ScratchDirectory] [-SystemDrive] [-WindowsDirectory] []

Iată cum puteți modifica parametrii (prezentat în []) conform cerințelor dvs.:
-Pe net : Specifică faptul că acțiunea trebuie luată în sistemul de operare care rulează în prezent pe computerul local.
-Toate : Includeți-l pentru a afișa informații despre driverele implicite. Dacă nu specificați acest parametru, numai driverele terță parte și enumerate.
De exemplu, PS C: \> Obțineți-WindowsDriver -Online -Toate
De exemplu, PS C: \> Obțineți-WindowsDriver -Path "c: \ offline" -Driverul "OEM1.inf"
-LogLevel: Specifică nivelul maxim de ieșire afișat în jurnale. Nivelul de jurnal implicit este 3. Valorile acceptate sunt după cum urmează:
1 = Numai erori
2 = Erori și avertismente
3 = Erori, avertismente și informații
4 = Toate informațiile enumerate anterior, plus ieșire de depanare
De exemplu, PS C: \> Obțineți-WindowsDriver -Path "c: \ offline" -LogLevel "1"
-logpath : Specifică calea completă și numele fișierului la care vă conectați. Dacă nu este setat, implicit este% WINDIR% \ Logs \ Dism \ dism.log.
De exemplu, PS C: \> Obțineți-WindowsDriver -Path "c: \ offline" -LogPath "C: \ DriversInfo"
-cale : Puteți modifica acest parametru pentru a specifica calea completă la directorul rădăcină al imaginii Windows offline pe care sunt încărcate driverele.
De exemplu, pentru a obține informații detaliate despre driverul Usb.inf într-o imagine Windows montat, utilizați această comandă:
PS C: \> Obțineți-WindowsDriver -Calea "c: \ offline" -Driver "c: \ drivere \ Usb \ Usb.inf"
-ScratchDirectory : Acest parametru precizează un director temporar care va fi utilizat la extragerea fișierelor pentru utilizare în timpul service-ului. Directorul trebuie să existe la nivel local. Dacă nu este specificat, Windows \% Temp% directorul va fi folosit, cu un nume de subdirector al unei valori hexazecimale generate la întâmplare pentru fiecare execuție de DISM. Elementele din directorul de ștergere sunt șterse după fiecare operație.
De exemplu, PS C: \> Get-WindowsDriver -Online -Toate -ScratchDirectory "C: \ Temp"
-SystemDrive: Acesta este parametrul necesar pentru a localiza Bootmgr atunci când aceste fișiere sunt situate pe o altă partiție decât cea de la care executați comanda.
De exemplu, pentru a localiza Bootmgr fișierele pe C: Conduceți, atunci când difuzați PowerShell comanda pe D: unitate folosiți acest cmdlet:
PS C: \> Get-WindowsDriver -Online -Toate -SystemDrive "C:"
În acest fel, puteți obține informații detaliate despre driverele sistemului dvs., în diverse scenarii. Sper că veți găsi ghidul util!
Acum citiți: Cum se obține o listă a tuturor driverelor de dispozitiv utilizând Promptul de comandă.
Această postare vă va arăta cum să exportați și să efectuați copii de rezervă ale driverelor de dispozitiv în Windows 10 utilizând PowerShell