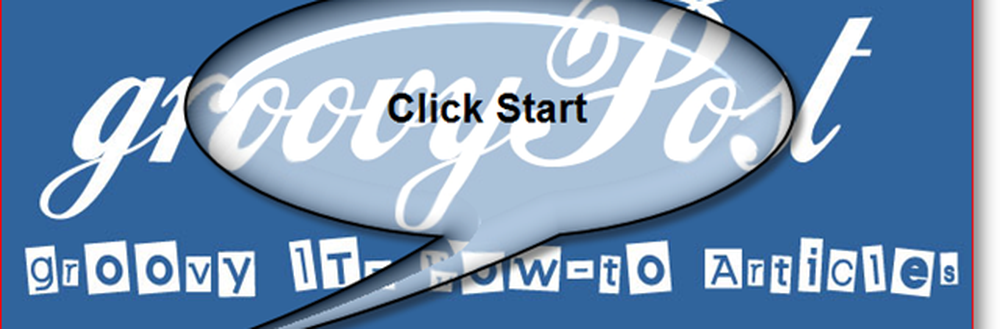Cum de a crește Video RAM dedicat în Windows 10
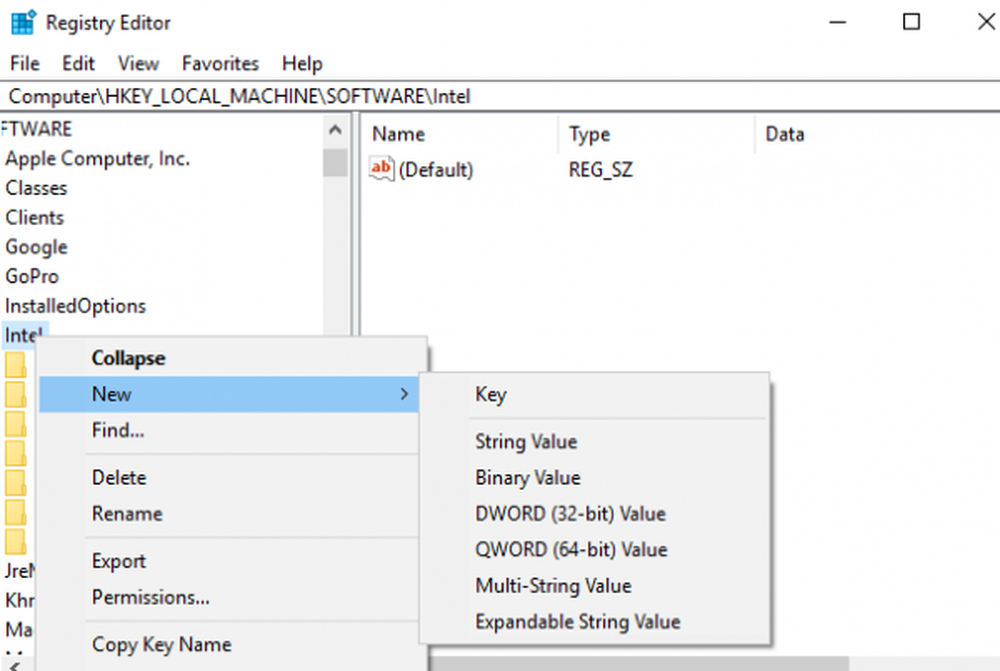
Memoria calculatorului joacă un rol vital în accesul rapid la aplicații și programe. Memoria computerului sau memoria RAM este utilizată de procesorul de sistem pentru a stoca datele. Este o memorie volatilă pe o placă de bază care stochează sistemul de operare al sistemului și programe pentru acces rapid. Procesorul dvs. de sistem încarcă în mod continuu datele de pe hard disk în memoria RAM înainte de a fi executat. Dar, uneori, poate fi necesar să tamponați un video de înaltă calitate, editoare video, structuri 3D și un joc nou pe PC.
Ce este VRAM dedicat
Aplicațiile și programele cu intensitate mare de utilizare utilizează un spațiu mare de memorie de sistem pentru afișarea pe display a datelor grafice, de înaltă calitate, culoare, claritate și definiție. În aceste cazuri, sistemul dvs. poate cădea într-o insuficientă memorie RAM și se luptă să tamponeze programe grafice intensive, deoarece cardurile grafice partajează memoria sistemului. Dacă nu aveți nevoie să tamponați aplicații video de ultimă oră, PC-ul dvs. funcționează normal cu memoria RAM. În caz contrar, pentru a tampona afișajul vizual de înaltă calitate pe monitorul dvs. de sistem, veți avea nevoie de un tip special de memorie numit Video RAM (VRAM).
Video RAM este dedicat unui scop special de a procesa video de înaltă intensitate mai rapid decât sistemul RAM. Cardurile grafice sau GPU utilizează Video RAM (VRAM) construit pe acesta pentru a stoca imaginile și datele video. VRAM este numit și RAM virtual și este folosit ca memorie GPU pentru procesarea cu ușurință a aplicațiilor grafice, a jocurilor, a texturilor complexe și a graficii 3D.
Cu toate acestea, unele aplicații, cum ar fi cele mai recente jocuri și videoclipuri, vă pot necesita să redați videoclipuri la rezoluție de 1080p sau 4k care necesită o mulțime de VRAM. În plus, VRAM procesează mai mulți pixeli pentru imagini de rezoluție mai ridicată pentru a le afișa mai bine. Acestea fiind spuse, jocurile moderne necesită o detaliere mai mare și cerințele exacte ale sistemului pentru a le lansa pe monitorul dvs. de sistem și, având un VRAM insuficient va duce la o supraîncărcare grea de GPU.
De ce aveți nevoie de VRAM?
Dacă aveți un VRAM insuficient, nu veți putea să jucați jocuri moderne. Într-un astfel de caz, veți avea nevoie de o placă grafică care să aibă o mulțime de VRAM. Pentru a încărca cu ușurință texturi complexe cu imagini de înaltă rezoluție, este posibil să fie nevoie să măriți cantitatea de memorie RAM dedicată pe placa grafică.
Creșteți memoria RAM dedicată în Windows 10
Apoi explicăm cum se poate modifica cantitatea de memorie RAM pe sistemul dvs. Windows 10. Aveți posibilitatea să realocați sistemul RAM ca RAM video dedicat pe PC-ul Windows, fie prin setările BIOS, fie prin setările de registry.
Verificați cantitatea de VRAM de pe placa grafică
Înainte de a încerca metodele de creștere a VRAM, trebuie mai întâi să verificați cât de multă memorie video dedicată are placa grafică în Windows 10.
Mergi la start meniu și faceți clic pe Setări. Navigheaza catre Sistem și faceți clic pe Afişa în bara laterală stângă a setărilor de sistem.
Derulați în jos meniul Afișare și faceți clic pe opțiune Afișați proprietățile adaptorului în partea de jos a cutiei.

Într-o nouă fereastră de tip pop-up, veți vedea tipul de adaptor utilizat în sistemul dvs. și alte informații grafice din adaptor tab. Verificați suma totală a spațiului alocat pentru RAM video dedicat sub Informații despre adaptor
Măriți memoria video dedicată pe placa grafică din BIOS
Aceasta este metoda recomandată de a realoca memoria alocării VRAM. Cu toate acestea, acest lucru nu funcționează pentru toate placile de bază și este posibil să nu vi se permită să redați singuri memoria de pe PC. Cu toate acestea, puteți încerca să modificați setările BIOS-ului și să verificați dacă aveți suficiente privilegii pentru a modifica cantitatea de memorie RAM dedicată pe PC.
Reporniți PC-ul și apăsați tasta BIOS - F2, F5, F8 sau Del cheie în mod repetat în timpul pornirii.
În BIOS meniu, mergi la Caracteristici avansate sau opțiune similară.
Acum faceți clic pe video / setări pentru grafică sau VGA Share Memory Size. Dacă nu găsiți aceste opțiuni, căutați o categorie cu o opțiune similară.
Reglați opțiunea care se potrivește cel mai bine pentru sarcina dvs. Memoria implicită alocată GPU-ului este de obicei 128 MB. Puteți scala VRAM-ul prealocat la 256 MB sau 512 MB.
Salvați modificările și reporniți sistemul.
Măriți memoria video dedicată pe placa grafică utilizând Editorul de Regiștri
În funcție de aplicațiile pe care le executați, sistemul ajustează automat cantitatea de RAM video necesară. Astfel, informațiile adaptate care arată cantitatea de VRAM utilizată pe placa grafică nu sunt întotdeauna autentice. Cu toate acestea, pentru a rula unele aplicații, veți avea nevoie de mai multe VRAM. Într-un astfel de caz, puteți replica pur și simplu cantitatea de VRAM pentru a înlocui cantitatea de VRAM pe care sistemul dvs. are nevoie să o execute. Nu creșteți valoarea reală, dar creșteți valoarea VRAM la o valoare care să înlocuiască cerințele de memorie pentru a începe jocul sau o aplicație.
Urmați pașii de mai jos pentru a realoca RAM ca VRAM pentru integrare Plăci grafice Intel.
Deschis Alerga și tip regedit. Navigați la următoarea cale:
HKEY_LOCAL_MACHINE \ Software \ Intel
Faceți clic dreapta pe Intel pliant. Alege Nou și faceți clic pe Cheie. Denumiți cheia ca GMM.

Selectați noul director GMM din bara laterală stângă.
Faceți clic dreapta pe partea dreaptă a ferestrei și faceți clic pe Nou din meniul drop-down.

Alege Dword (pe 32 de biți) și denumiți-o ca fiind DedicatedSegmentSize.
Faceți dublu clic pe DedicatedSegmentSize și faceți clic pe butonul radio cu opțiunea Zecimal pentru a seta baza la Decimal.
Introduceți numărul de megabyte de memorie RAM pe care doriți să le alocați ca VRAM date de valoare. Asigurați-vă că introduceți un număr în intervalul de la 0 la 512.

Salvați pentru a aplica modificările și Repornire sistemul.
Verificați dacă acest lucru vă ajută!