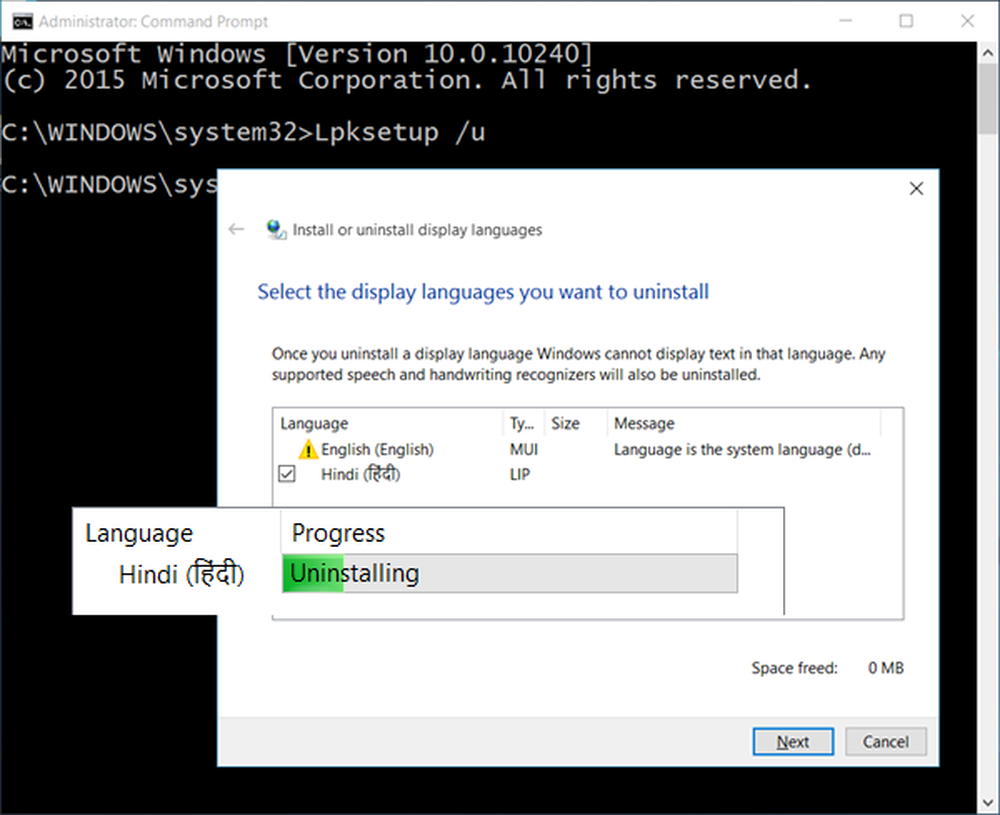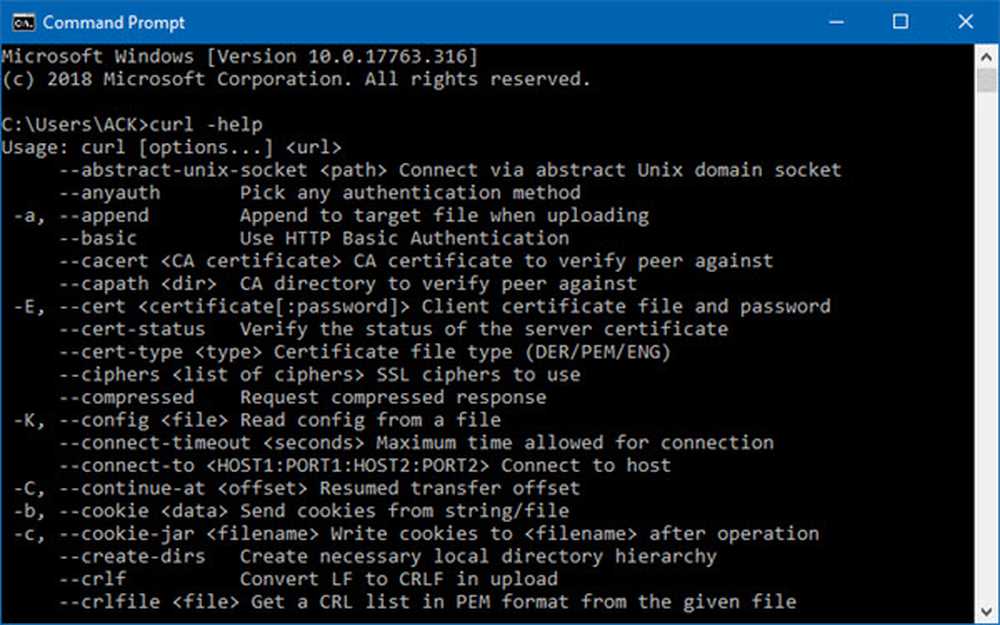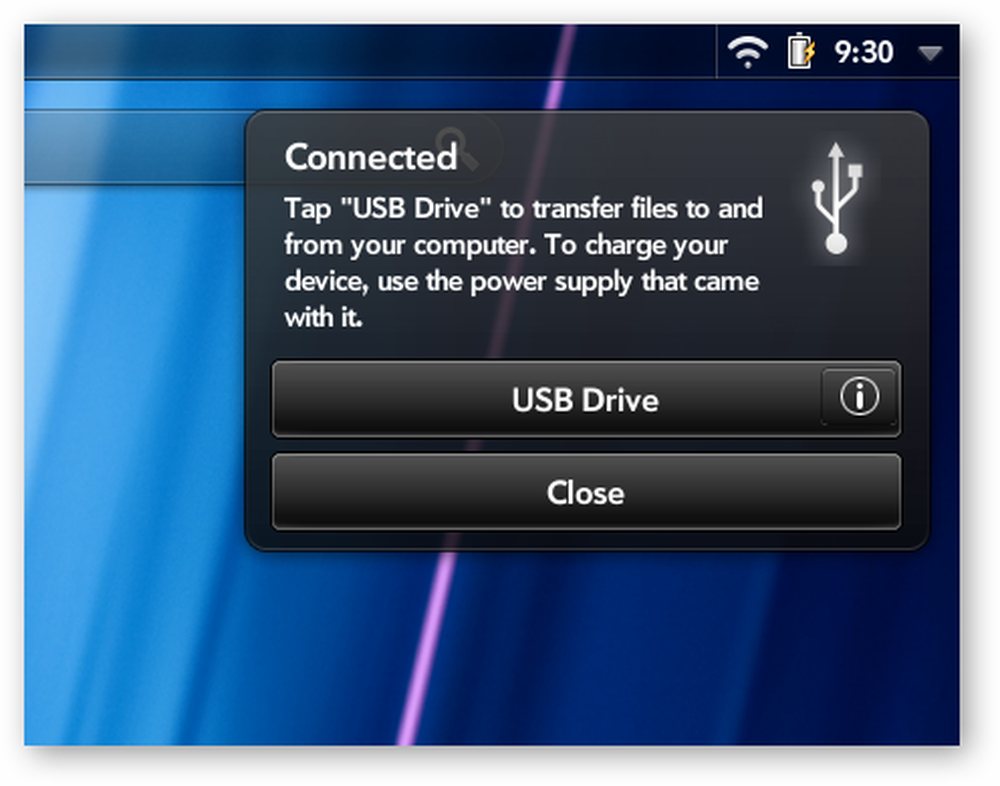Cum se instalează orice versiune de Windows de pe o unitate flash USB
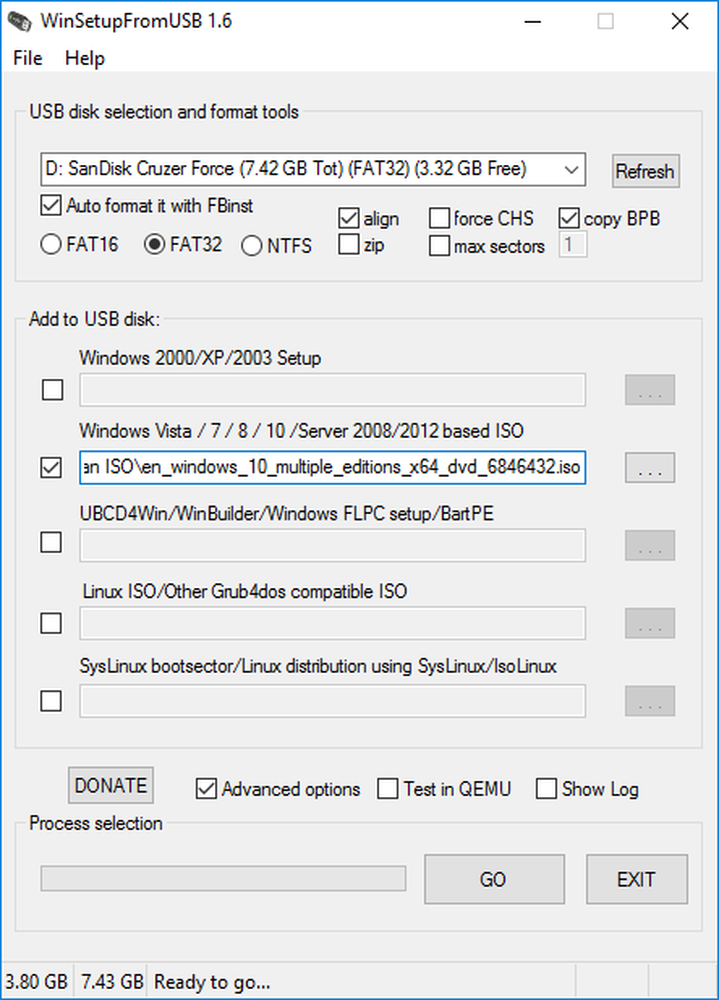
Odată cu apariția unităților USB, activitățile noastre cu CD / DVD-uri scad considerabil. Același lucru sa întâmplat și cu procesul de instalare a Windows. Instalarea Windows anterioară a avut în mare parte un CD / DVD implicat, dar odată cu mutarea pe unități USB. Instalarea unui Windows de pe un dispozitiv USB este în regulă, însă ați gândit vreodată să instalați mai multe versiuni de Windows, ca de exemplu, Windows 10, Windows 8,1 și Windows 7, de pe aceeași unitate USB. Ei bine, acest tutorial este aici pentru a vă ghida instalând orice versiune de Windows de pe o unitate flash USB folosind un instrument numit WinSetupFromUSB.
Instalați orice versiune de Windows de pe o unitate flash USB
Lucruri de care ai nevoie:
- O unitate USB
- Fișiere ISO pentru Windows
- WinSetupFromUSB
- Un PC de lucru Windows
Pasul 1: Descărcați WinSetupFromUSB de aici. Extrageți fișierul descărcat și executați WinSetupFromUSB conform arhitecturii sistemului dvs. (x64 sau x86).
Pasul 2: Conectați unitatea USB și asigurați-vă că există suficient spațiu liber sau puteți formata direct unitatea USB folosind WinSetupFromUSB. Sistemul de fișiere FAT32 este recomandat pentru instalarea Windows de pe USB. Alegeți unitatea USB în funcție de numărul de setări pe care doriți să le adăugați la unitatea USB. Pentru mai mult de două setări se recomandă să aveți o unitate USB de 16 GB sau mai mult.
Pasul 3: Deschideți WinSetupFromUSB și mergeți la Opțiuni avansate, și permite Nume de meniuri personalizate pentru Vista / 7/8 / Server Source. Această opțiune vă va permite să adăugați propriile nume personalizate în meniurile Windows 7/8/10.

Pasul 5: Localizați fișierele ISO și apăsați pe butonul "Go". Întregul proces va dura un pic de timp și va afișa un mesaj "Job Done" la final.
Instalați mai multe versiuni Windows utilizând WinSetupFromUSB
Pentru a adăuga mai multe setări, repetați procesul pentru mai multe fișiere ISO. De exemplu, am adăugat Windows 10 și Windows 7 pe unitatea USB. Din moment ce nu se poate face dintr-o dată, am adăugat mai întâi Windows 10 și apoi am adăugat Windows 7 după terminarea primului job.

Pasul 6: Acum, scoateți unitatea USB și conectați-o la computerul în care doriți să instalați Windows. Du-te la setările de boot al computerului și boot-a de pe unitatea USB și apoi selectați opțiunea de dorit din listă și sunteți bine să mergeți.
Asta e tot ce trebuie să faci!
În plus față de Windows, puteți adăuga Linux Distros la aceeași unitate USB și faceți mult mai mult cu WinSetupFromUSB.
De asemenea, verificați tutorialul nostru privind descărcarea fișierelor Windows 10 ISO.