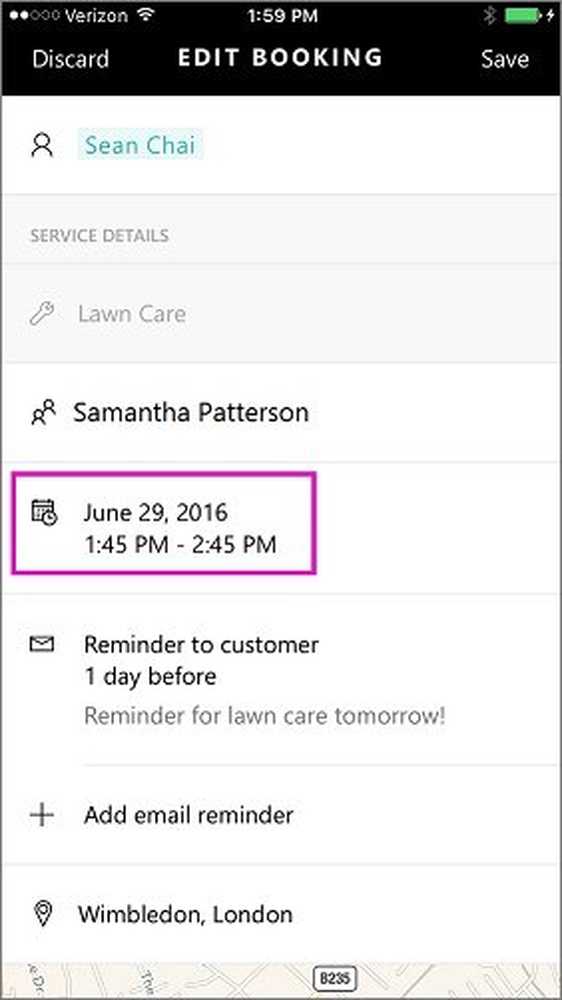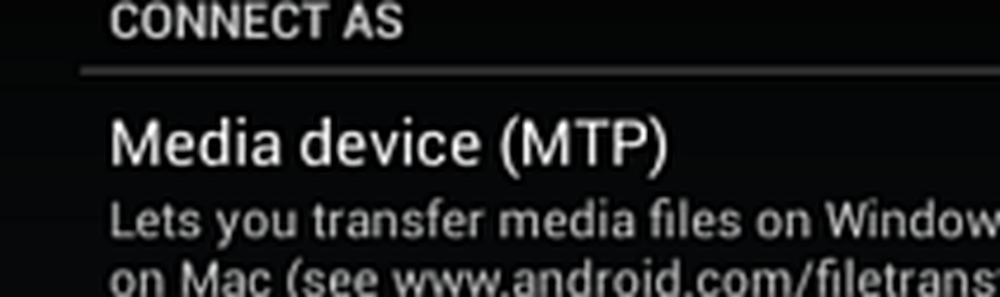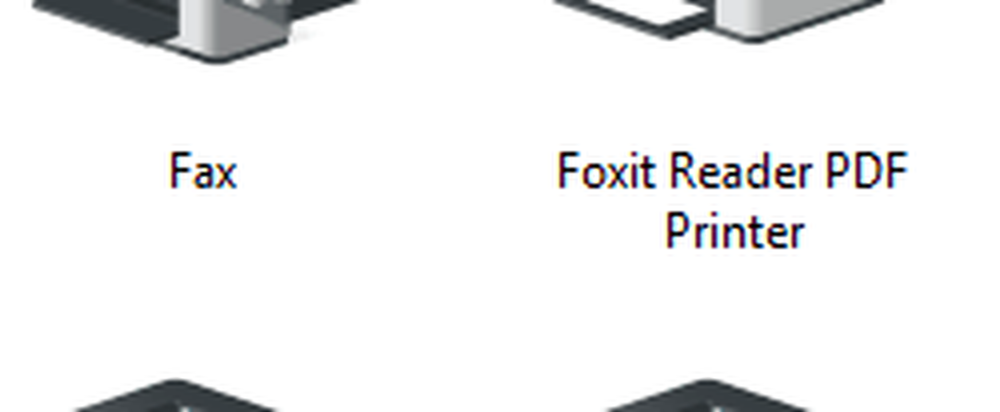Cum se gestionează spațiul pe disc și spațiul de stocare utilizând setările Windows 10
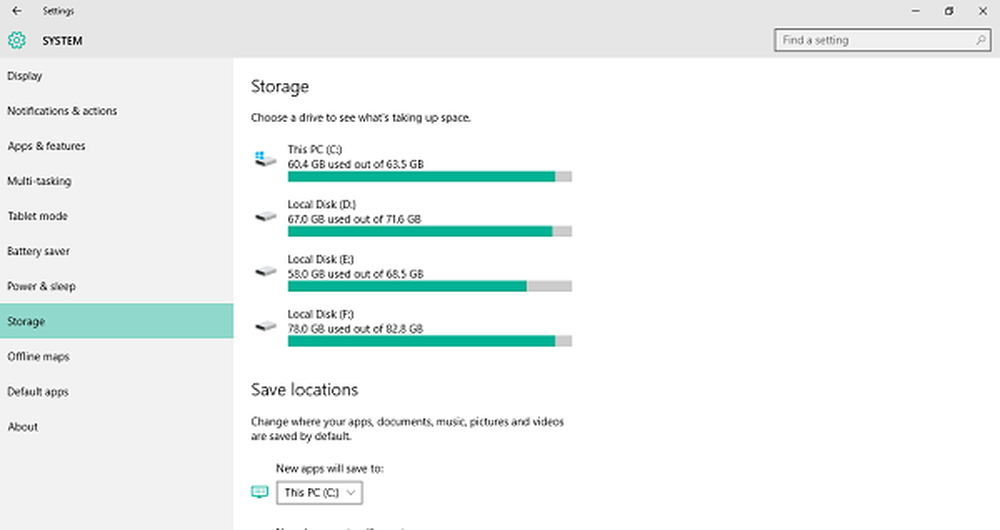
Sense de stocare este una dintre caracteristicile semnificative ale Windows 10. Puteți să o utilizați pentru a examina și a gestiona fișierele de pe hard disk și pentru a fi informat cu privire la spațiul ocupat de diferite tipuri de fișiere. De asemenea, vă permite să alegeți locația Salvare pentru aplicații, documente, muzică, imagini și videoclipuri. Mai mult, îl puteți folosi pentru a localiza și curăța fișierele care sunt excedent la cerințe.
Această caracteristică particulară a fost prezentă pe Windows Phone de ceva timp și a fost adusă pe PC-uri și cu Windows 10, care a fost lansat cu o idee despre unificarea sistemului de operare între diferitele tipuri de dispozitive. La fel ca Storage Sense pe Windows Phone, îl puteți folosi și pe PC-ul Windows 10, pentru a gestiona spațiul de stocare cu o mai bună înțelegere a ceea ce este de fapt consumul de spațiu.
În acest post, vă vom trece printr-un ghid în profunzime pentru setările Sense de stocare în Windows 10 PC.
Gestionați spațiul de stocare utilizând setările Windows 10
Pentru a deschide setările Storage Sense, trebuie să lansați aplicația Settings (Setări). Iată cum să faceți acest lucru:
1. Apăsați Windows Key + I combinație de taste de pe tastatură. Aceasta se va lansa Setări aplicaţia.
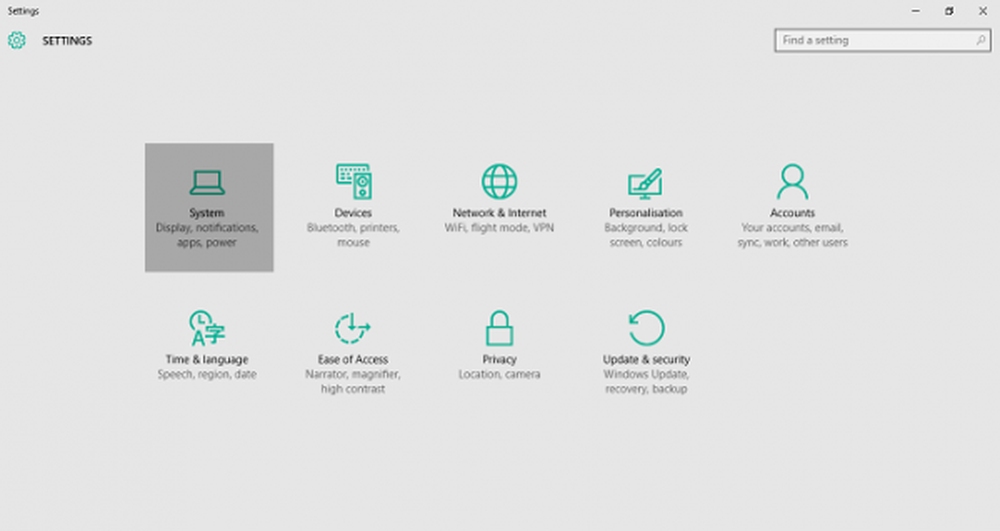
2. Faceți clic pe Sistem (afișare, notificări, aplicații, alimentare) pe acest ecran, pentru a deschide setările de sistem.
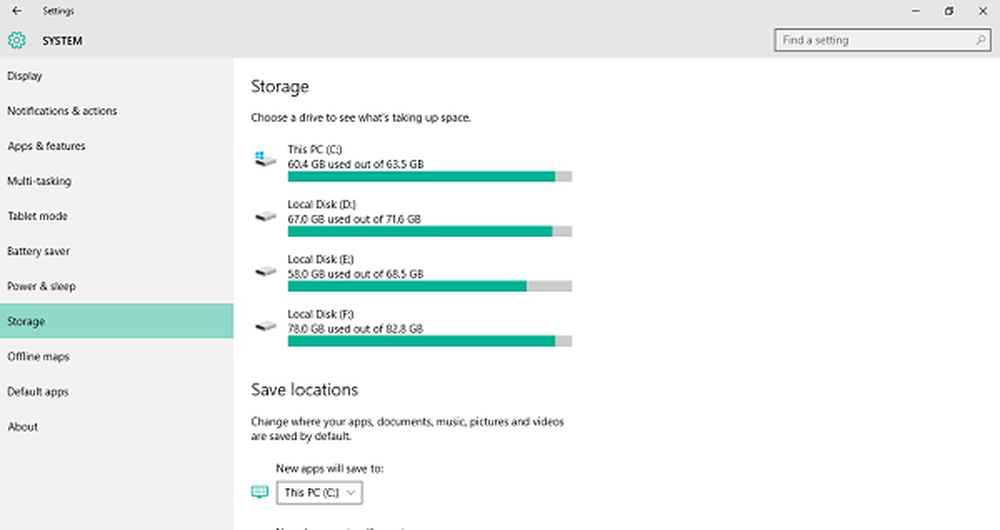
3. În panoul din stânga, localizați și faceți clic pe Depozitare. Aceasta se va deschide Sense de stocare pe PC, prezentând o imagine de ansamblu a spațiului utilizat și disponibil în fiecare unitate.
Verificați detaliile de stocare de pe unitatea dvs. de sistem
Pentru a verifica utilizarea spațiului de stocare pe unitatea în care este instalat Windows 10, puteți urma pașii de mai jos:
1. În pagina Setări de stocare, faceți clic pe C Drive care are Sigla Windows atașat la icoana sa, sub Depozitare secțiune așa cum se arată în imaginea de mai jos.
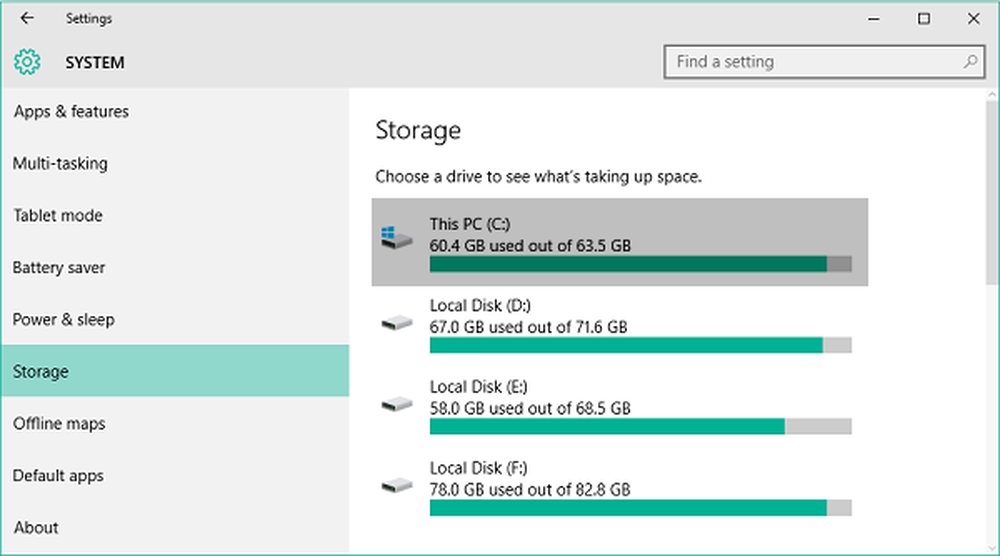
2. Aceasta va deschide detalii despre utilizarea memoriei pentru unitatea respectivă. Puteți vedea cât spațiu a fost utilizat din capacitatea totală de stocare a unității în cauză.
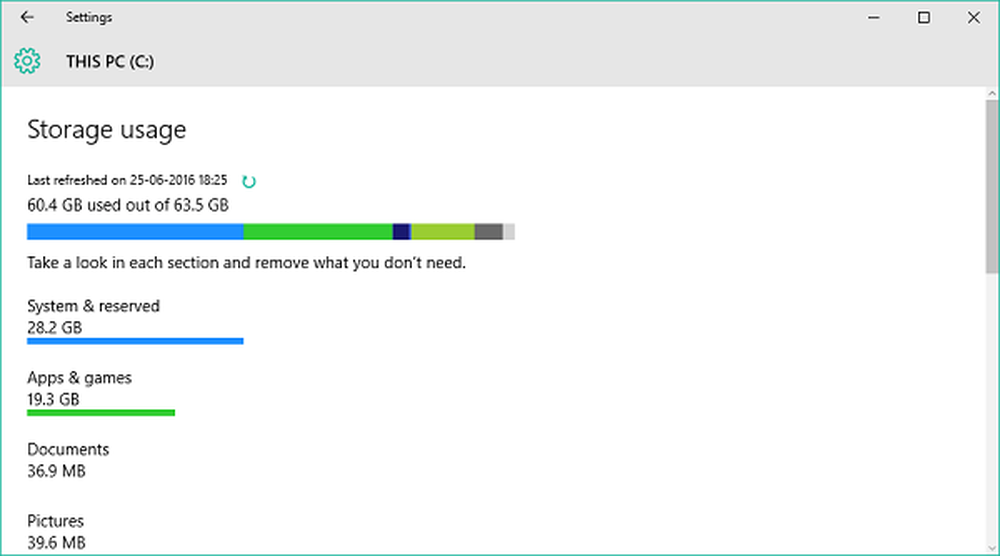
3. De asemenea, puteți vedea o paletă de culori care arată spațiul umplut de diferite secțiuni și tipuri de fișiere. Veți vedea acele secțiuni listate sub placa de culoare. Apoi, puteți să aruncați o privire în fiecare dintre ele și să eliminați ceea ce nu este necesar pentru a elibera o cameră. Această postare arată în detaliu modul în care puteți șterge fișierele și puteți curăța hard disk-ul prin setările Windows 10.
Citiți aici despre Instrumentul de diagnosticare a stocării în Windows 10.
Eliminați ce nu aveți nevoie
Există mai multe segmente listate sub paleta de culori care arată spațiul ocupat de fiecare dintre acestea. Să aruncăm o privire la fiecare:
Sistem și rezervat
Pe scurt, aceste secțiuni conțin fișierele care furnizează sucul necesar pentru PC-ul dvs. pentru a rula Windows 10, deci cu siguranță nu ați vrea să faceți greșeli cu această porțiune. Contine Fișiere de sistem care asigură faptul că Windows funcționează corect, unele fișiere pentru Memorie virtuala care permite computerului dvs. să facă multi-tasking, a Fișier Hibernation care permite PC-ului dvs. să ia un pui de somn în timp ce menținerea dvs. de stat de utilizator și Fișierul de restaurare a sistemului care pot fi utilizate în timp ce restaurați PC-ul la o versiune / construcție anterioară.
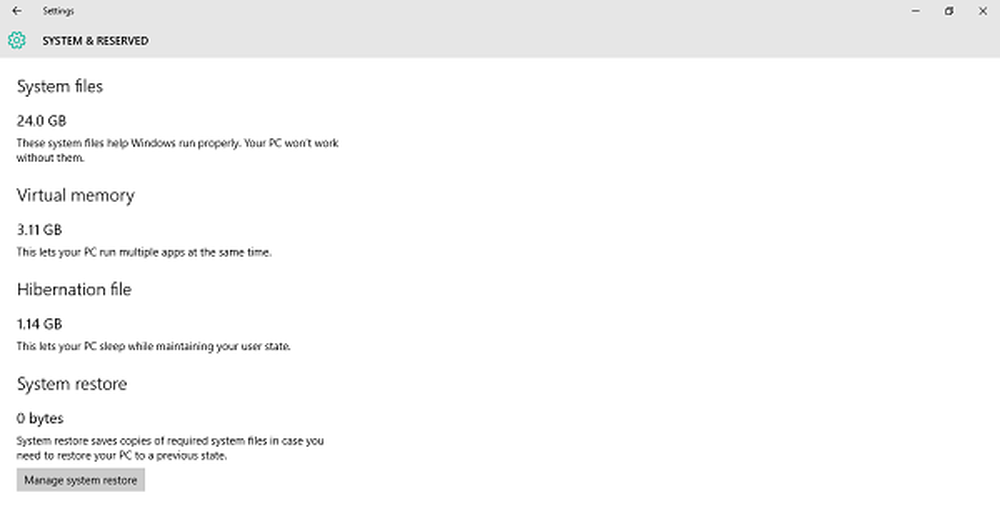
Puteți face clic pe Gestionați restaurarea sistemului pentru a activa funcția Restaurare sistem.
Aplicații și jocuri
În această secțiune, aveți detalii despre aplicațiile și jocurile instalate pe PC. Puteți căuta aceste aplicații în orice unitate de pe PC și sortați rezultatele după nume, dimensiune sau dată de instalare. Aceste setări sunt, de asemenea, disponibile sub Aplicații și caracteristici pe pagina Setări sistem.
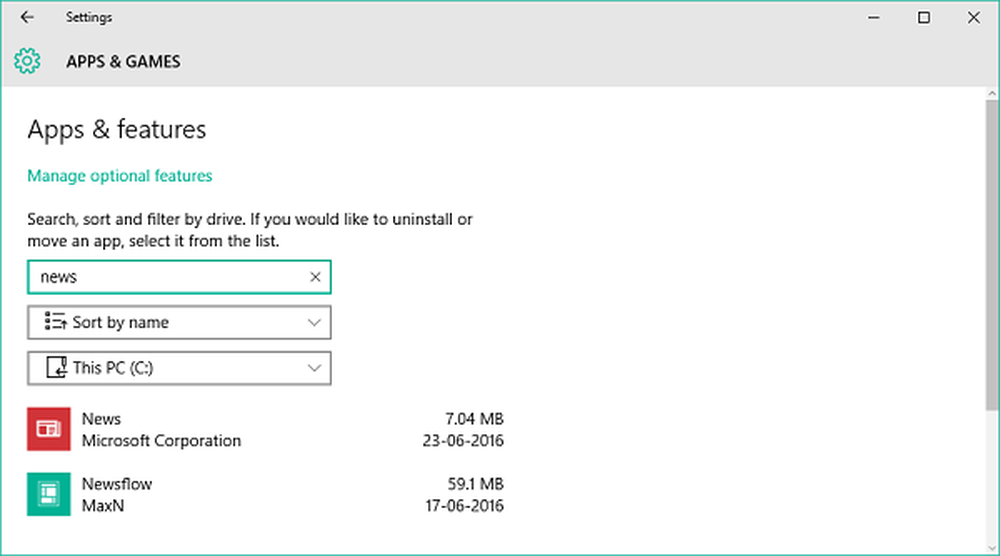
Desktop, Documente, Imagini, Muzică, Video
Puteți utiliza aceste secțiuni pentru a gestiona fișierele salvate în dosarele respective la dvs. Directorul contului de utilizatori (C: \ Users \ Digdarshan \). Spațiul ocupat de toate aceste dosare este de asemenea afișat în fereastra respectivă.
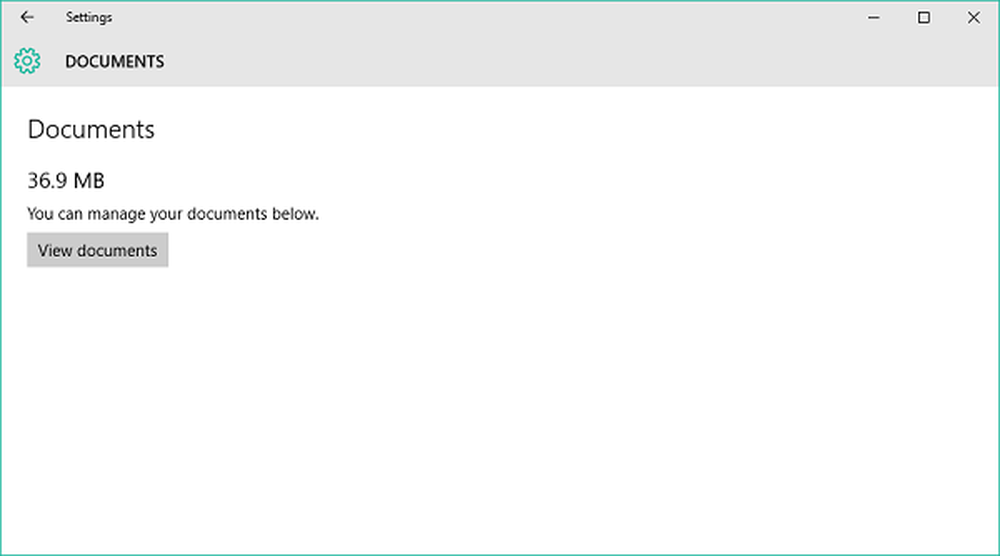
OneDrive, Mail, Maps
De asemenea, puteți vedea spațiul care a fost completat de fișierele salvate în locația OneDrive în PC-ul dvs., de diferite fișiere legate de e-mailurile și atașamentele dvs. și de hărțile offline descărcate. Toate acestea pot fi gestionate prin deschiderea de aplicații și setări similare.
Fișiere temporare
Acesta este locul dvs. pentru a scăpa de unele dosare nedorite și a câștiga spațiu. Pot exista mai multe fișiere cache temporare, fișiere șterse stocate în Recycle Bin, fișiere legate de versiunea anterioară de Windows (fișierele Windows.old sunt, de asemenea, incluse în acest).
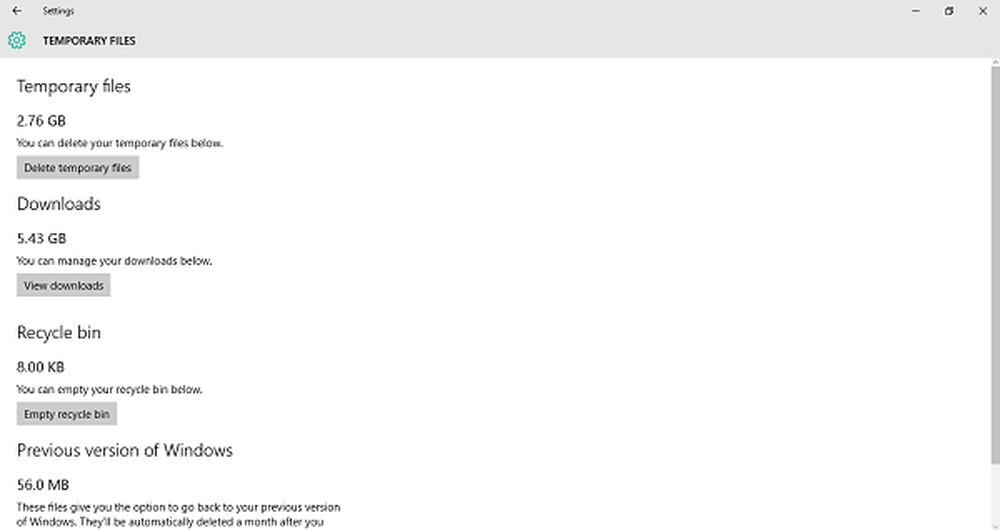
Puteți explora fiecare dintre aceste secțiuni pentru a afla mai multe despre el și cum puteți să negociați în anumite locuri.
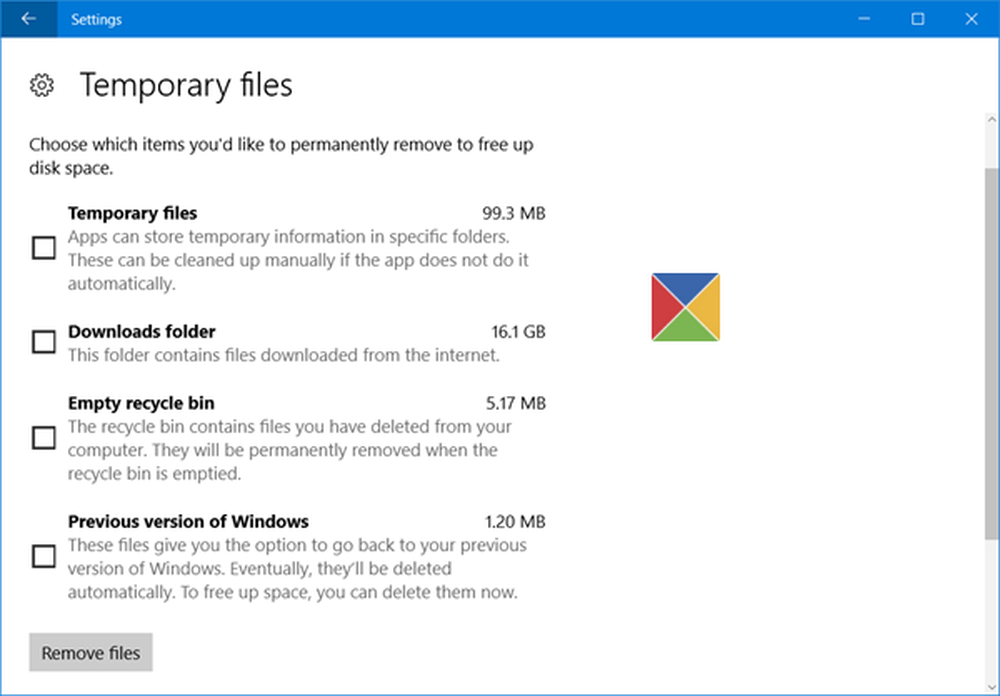
Ștergerea fișierelor anterioare de instalare Windows vă va ajuta să recuperați mult spațiu pe disc.
Alte fisiere
Această porțiune conține astfel de foldere în unitatea dvs. care ocupă spațiu mare și nu sunt clasificate în nici una dintre secțiunile de mai sus. Puteți să cercetați și să aruncați o privire la aceste locații pentru a afla dacă ceva poate fi clarificat de aici.
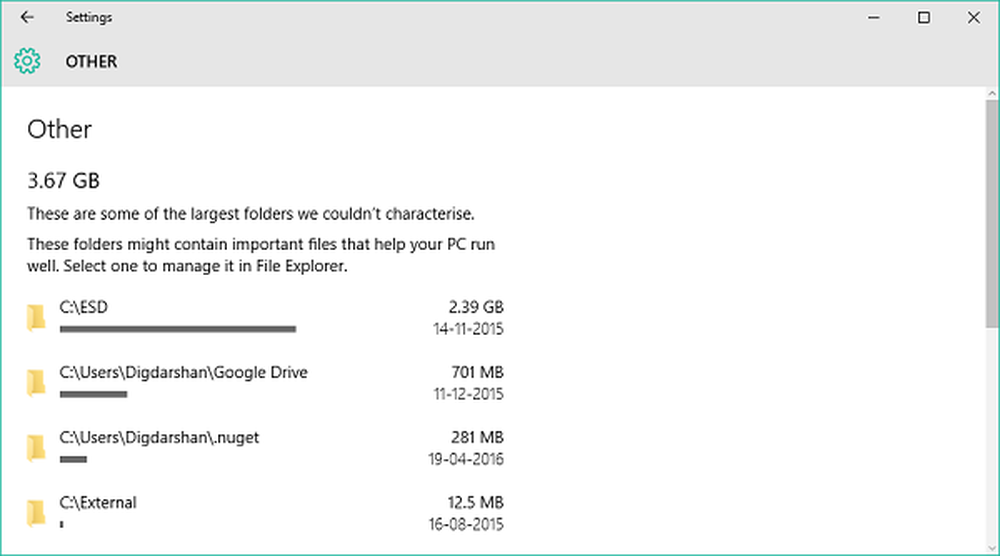
În mod similar, puteți gestiona și alte unități.
Uitați-vă în fiecare dintre aceste secțiuni pentru a fixa fișierele și folderele care pot fi șterse fără a afecta PC-ul.
Asta e pentru oamenii de astăzi! Reveniți din nou pentru sfaturi privind mai multe componente ale aplicației Setări.
Vedeți cum puteți utiliza Sense de stocare pentru a muta aplicații între cardul SD și memoria telefonului.