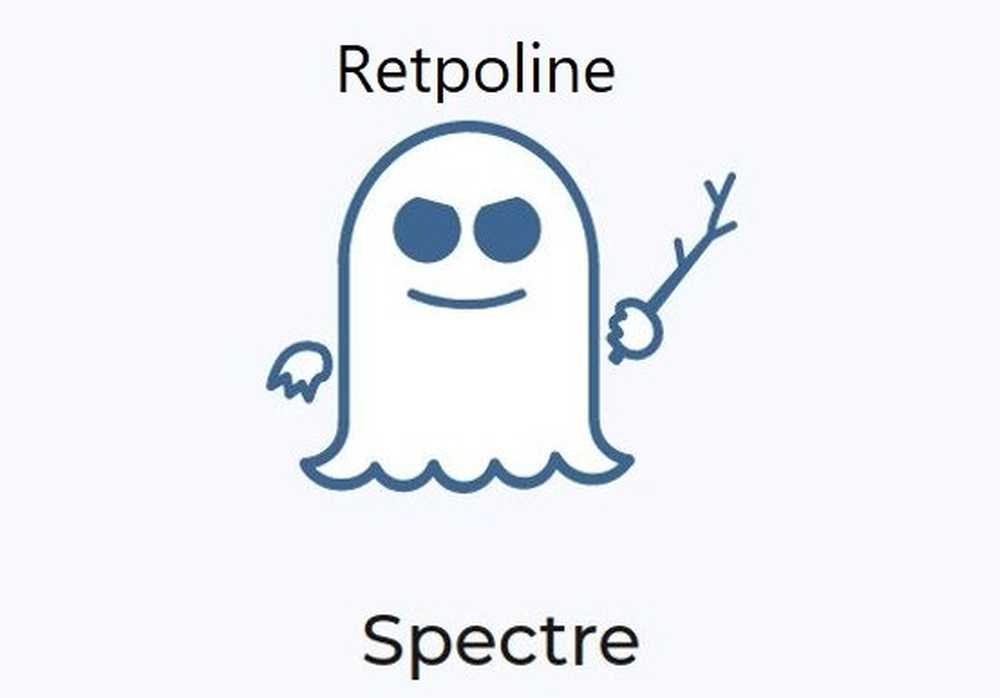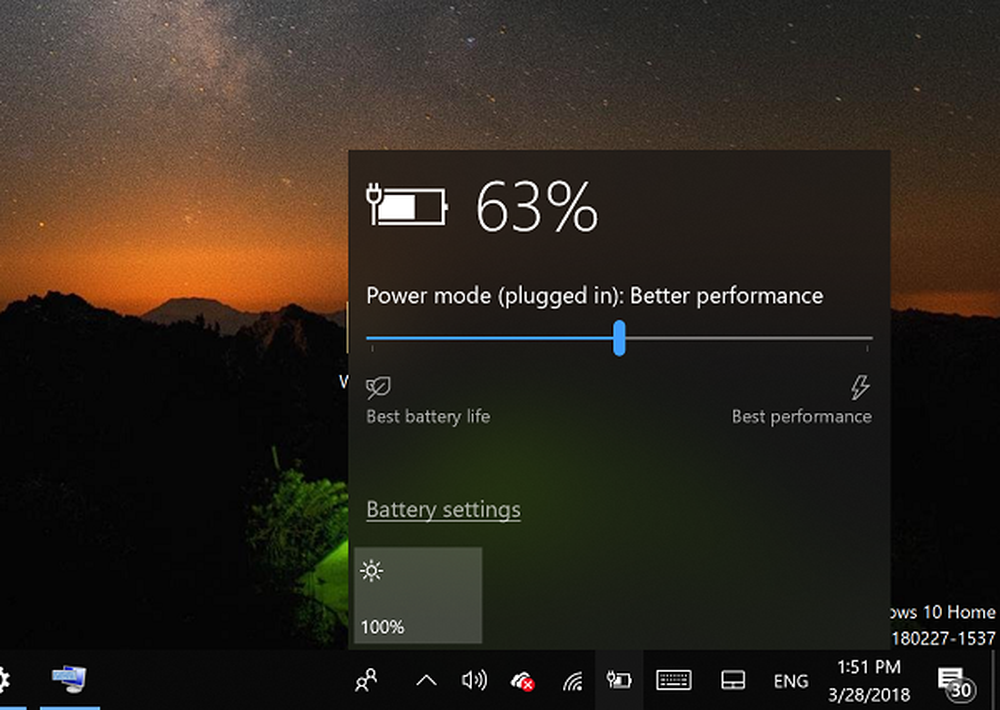Cum să ștergeți manual profilul de rețea WiFi în Windows 10 / 8.1

Wifi nu este un termen nou pentru noi. W toată utilizarea Wifi rețelele din jurul nostru pentru a conecta sistemul nostru la accesul la Internet. Majoritatea dispozitivelor care au Wifi de sprijin, de asemenea, au facilitatea "conecta automat", astfel încât, dacă ați venit în intervalul de un utilizat anterior Wifi rețea, la a doua instanță, vă conectați automat. Este posibil să apară o vreme când se poate constata că pe computerul dvs. Windows există prea multe profiluri de rețea WiFi, dintre care multe nu mai aveți nevoie acum. În acest post, vom vedea cum să ștergeți manual profilurile rețelei WiFi în Windows 10 / 8.1.

Practic, Windows nu vă oferă opțiunile native pentru a șterge o rețea WiFi din lista de profiluri. În Windows 10 / 8.1, aveți opțiunea să Uita de rețea. Cu toate acestea, uitarea rețelei nu elimină complet intrările profilului de rețea. Dacă vă conectați utilizând această rețea în viitor, s-ar putea să vă confruntați cu probleme în timpul conectării. Într-un astfel de caz, poate fi necesar să ștergeți inutilizabil Wifi rețelele urmând manual:
Ștergeți profilurile rețelei WiFi
1. Deschis comanda administrativă de comandă și executați comanda următoare pentru a obține lista tuturor rețelelor fără fir pe care sistemul dvs. le-a conectat:
netsh wlan arată profiluri
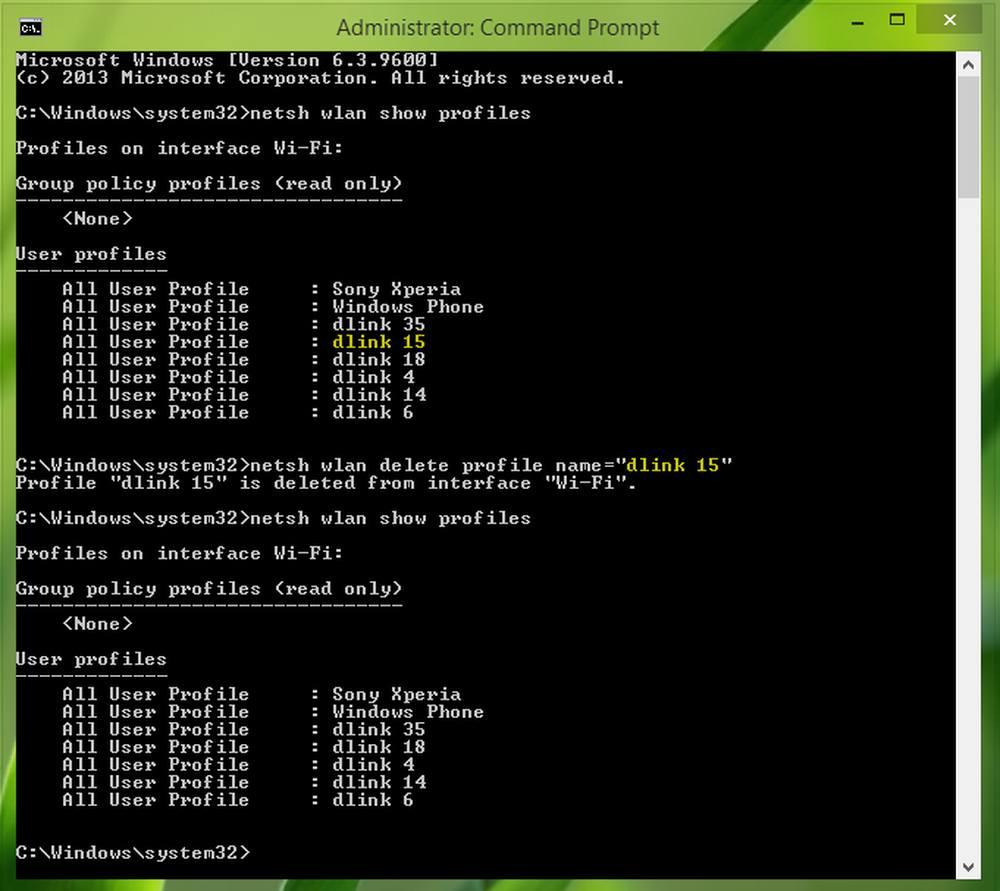 2. Consultați imaginea de mai sus, presupunând că dorim să ștergeți profilul rețelei fără fir dlink 15. Deci, rulați această comandă pentru al șterge:
2. Consultați imaginea de mai sus, presupunând că dorim să ștergeți profilul rețelei fără fir dlink 15. Deci, rulați această comandă pentru al șterge:
netsh wlan șterge numele profilului = "dlink 15"
Aici puteți înlocui dlink 15 rețea cu Wifi numele profilului de rețea pe care doriți să îl ștergeți în sistemul dvs., ferestre vă va anunța când sa terminat. Puteți re-executa comanda menționată în pasul 1 pentru a vă asigura că profilul rețelei a fost eliminat. Cu toate acestea, nu există încă o eliminare completă a rețelei, așa că treceți la pasul următor.
3. Mergând mai departe, apăsați Windows Key + R combinație, tip pus Regedt32.exe în Alerga caseta de dialog și lovit introduce pentru a deschide Editor de registri.

4. Navigați aici:
HKEY_LOCAL_MACHINE \ SOFTWARE \ Microsoft \ Windows NT \ CurrentVersion \ NetworkList \ Profiluri

5. În panoul din stânga al acestei locații, sub Profiluri cheie, veți vedea subchei de nume lungi. Pentru fiecare rețea, fie ea este Wifi sau Ethernet tip, există o cheie unică.
Trebuie să evidențiați fiecare cheie din panoul din stânga și din panoul din dreapta, verificați Numele profilului siruri de caractere Datele de valoare; așa cum am găsit intrarea pentru dlink 15 pe care le-am șters în pasul 2. După ce găsiți subcheia corectă pentru profilul de rețea șters, faceți clic dreapta pe el și selectați Șterge.
Astfel, profilul dvs. de rețea selectat este eliminat complet.
Asta e!