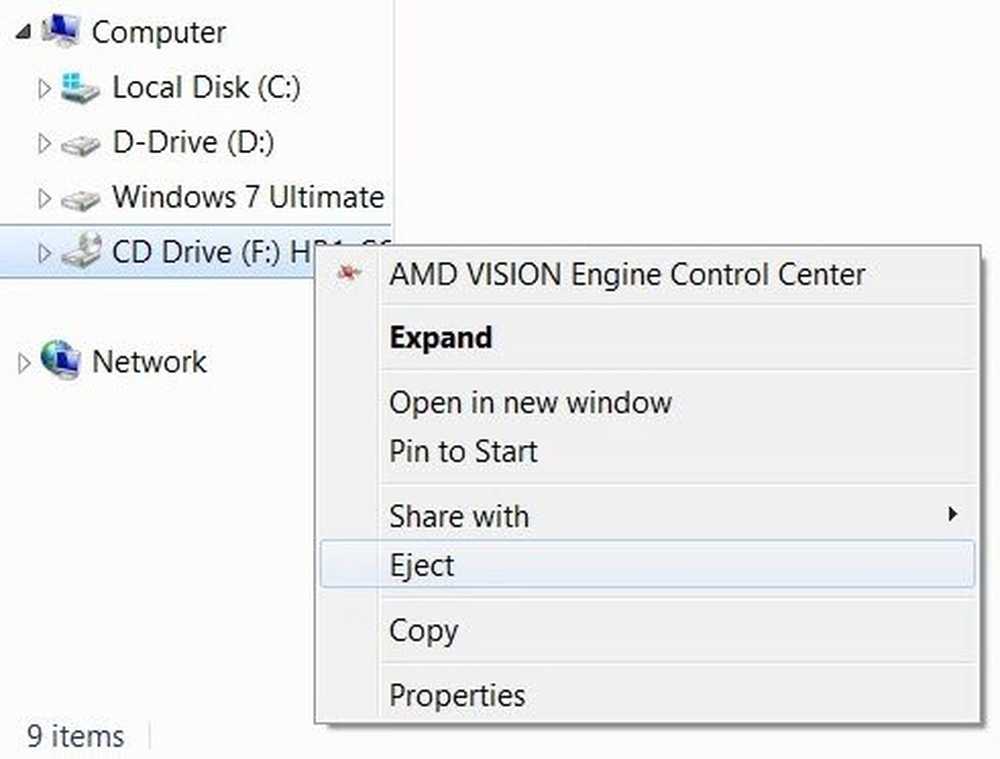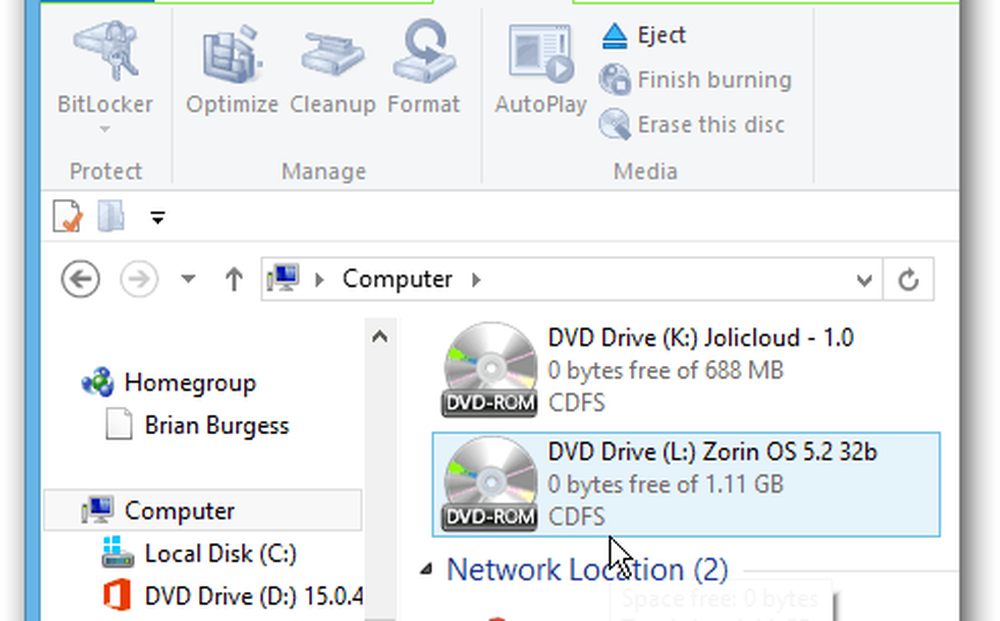Cum se monitorizează utilizarea GPU în Windows 10 utilizând Task Manager
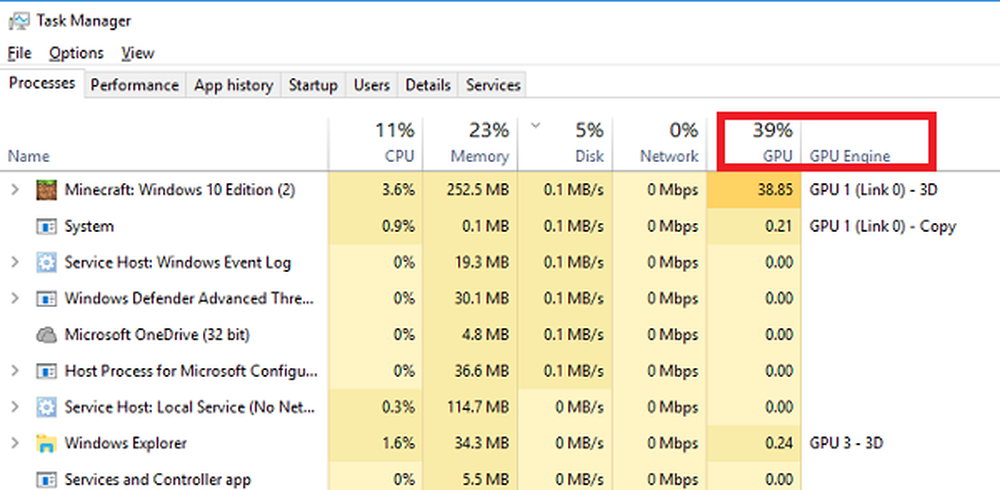
Gestionar de sarcini este o aplicație de oprire pentru a monitoriza toate procesele, memoria, rețeaua, CPU-ul și utilizarea resurselor pe care Windows le cere. Cu toate acestea, nu există nici o modalitate de a monitoriza utilizarea GPU în Windows 10, deoarece această caracteristică este ascunsă inteligent în Manager de activități. Dacă aveți un PC de jocuri sau utilizați aplicații care utilizează o mulțime de procesoare GPU, atunci această caracteristică este utilă.
Monitorizarea utilizării GPU utilizând Windows Task Manager
Această caracteristică a fost lansată pentru prima oară cu Windows 10 Creators Update și funcționează dacă aveți PC cu WDDM 2.0 GPU compatibil. Puteți verifica dacă aveți un driver WDDM utilizând Instrumentul de diagnosticare DirectX.
- Tip dxdiag în promptul Run și apăsați pe Enter.
- În instrumentul de diagnoză Directx, treceți la fila Afișare și vedeți dacă aveți modelul Driver 2.XX sau mai sus.
- Dacă da, Task Manager vă poate arăta utilizarea GPU pentru fiecare aplicație. Dacă vedeți aici un driver "WDDM 1.x", GPU-ul dvs. nu este compatibil.

Acum că știți că aveți un sistem compatibil, urmați pașii pentru a permite utilizarea monitorului GPU în Managerul de activități.
- Faceți clic dreapta pe bara de activități și selectați Task Manager.
- În Managerul de activități, faceți clic pe Mai multe detalii pentru a vedea toate valorile.
- Sub Procese, faceți clic dreapta pe oricare dintre valorile de utilizare, adică CPU sau RAM .e și selectați GPU și motor GPU.
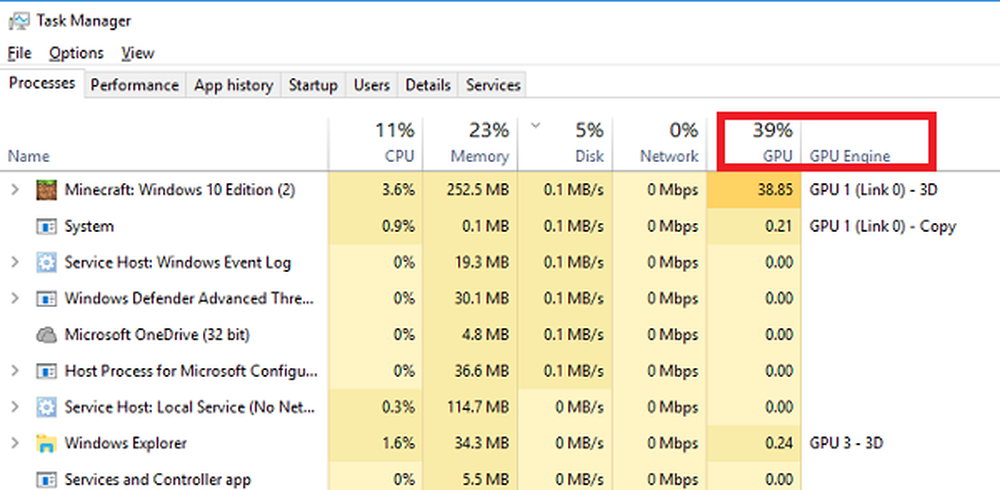
Acest lucru va oferi detalii despre Utilizarea GPU pe bază de cerere. Afișează ce GPU fizic utilizează o aplicație și ce motor este utilizat. Dacă treceți la fila Performance (Performanță), veți vedea un grafic complet al utilizării GPU-ului cu detalii despre utilizarea GPU dedicată și partajată.
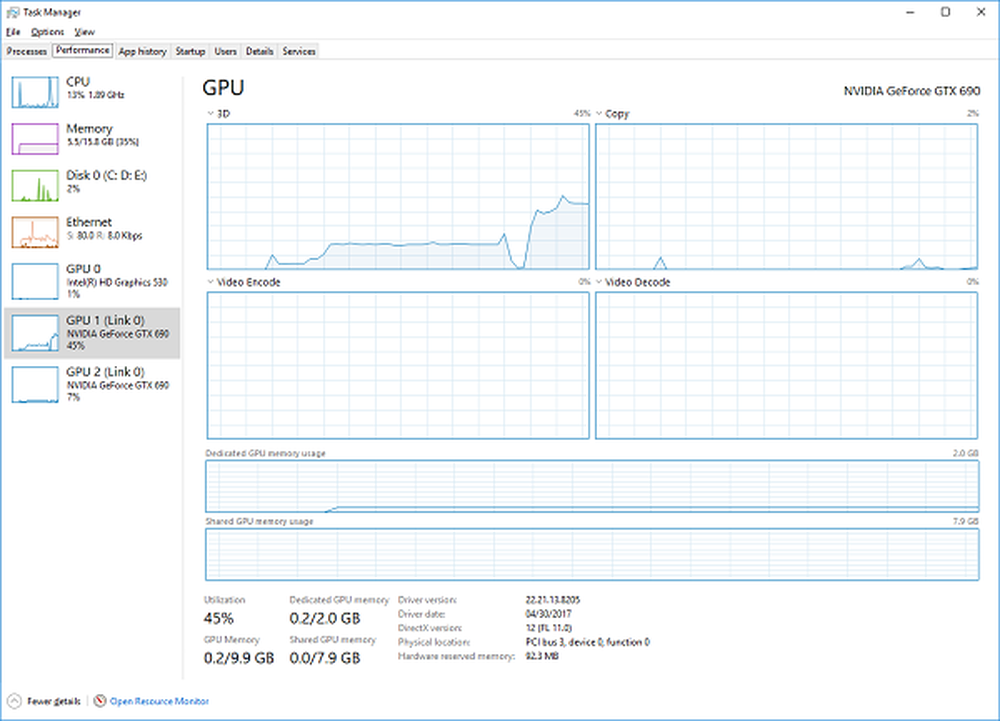
Pentru a afla câtă cantitate de memorie video consumă o aplicație, puteți vedea că aceasta este în fila Detalii.
- Treceți la fila Detalii și faceți clic dreapta pe oricare dintre anteturi.
- Faceți clic pe selectați coloanele și apoi bifați caseta de selectare în dreptul GPU, GPU Engine, memorie GPU dedicată și memorie partajată GPU.
Singurul dezavantaj legat de acest proces este că nu există nicio modalitate de a păstra secțiunea GPU în permanență. De fiecare dată când închideți Managerul de activități, secțiunea GPU dispare. Cu toate acestea, coloana pe care tocmai am activat-o în secțiunea Detalii se află.
Spuneți-ne dacă găsiți această caracteristică utilă.