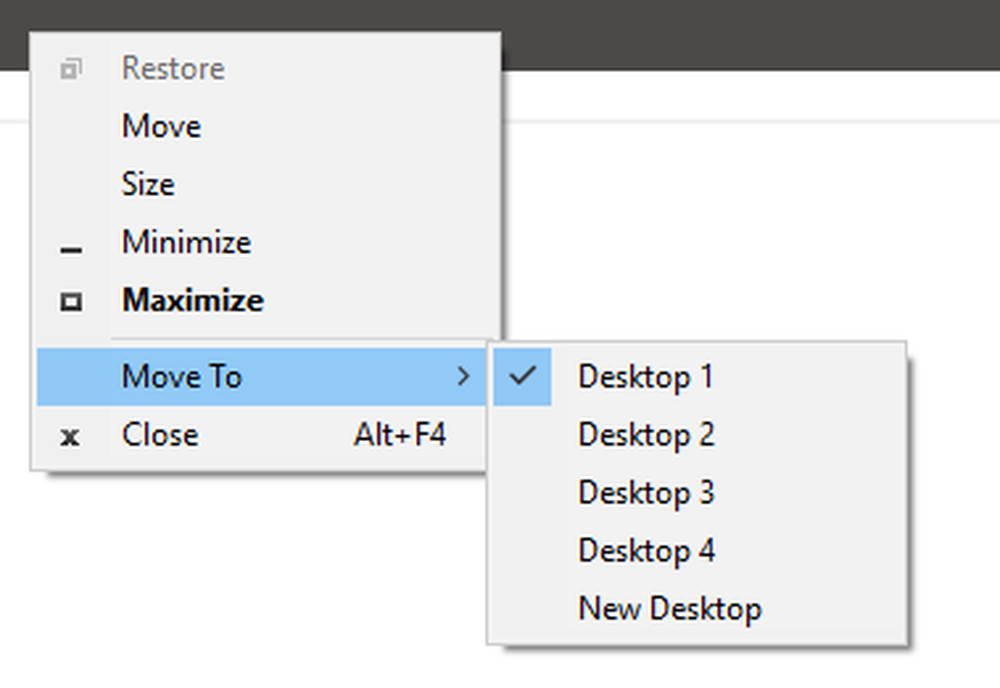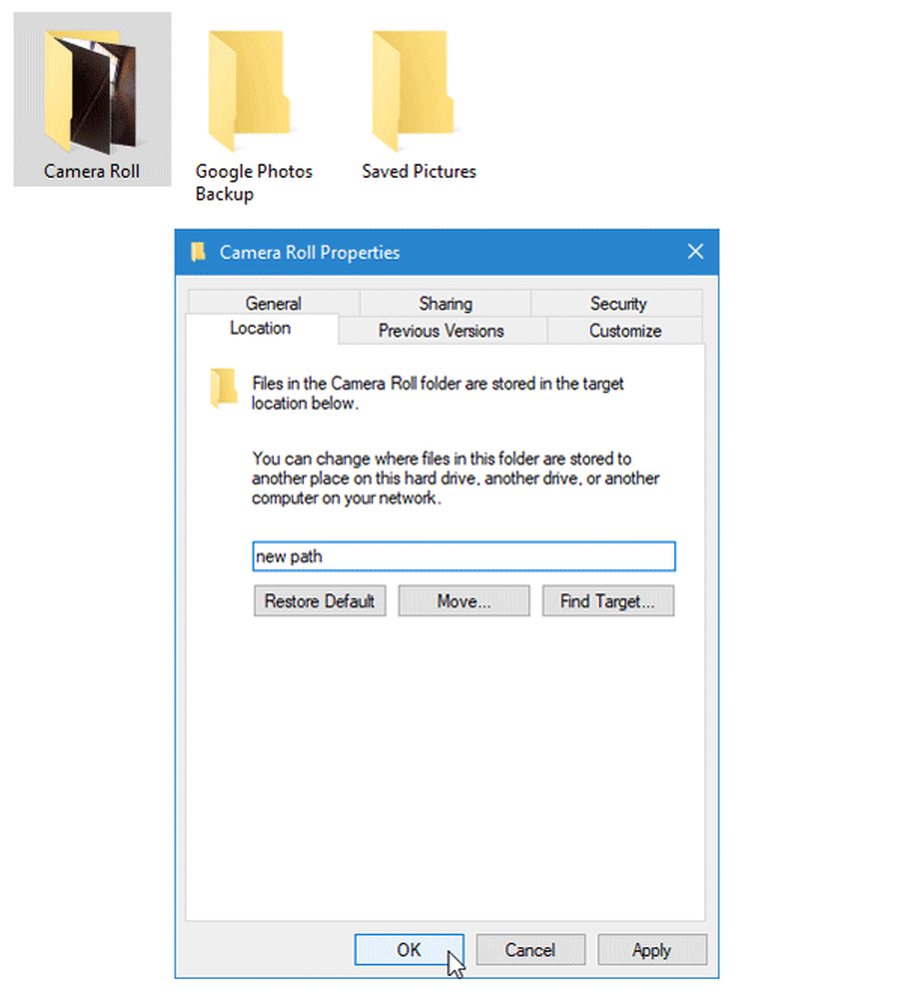Cum să mutați notebook-urile OneNote 2016 de la Windows PC la OneDrive
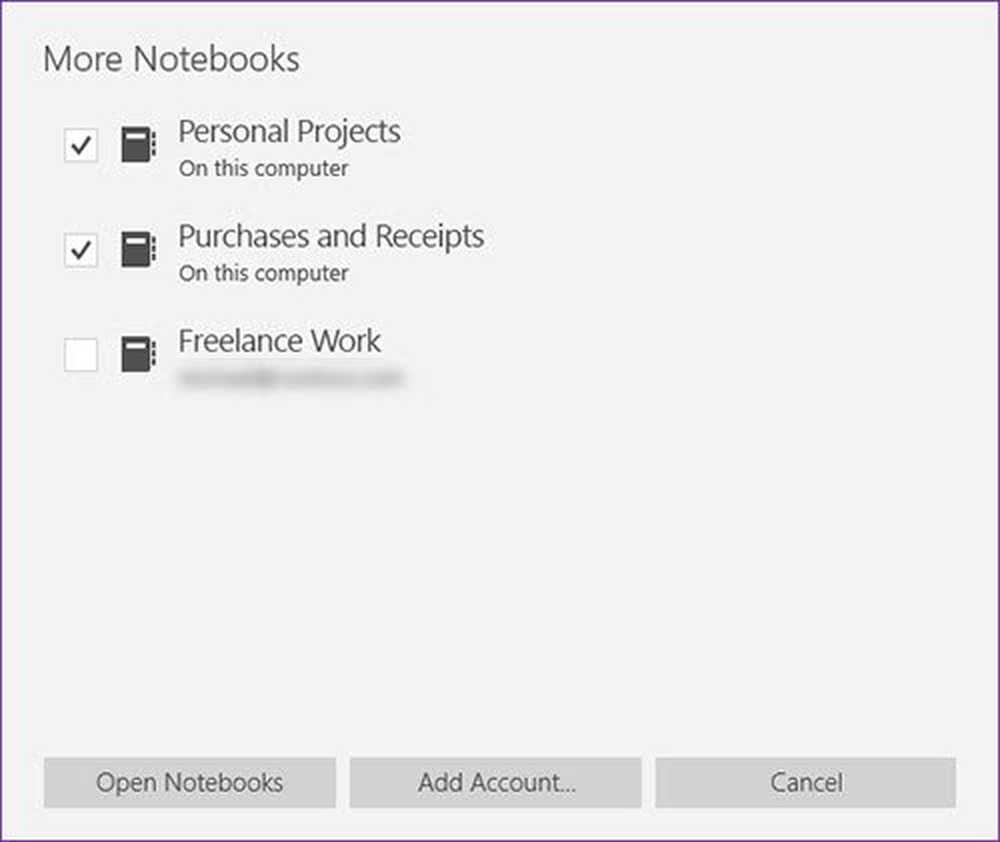
În acest post, vom vedea cum poți mutați notebook-urile OneNote 2016 de la computerul Windows la Onedrive. O caracteristică recentă vă permite acum să salvați notebook-ul OneNote 2016 pe OneDrive, dar și să transferați celelalte fișiere.
Notebook-ul Microsoft OneNote este un program popular pentru colectarea și salvarea informațiilor pentru a face note și pentru a le împărtăși pe internet. Cuvintele simple sunt o formă digitală a unui notebook. Versiunea originală a lui OneNote este OneNote 2016 care a fost lansat pentru Microsoft Office 2016. Notele legate de această versiune sunt stocate local pe dispozitivele de calculator. Versiunea cea mai actualizată care este utilizată în prezent este pur și simplu numită OneNote și este preinstalată în Windows 10.
În timp ce OneNote 2016 nu mai este actualizat cu funcții noi, este opțional disponibil pentru utilizatorii care folosesc notebook-uri stocate local. Noua versiune actualizată a OneNote este o versiune gratuită care vine cu Windows 10 care sincronizează automat toate notebook-urile cu utilizatorii OneDrive cont. OneNote pentru Windows 10 vine livrat cu fiecare ediție de Windows 10, Office 365 și Office 2019. Cu toate acestea, OneNote 2016 este încă disponibil în preferințe și poate fi folosit una lângă alta cu cea mai recentă aplicație Windows 10. Dacă vă aflați pe Windows 10 și aveți Office 2016 sau o versiune anterioară, este posibil să aveți ambele versiuni de OneNote instalate pe computer. Puteți desemna oricare dintre versiuni ca fiind aplicația dvs. implicită pentru deschiderea legăturilor și fișierelor OneNote.
Cu toate acestea, dacă utilizați în continuare originalul OneNote 2016, nu există o astfel de prevedere pentru a utiliza aceste notebook-uri cu alte versiuni ale OneNote până când acestea sunt stocate pe unitatea hard disk locală. În scopul de a utiliza notebook-urile create utilizând OneNote 2016 cu alte versiuni OneNote, cum ar fi OneNote Online, aplicații mobile OneNote sau OneNote pentru Windows 10, utilizatorii trebuie să sincronizeze notebook-ul existent în unitatea locală cu contul OneDrive al cloud-ului.
De asemenea, merită menționat faptul că sincronizarea bancnotelor cu OneDrive oferă mai multe beneficii cum ar fi cum puteți să editați și să citiți notele pe orice dispozitiv și să puteți împărtăși notele cu prietenii, precum și să colaboreze indiferent de locație. În acest articol, discutăm despre cum să sincronizăm notebook-urile din OneNote 2016 de pe computer cu contul OneDrive gratuit.
Transferați notebook-urile OneNote 2016 de la PC la OneDrive
Mergi la start în Windows 10, căutați O nota, apoi faceți clic pe aplicația numită OneNote din rezultatele căutării.
Apasă pe Afișați notebook-urile , apoi faceți clic pe Mai multe notebook-uri.
În fereastra More Notebooks, localizați colțul din stânga sus al ferestrei OneNote.Faceți clic pe meniul derulant al notebook-ului și selectați notebook-ul pe care doriți să îl sincronizați.
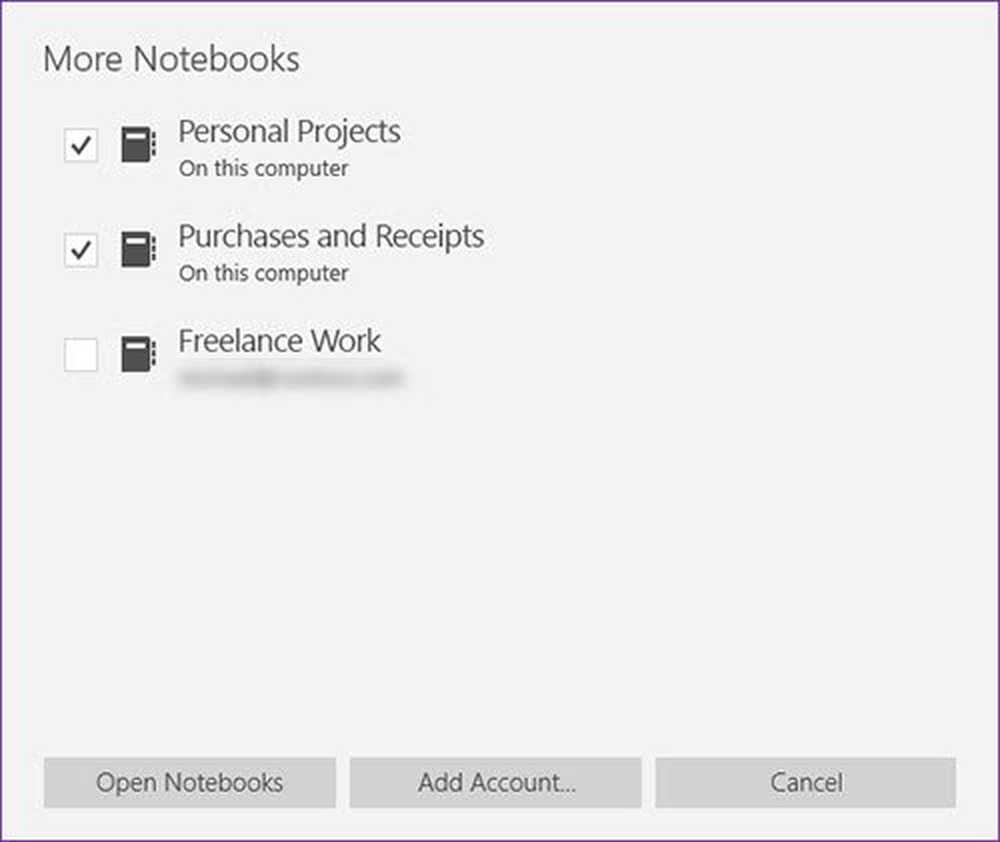
Clic Deschideți notebook-urile.
După selectarea notebook-urilor pe care doriți să le sincronizați, a Salvați în OneDrive va apărea fereastra.
Acum alegeți contul Microsoft pe care doriți să-l utilizați pentru sincronizarea notebook-ului. puteți utiliza fie un cont Microsoft gratuit sau un cont care vi se oferă de către școală, colegiu sau de muncă.
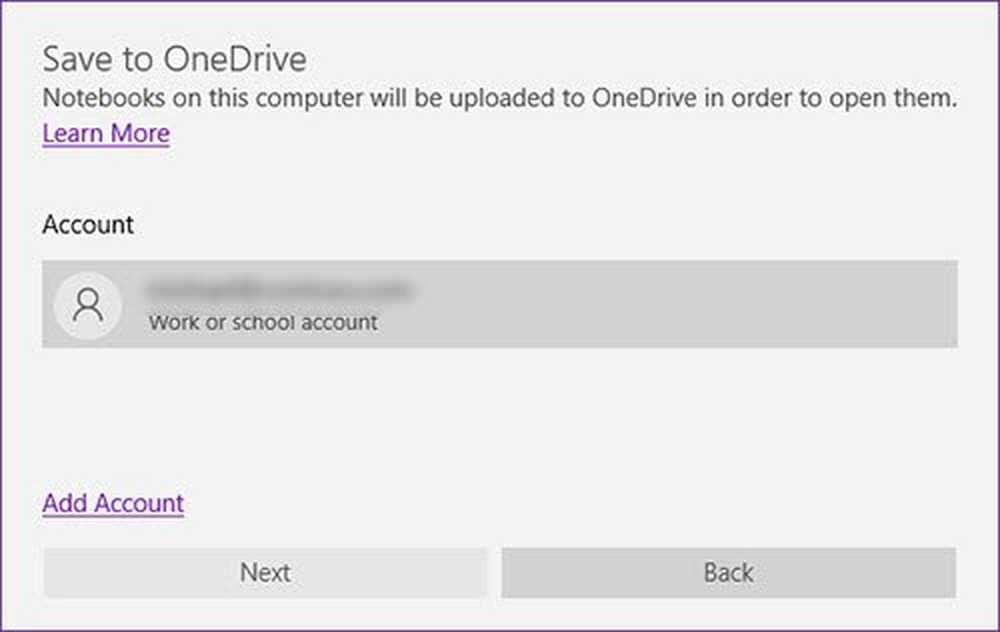
Dacă nu sunteți în prezent conectat la contul OneDrive prin Office, faceți clic pe conectare butonul de pe semn într-o fereastră.
În Adăugați un serviciu care apare, dați adresa de e-mail și faceți clic pe Următor →.
Introduceți parola pe ecranul Conectați-vă și faceți clic pe conectare.
Odată ce v-ați conectat la contul OneDrive, veți putea să schimbați numele notebook-ului în caseta cu numele dacă vreți să vă schimbați. Un utilizator poate schimba numele notebook-ului sau păstrează numele curent.
Acum faceți clic pe Mutați Notebook pentru a muta notebook-ul în contul dvs. OneDrive,
După ce ați terminat, notebook-urile OneNote locale vor fi încărcate în contul OneDrive. După sincronizare, puteți utiliza în continuare notebook-urile online în OneNote 2016, iar tot ceea ce editați în aplicația veche va fi sincronizat cu aplicația Windows 10.
Sper că acest lucru vă ajută!