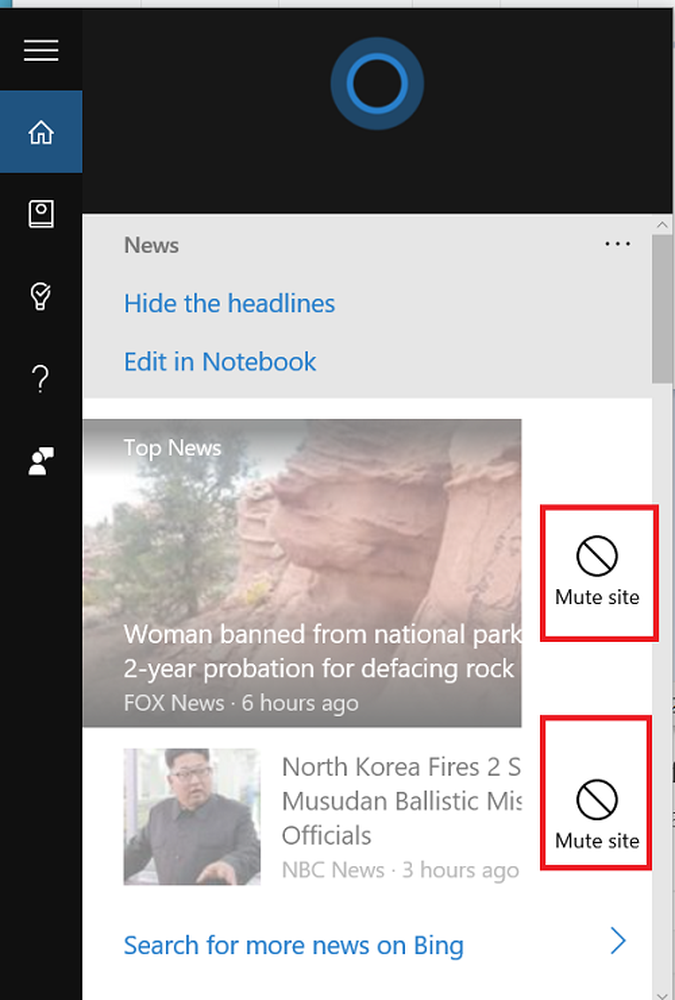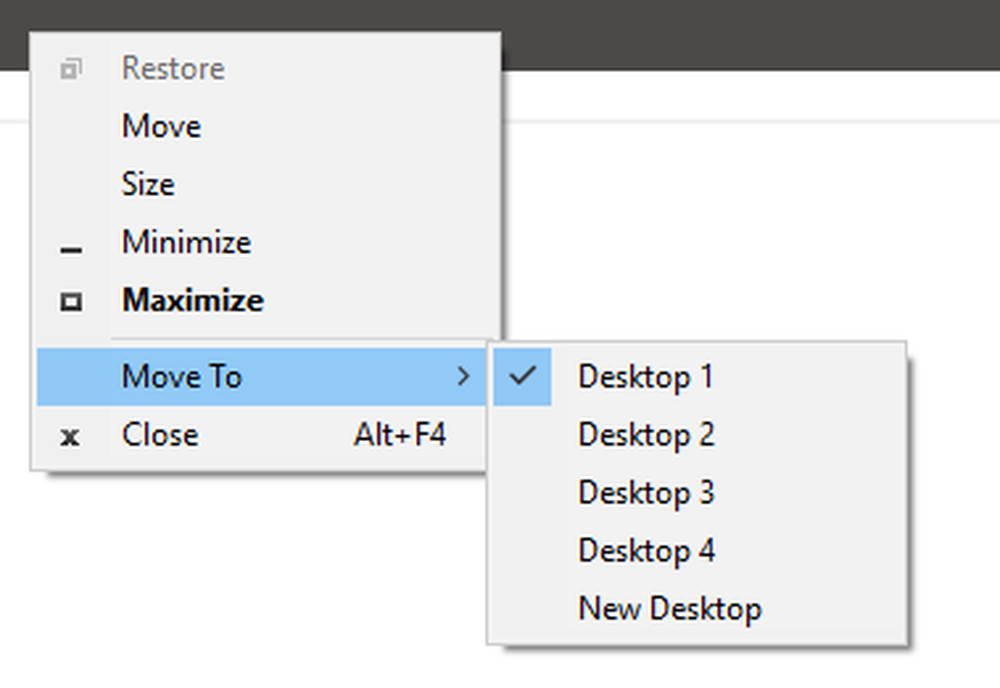Cum să Multitasking în Windows 10 ca un Pro
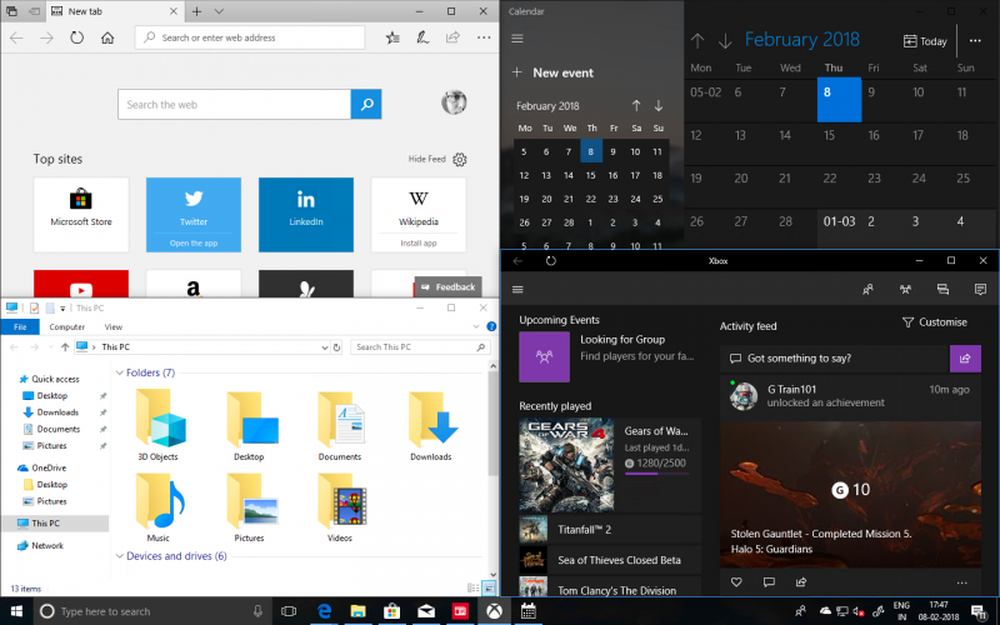
Multifunctional a crescut atât de mult în noi încât am uitat de fapt că o facem. Orice utilizator de sistem Windows va fi impresionat de cât de mult Windows 10 sa îmbunătățit începând de la Windows 95. Nu numai gestionarea mai multor aplicații este acum mult mai ușoară, dar puteți vedea o previzualizare live a tuturor ferestrelor.
Multitasking în Windows 10
În acest post, vă vorbesc câteva sfaturi despre modul în care puteți gestiona frumos ferestrele multiple, multitasking în mai multe moduri, și să economisiți o mulțime de timp și să fiți mai productivi în situații stricte.
1. Vizualizați sarcina în loc de ALT + TAB
Utilizarea ALT + TAB / SHIFT + ALT + TAB a fost utilizată de la vârste. În timp ce acestea sunt bune la a vă permite să comutați între următoarele, și tab-urile anterioare, dacă aveți ca zece la cincisprezece ferestre deschise, veți termina punerea mai mult timp pentru a afla fereastra pe care doriți să comutați. Să nu uităm că, pe măsură ce crește numărul de ferestre deschise, mărimea textului pentru fiecare filă se reduce și ea.
Când utilizați Windows 10, utilizarea funcției View Task este o idee mai bună. Acesta vă oferă o vizualizare grafică a tuturor aplicațiilor deschise dintr-un dreptunghi mărit, împreună cu o previzualizare a fiecărei ferestre. Puteți selecta pe cea pe care doriți să o schimbați și o comută instantaneu. Asa arata:
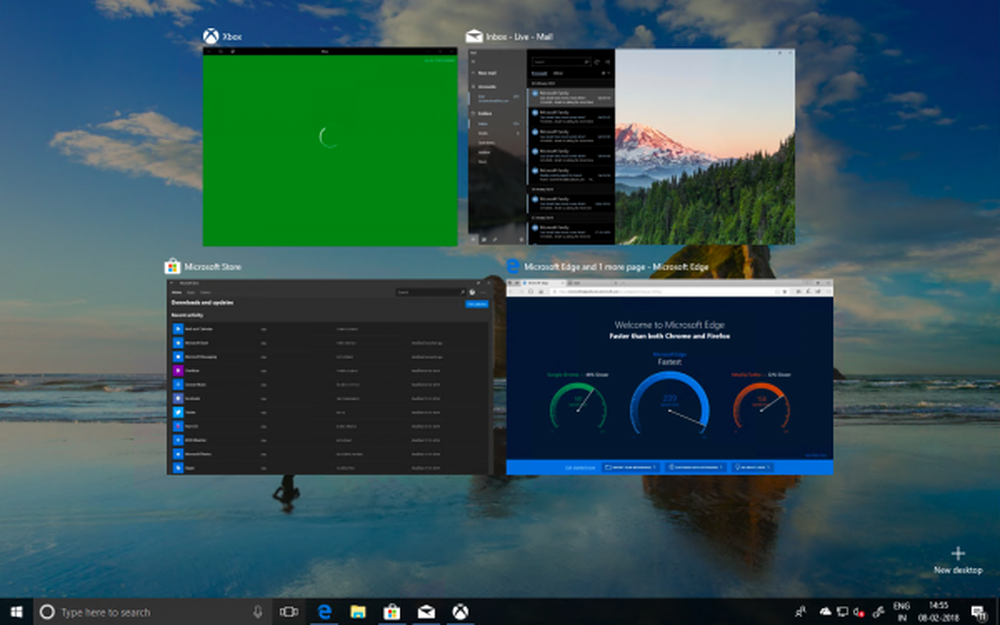
Puteți invoca vizualizarea Activitate fie utilizând Windows + Tab împreună sau căutați dreptunghiurile stivuite chiar lângă caseta de căutare Cortana din bara de activități.
2. Nu aveți un al doilea monitor? Utilizați desktopurile virtuale
Utilizarea mai multor monitoare este una dintre cele mai bune moduri de a face multitasking. Nu numai că veți vedea mai multe, dar puteți rula și un număr de aplicații pe care un afișaj le poate gestiona. Dar, atunci nu toată lumea dorește un al doilea afișaj și dacă sunteți un fel de persoană care este în mișcare cu un laptop, monitorul secundar nu este în discuție.
Windows 10 oferă desktopuri virtuale, unde puteți crea aproape orice număr de desktop-uri. Aveți acces la Bara de activități, la meniul Start și așa mai departe.
Pentru a crea o desktop virtuală, apăsați pe butonul Vizualizare activitate din bara de activități sau utilizați Windows + Tab. Aceasta va afișa lista de aplicații în desfășurare și o opțiune de "New Desktop" cu semnul plus în partea dreaptă jos.

Acum, puteți crea orice număr de desktop, unul după altul, și acesta va arăta astfel.

Vizualizarea Windows + Tab / Task afișează atât desktop-uri virtuale, cât și o previzualizare a ferestrelor în fiecare desktop în timp ce treceți peste ele.
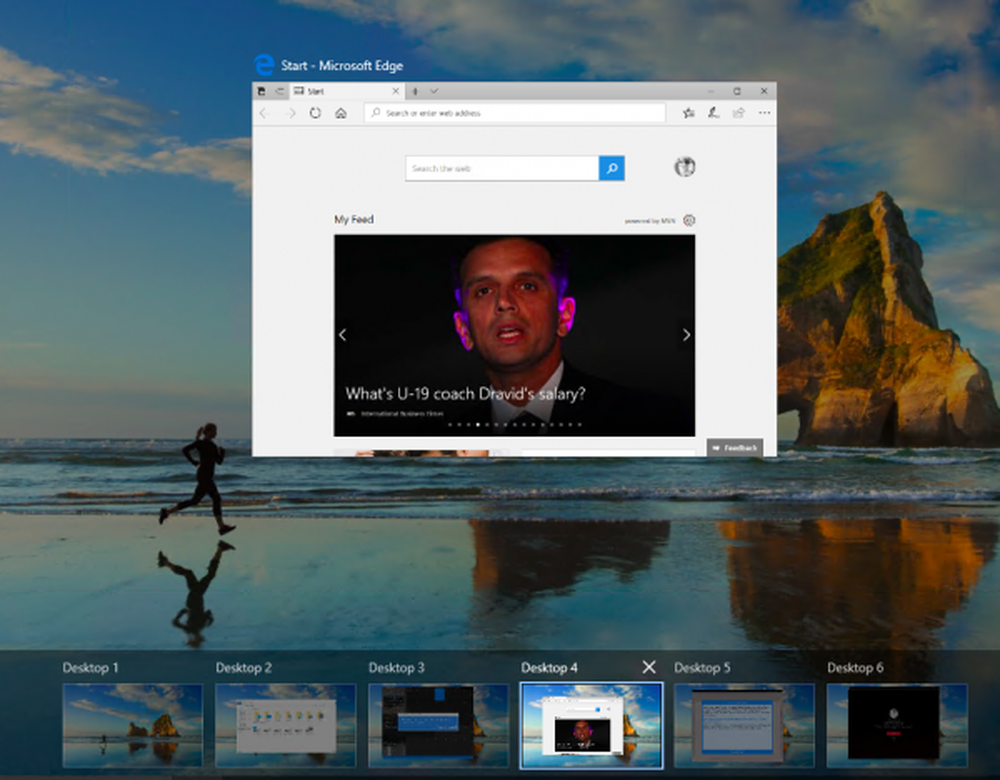
Notă: Dacă închideți oricare dintre desktopurile virtuale, toate ferestrele Desktop-ului vor deveni disponibile în Desktop One.
3. Setați Windows Side by Side cu Asistență Snap
Dacă doriți să utilizați câteva ferestre una lângă alta, Windows 10 vine cu suport nativ pentru Multitasking. Utilizarea funcției Snap Assist puteți trage o fereastră pentru a finaliza la stânga, cu excepția cazului în care veți vedea un doc transparent ca un lucru în care ferestrele se pot lipi. Puteți stive până la 4 ferestre una lângă alta, la fel cum arată în imaginea de mai jos:
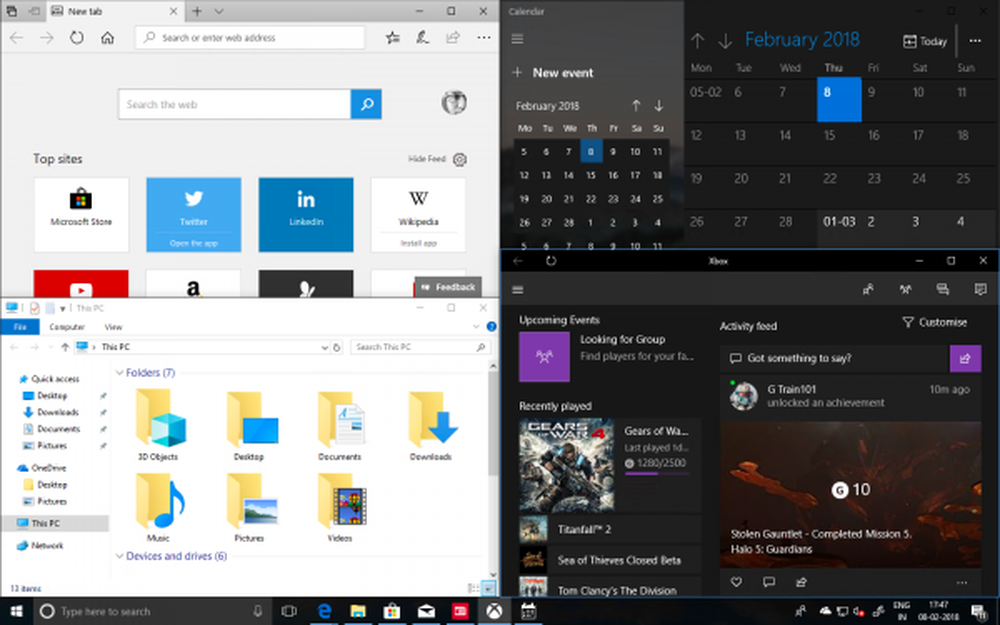
Acest lucru este foarte util când trebuie să te uiți la o fereastră și să notezi sau să analizezi al doilea. Windows 10 oferă o setare încastrată pentru multitasking pe care o puteți căuta în App Settings și oferă următoarele opțiuni:

Aceste setări sunt activate în mod prestabilit, dar dacă doriți să modificați comportamentul Snap Assistant, îl puteți modifica aici. Spune, de exemplu, că nu-mi place ferestrele de redimensionare când redimensionez unul din ferestre.
Puteți să prindeți până la 4 ferestre de acest fel, iar în timp ce se întâmplă automat, le puteți redimensiona întotdeauna pentru a se potrivi cel mai bine.
4. De asemenea, puteți derula Windows inactiv!
De multe ori, aveți oa doua fereastră care are o mulțime de date și trebuie să derulați. Windows 10 vă permite să derulați astfel de ferestre fără a trece la acestea, utilizând funcția Derulați Windows inactiv.
Accesați Setări> Dispozitiv> Mouse și veți găsi Derulați ferestrele inactive când le așez peste ele opțiune pe care trebuie să o comutați pentru a activa. Acum, folosind mouse-ul, tot ce trebuie să faceți este să vă arătați indicatorul acolo și să derulați și va funcționa. Focalizarea va rămâne pe fereastra dorită și tot veți avea acces la toate datele din a doua fereastră.

5. Dragostea Vizionarea videoclipurilor când lucrați? Mini Player este aici pentru a vă ajuta
Când lucrez, am de obicei un videoclip care se joacă în fundal. Vă ajută dacă lucrați singur în majoritatea timpului. Aplicația Windows 10 Movies & TV vine cu o opțiune "Mini View" care a fost folosită în Windows Media Player. Această opțiune este disponibilă chiar lângă butonul pe ecran complet din aplicație. Puteți redimensiona întotdeauna modul în care doriți.

Acestea sunt cele mai multe dintre lucrurile pe care le folosesc atunci când multitasking pe PC-ul meu Windows 10.
Sunt sigur că sunt foarte multe și, dacă știți despre ceva, spuneți-ne în secțiunea de comentarii. Sunt sigur că faci mult mai bine decât mine!
Citiți în continuare: Windows 10 sfaturi și trucuri.