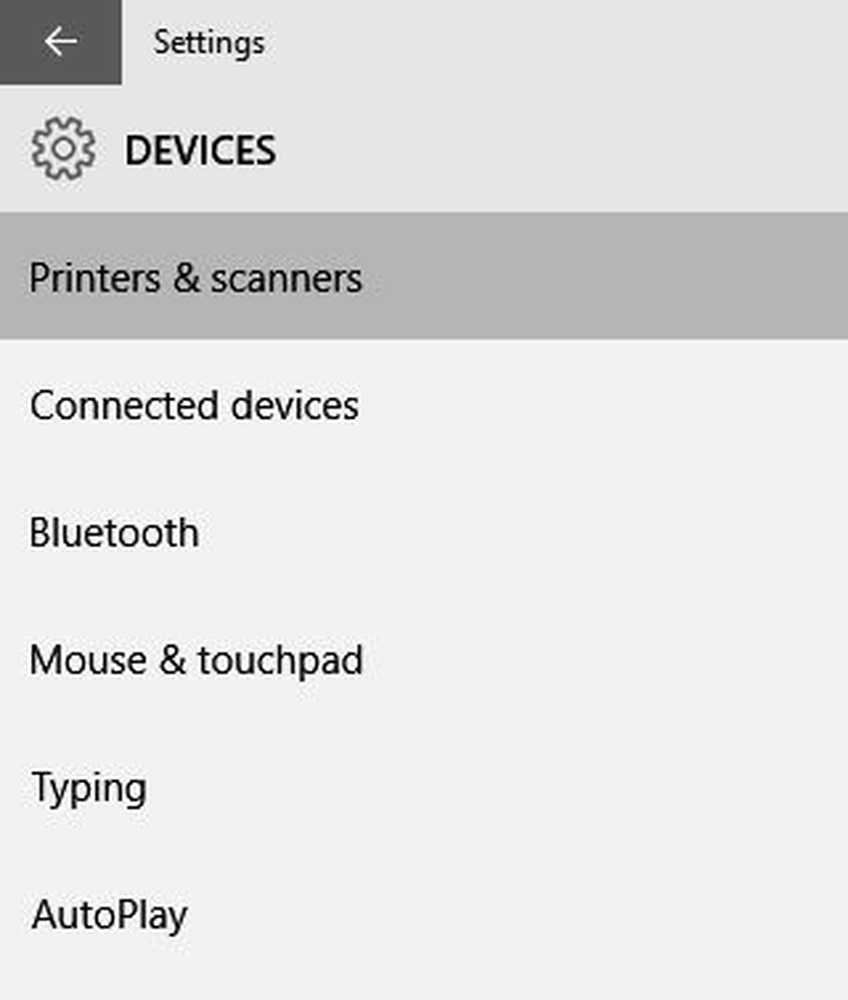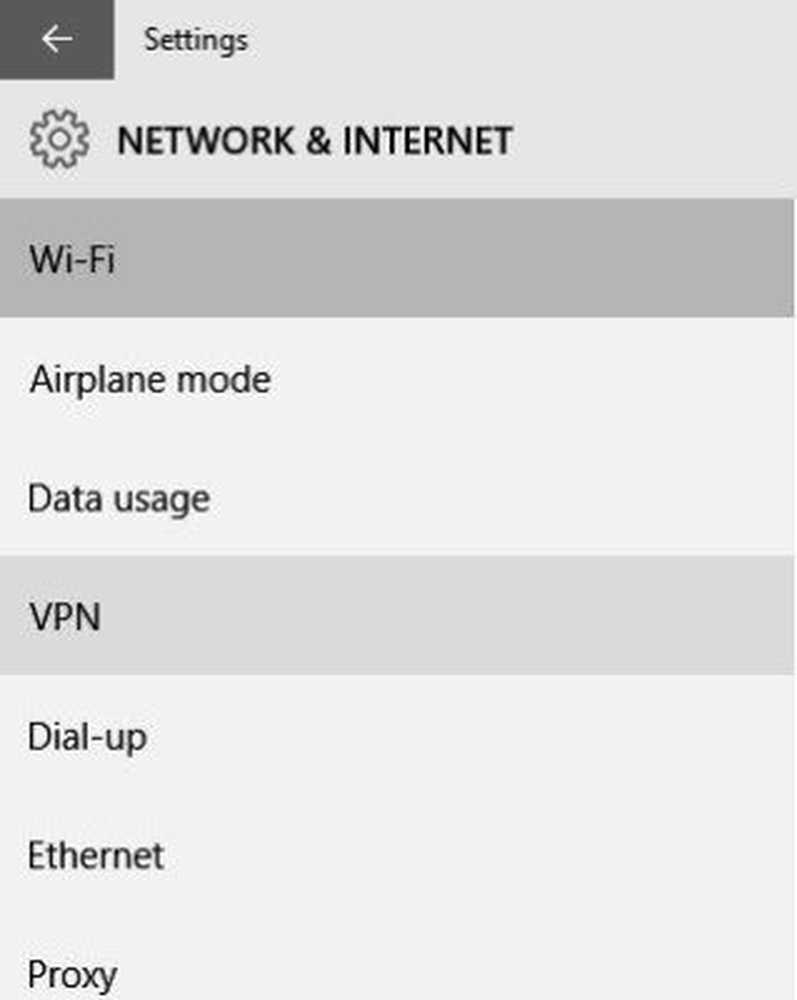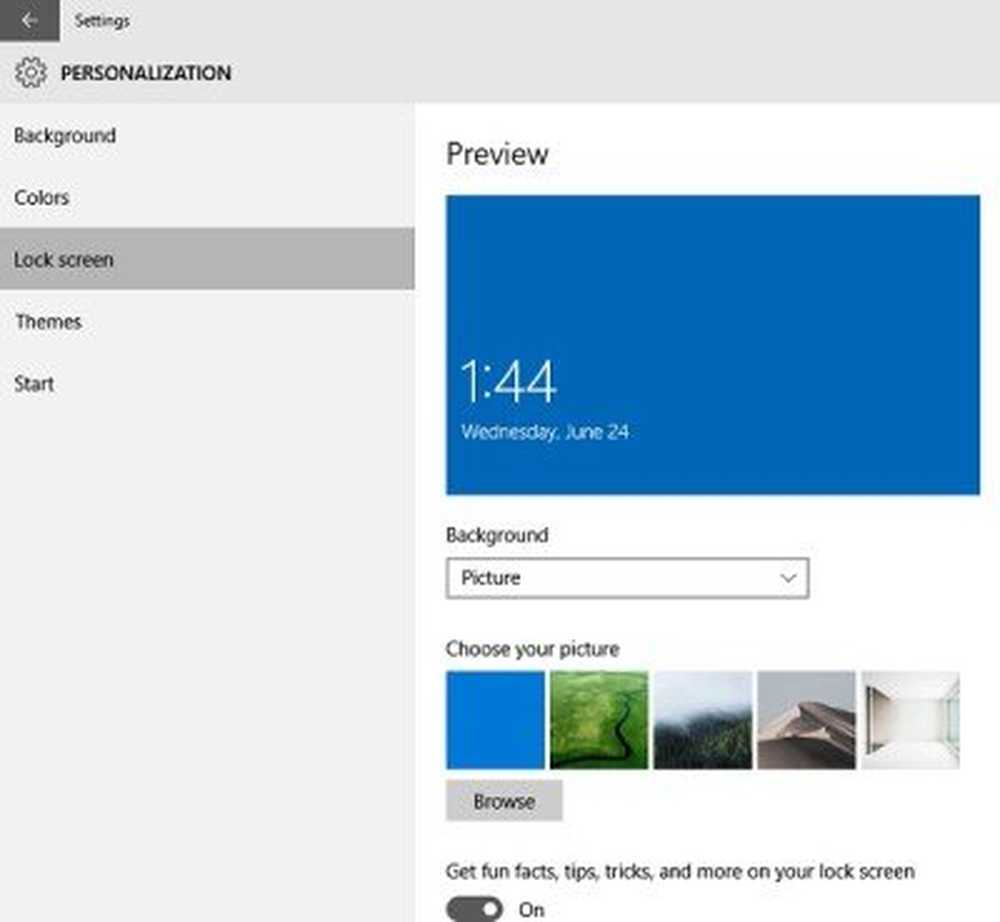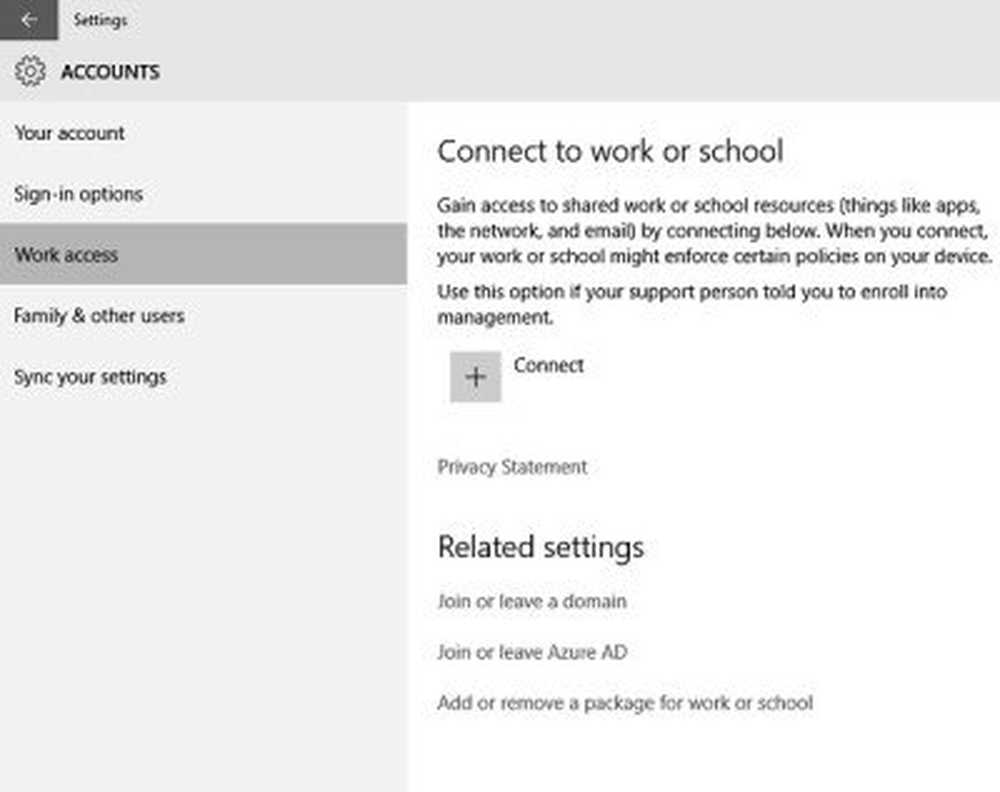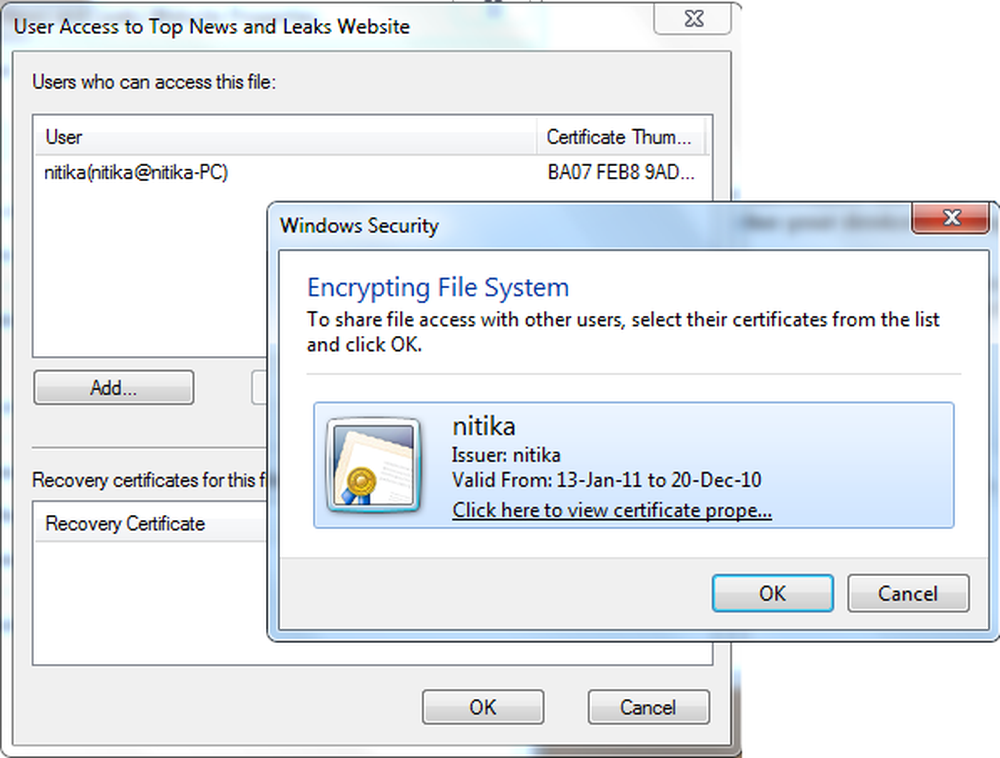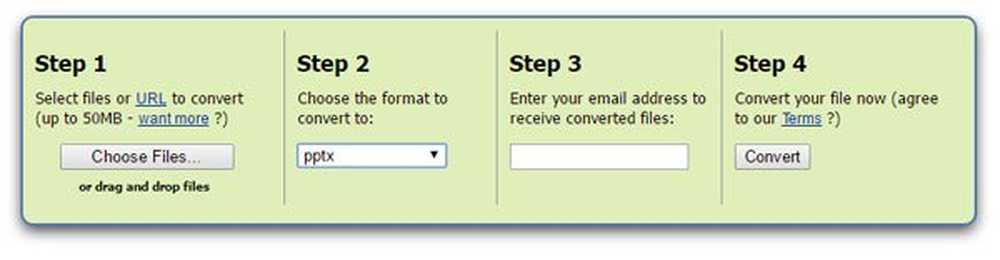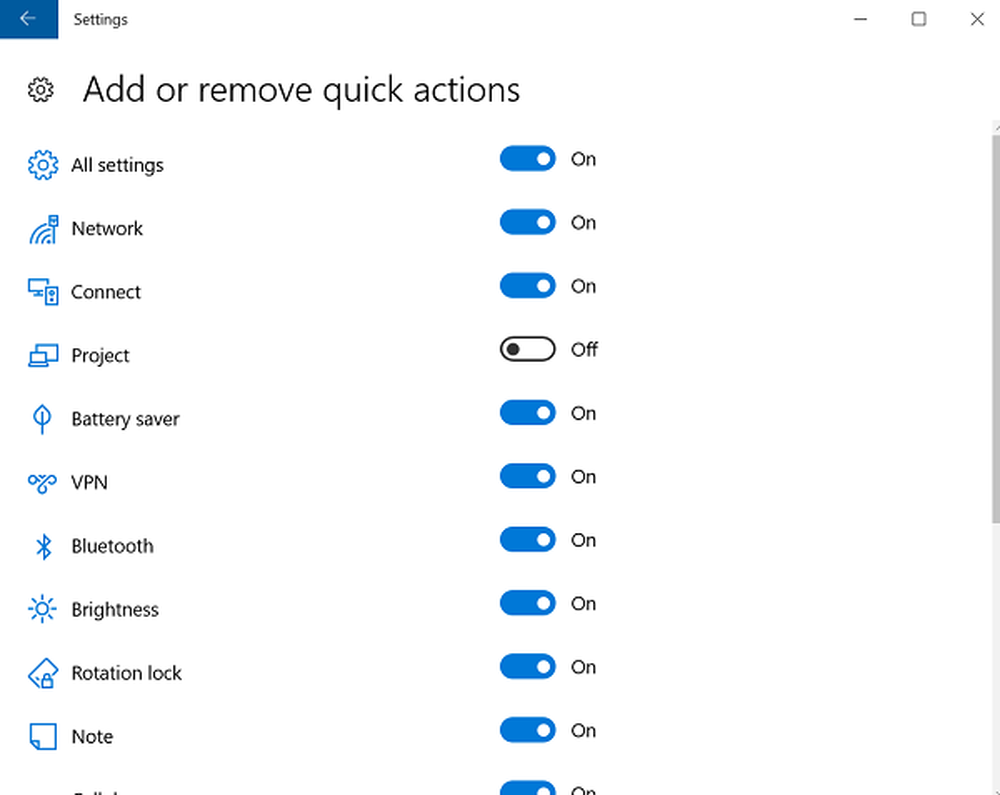Cum se deschide și se utilizează setările Windows 10
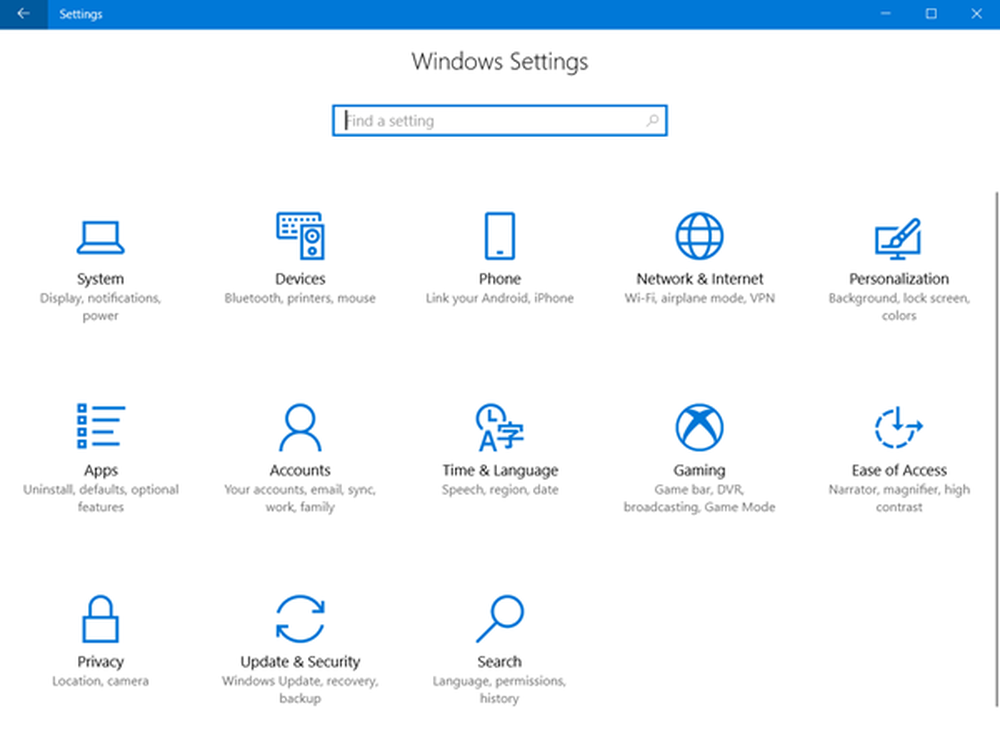
Dacă ați instalat Windows 10, poate că ați început să o explorați deja. Windows 10 vine cu noi oportunități pentru utilizatori de ao personaliza, în funcție de propriile preferințe. În acest post, vom face o vizualizare cu privire la setările oferite de Windows 10.
În timp ce Microsoft a oferit întotdeauna o gamă decentă de opțiuni de setare și capabilități de personalizare în toate versiunile Windows, lucrurile sunt puțin diferite în Windows 10. În timp ce Panoul de control familiar este încă acolo, noua aplicație Setări vine cu un nou design și noua interfață.
Citit: Lista opțiunilor noi din aplicația Setări Windows 10 v1803.
Setările Windows 10

Pentru a deschide aplicația Windows 10 Settings (Setări Windows 10), stiloul Începeți o selecție Setări opțiune pentru a deschide această fereastră. Dacă nu îl vedeți acolo, vă recomandăm să verificați dacă acest element este bifat în fereastra Personalizați lista secțiune în start tab. Altfel poți scrie setări în căutarea în bara de activități și faceți clic pe rezultat - Setarea aplicației Windows să o deschidă. O altă modalitate este să apăsați Win + I cheie.
UPDATE 21 Oct 2017: După cum puteți vedea, setările Windows au mai multe opțiuni în Windows 10 v1709. Secțiunile incluse sunt - Sistem, Dispozitive, Telefon, Rețea și Internet, Personalizare, Aplicații, Conturi, Timp și limbă, Gaming, Ușurința de acces, Confidențialitate, Actualizare și Securitate și Căutarea. Unele dintre ele au fost acoperite aici în acest post, în timp ce altele au fost acoperite în altă parte pe acest site.
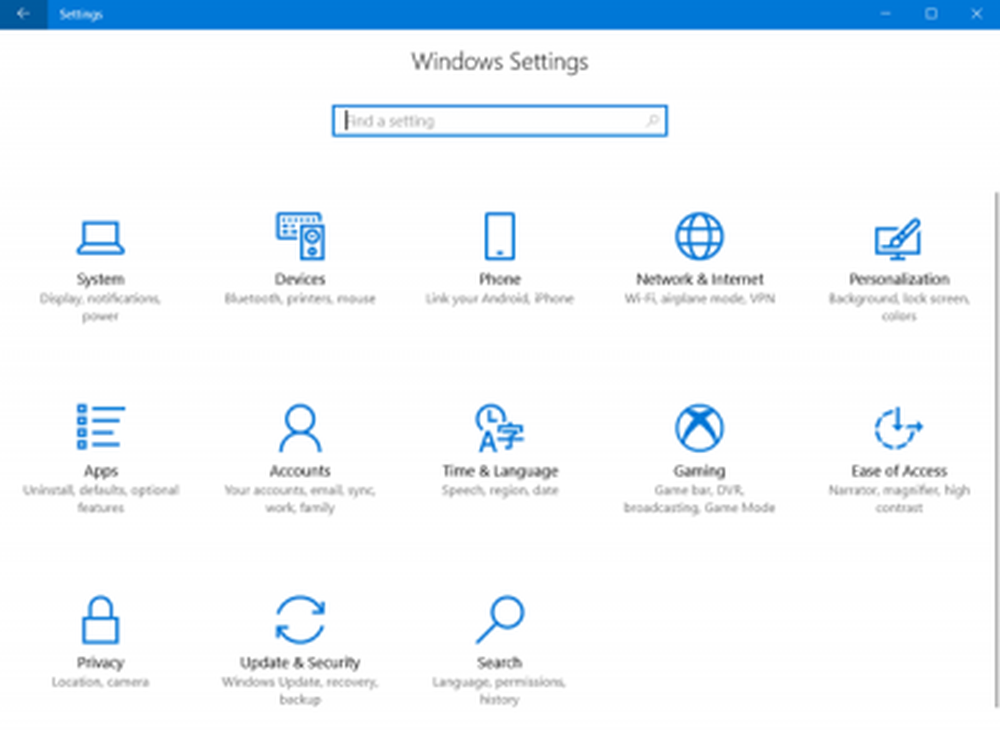
Sistem
Setările de sistem vă permit să ajustați setările pentru toate aplicațiile, notificările, afișarea și alimentarea. Puteți să personalizați afișajul, să selectați acțiunile rapide, să afișați sau să ascundeți notificările, să ajustați setările economizorului de baterii și multe altele..
Dacă utilizați un dispozitiv cu funcție de atingere, puteți seta calculatorul într-un mod de tabletare din setările de sistem> modul tabletă.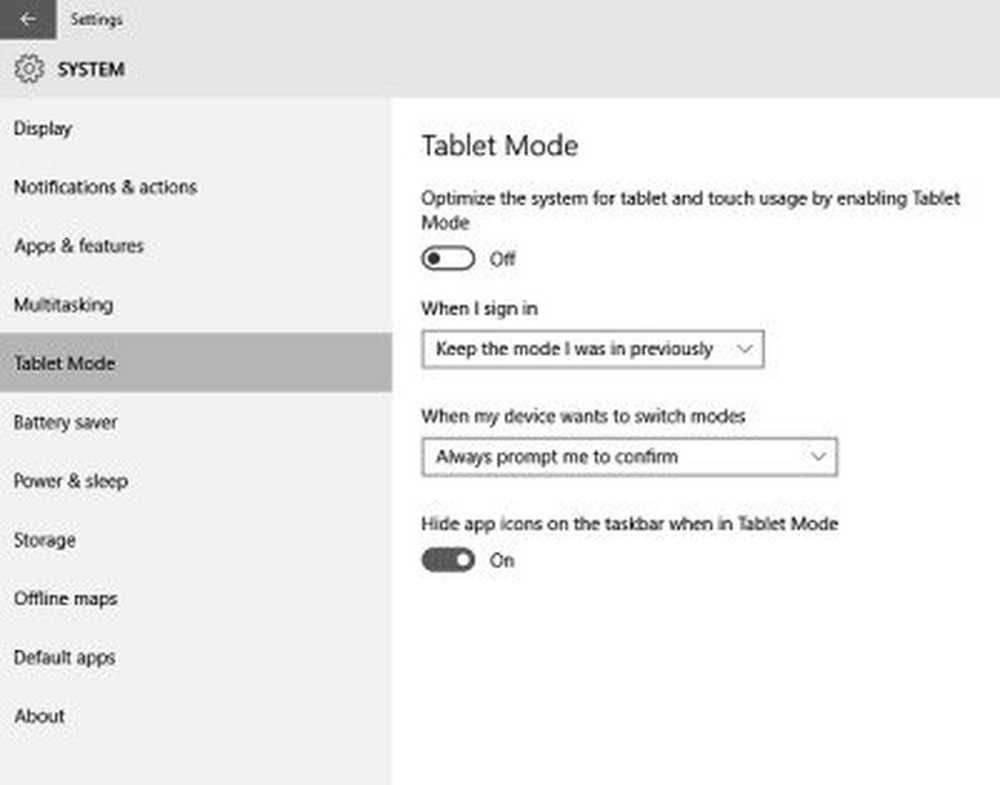
"Stocare" vă permite să decideți unde sunt salvate în mod implicit aplicațiile, documentele, muzica, imaginile și videoclipurile.
Accesați aplicațiile implicite dacă doriți să schimbați browserul prestabilit, playerul muzical, vizualizatorul de fotografii, harta sau playerul video.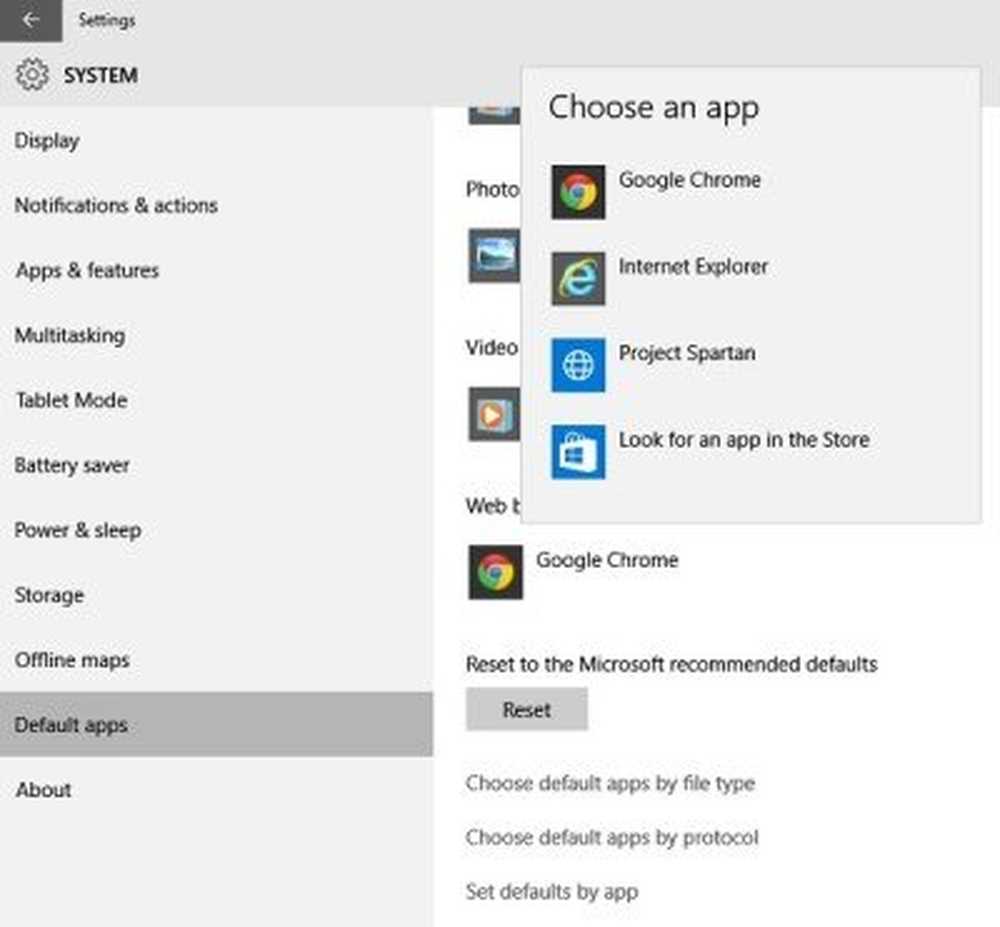
Puteți selecta acțiunile rapide și puteți roti pictogramele sistemului Pornit sau Oprit din fila Notificare și acțiuni.
Dispozitive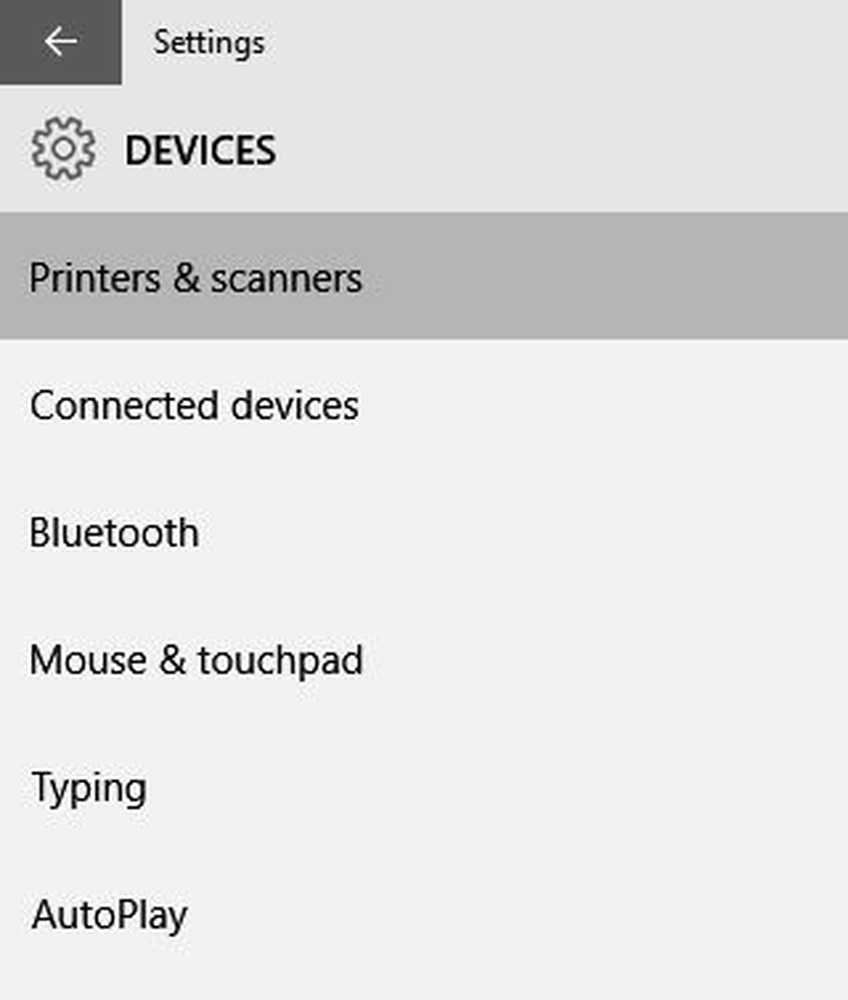
În Setări dispozitiv, puteți regla setările pentru dispozitivele conectate, cum ar fi imprimanta, mouse-ul, tastatura sau dispozitivele Bluetooth. Alte setări conexe, cum ar fi Device Manager (Manager dispozitive), Auto Play (Redare automată) și Auto-correct (Corecție automată) pentru tacturi, se află și sub această secțiune de setări.
Rețea și Internet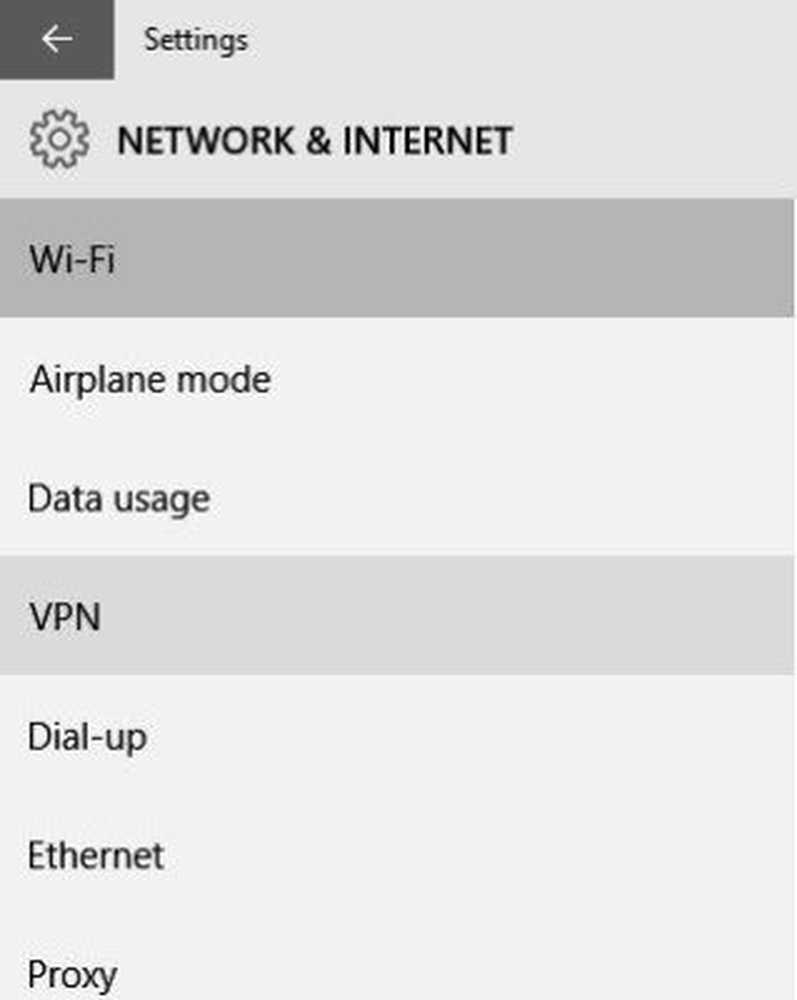
Toate rețelele Wi-Fi, conexiunile Dial-up, VPN, Ethernet etc. pot fi gestionate aici în secțiunea Rețea și Internet a setărilor. Alte setări de rețea, cum ar fi setările adaptorului, Sense Wi-Fi, Opțiuni Internet, etc., sunt de asemenea date în această secțiune.
Personalizare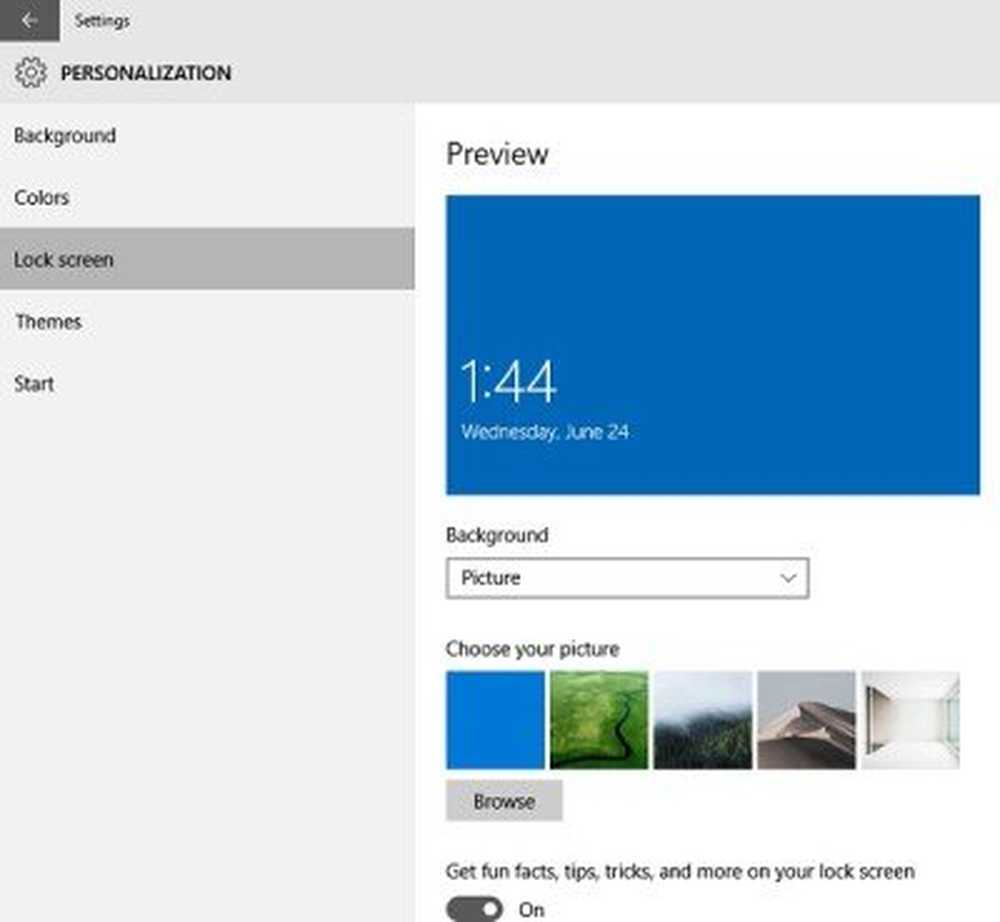
Aici puteți personaliza PC-ul Windows 10 schimbând fundalul, sunetele, culorile, ecranul de blocare, meniul de pornire și setările temelor. Vă puteți examina toate modificările înainte de a le salva. Acest post discută în detaliu despre Setările de personalizare Windows 10.
Conturi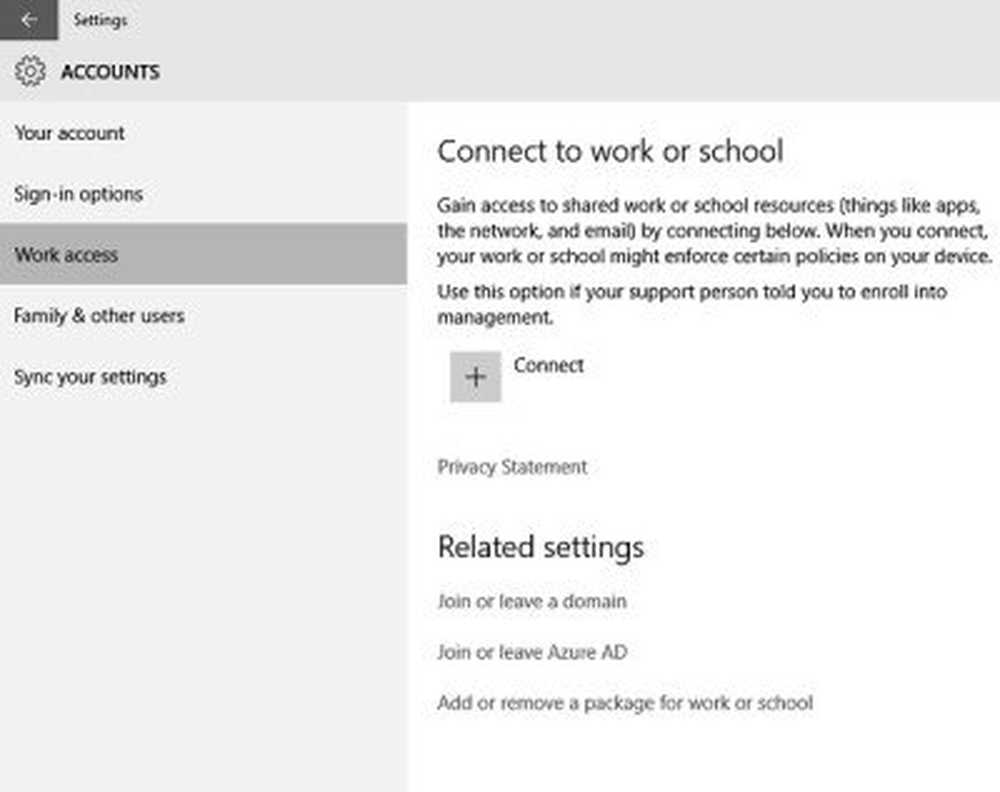
Această secțiune de setări pentru conturi Windows 10 este aproape la fel ca în versiunile anterioare de Windows. Puteți ajusta aici setările de conectare și, de asemenea, puteți adăuga alți utilizatori pe PC.
Ora și limba
Această secțiune include setările de dată și oră, regiunea și limba și setările de vorbire. De asemenea, puteți ajusta alte setări, cum ar fi calendarul, camera, microfonul, radioul etc. de aici.
Puteți ajusta setările de confidențialitate direct din fila Confidențialitate din Setările din care puteți trece prin secțiunea Speech. Derulați în jos și dați clic pe fila de vorbire, inking și tastând fila de confidențialitate.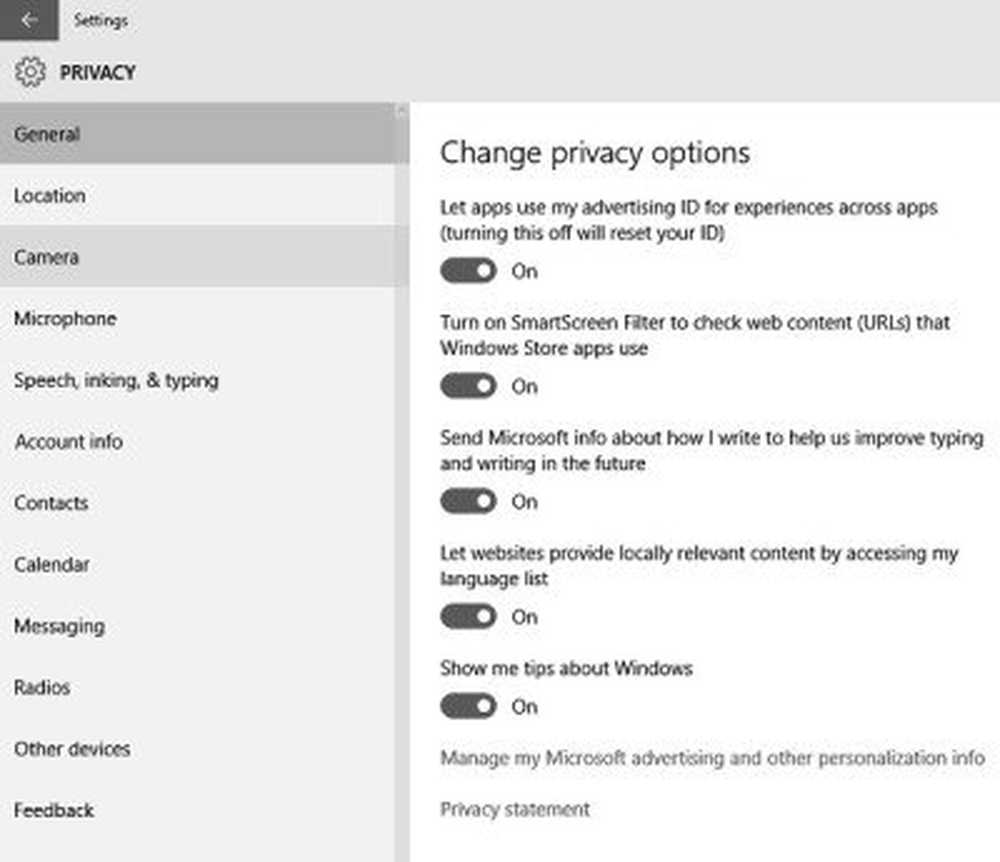
Dacă vreți vreodată, puteți să dezactivați Dictația și Cortana din fila Speech, cernel și tastare. Mai multe discuții despre setările Windows 10 Time & Language aici. 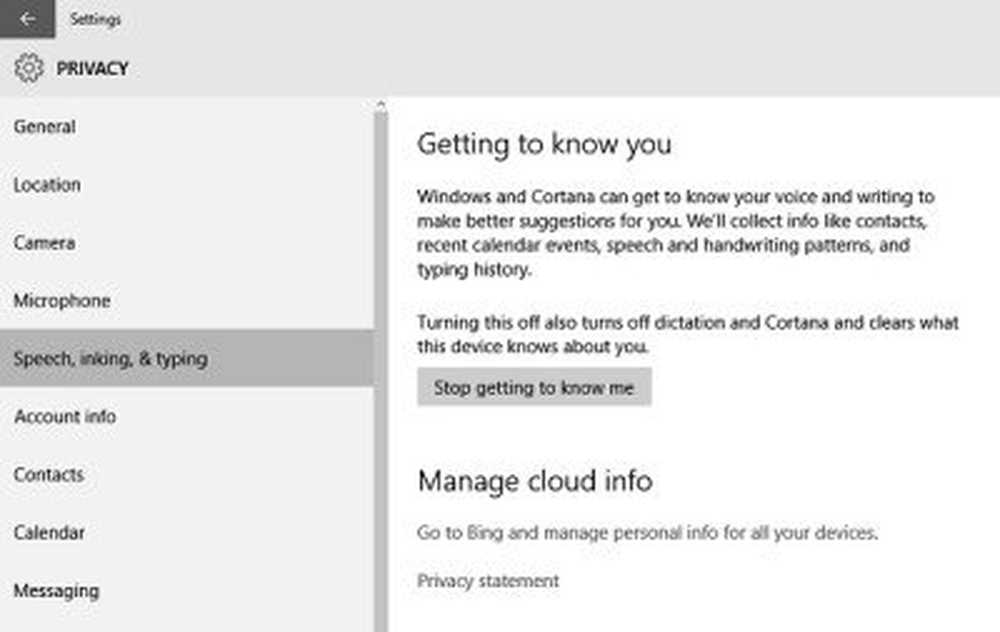
Ușurința accesului
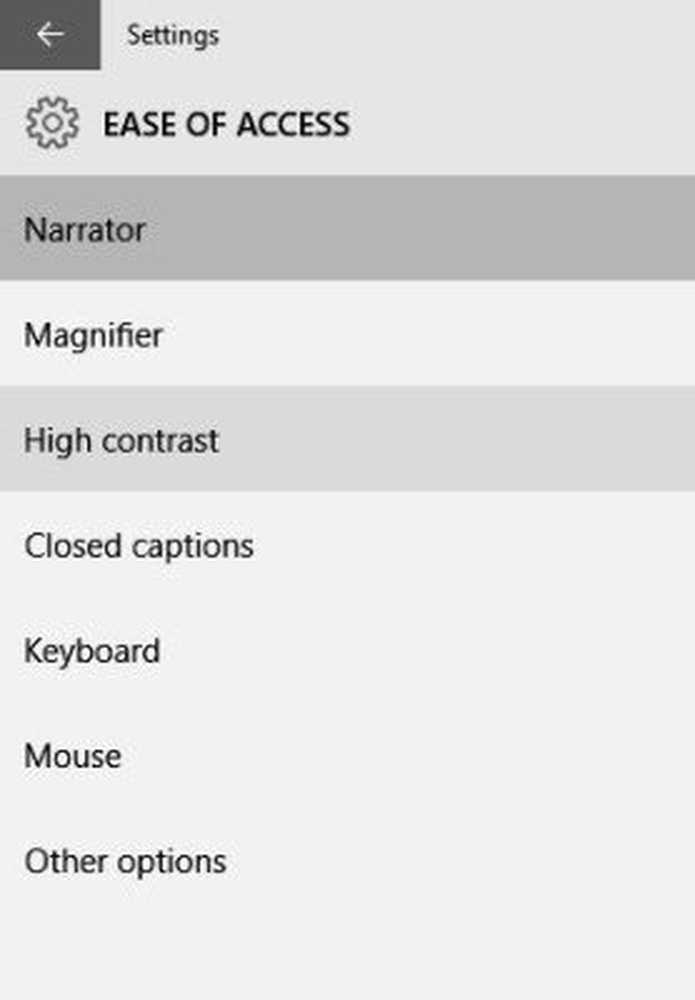
Sub setările Easy Access (Ușor de acces), veți avea nevoie de setări pentru Naratorul, Lupa, tastatura, mouse-ul, Visuals, etc..
intimitate
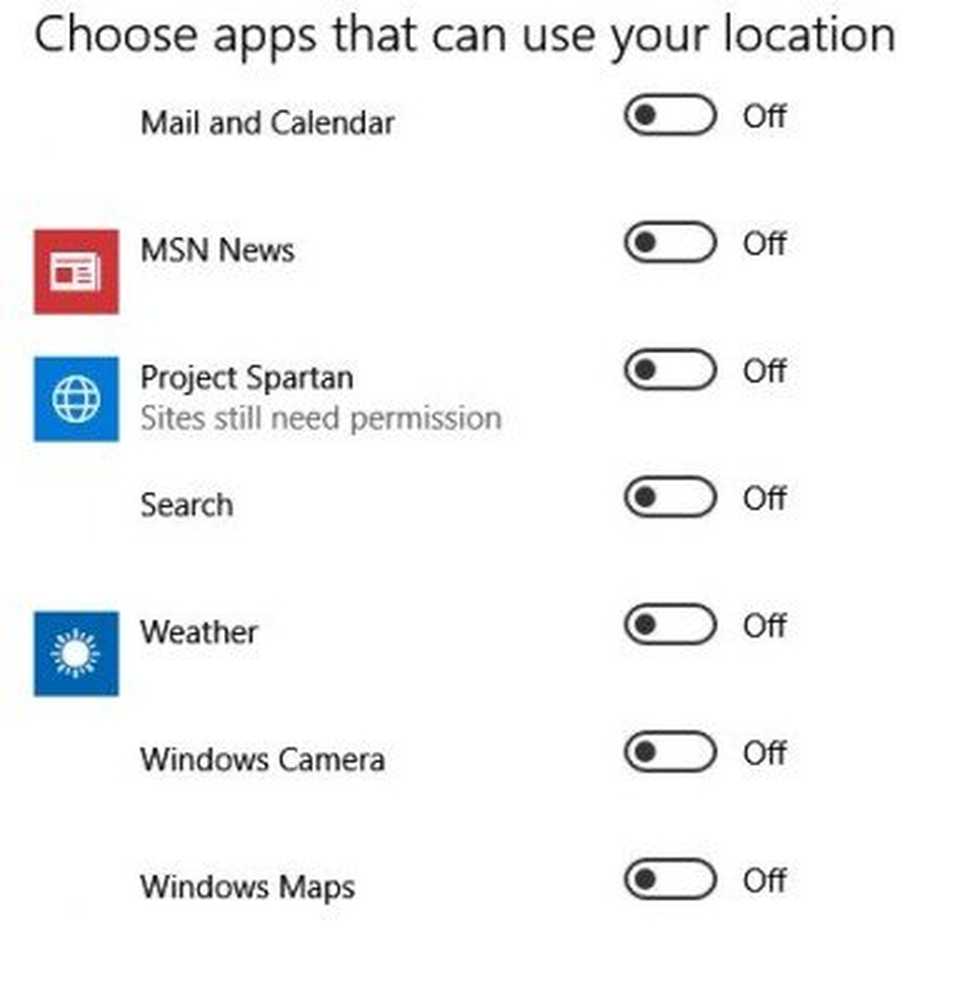
Aici puteți schimba setările de confidențialitate și comenzile și puteți decide opțiunile dvs. Uitați-vă la Setările de confidențialitate Windows 10
Actualizare și securitate
În cele din urmă, Microsoft a adăugat o opțiune de setări Actualizare și securitate unde puteți verifica cele mai recente actualizări Windows, verificați starea de activare, ajustați setările Windows Defender și, de asemenea, reveniți la versiunea anterioară de Windows prin intermediul opțiunii de recuperare.
O caracteristică notabilă aici este că oferă utilizatorilor de acasă doar două opțiuni Alegeți cum sunt instalate actualizările.
- Automat (recomandat)
- Notifică pentru a programa repornire.
Utilizați bara de căutare din colțul din dreapta sus al ferestrei Setări, dacă doriți să găsiți o anumită setare. Doar tastați un cuvânt și Windows vă va aduce întreaga listă de opțiuni de setare relevante. 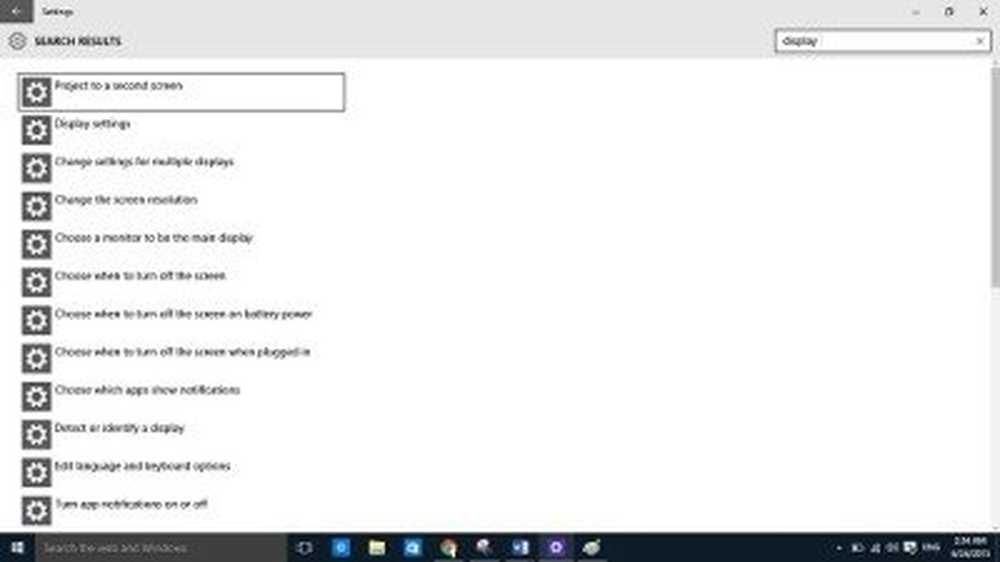
Acestea au fost câteva opțiuni de setări noi și unele vechi în Windows 10. Răsfoiți subcategoriile fiecăruia dintre acestea și vă veți putea familiariza cu toate setările Windows 10.
De asemenea, puteți conecta la Pornirea oricărei setări Windows 10, la care accesați frecvent. Vedeți această postare dacă opțiunea Windows 10 Search Settings nu funcționează.
Windows 10 v1703 vine cu mai multe noi setări; vrei să te uiți la. Dacă sunteți administrator IT care dorește să restricționeze accesul la pagina Setări Windows 10, atunci această postare vă va arăta cum să configurați vizibilitatea setărilor Windows 10 pentru a ascunde toate sau pentru a selecta setările.
După ce vă familiarizați cu setările, aceste sfaturi și trucuri Windows 10 vă vor ajuta să obțineți mai mult din sistemul de operare.