Cum se înregistrează ecranul desktop utilizând VLC Player pe Windows 10

VLC Media Player conține un pachet de caracteristici utile. Indiferent de fișierul media pe care îl aveți, VLC Player vă ajută să redați acel fișier. În afară de a juca orice format de fișier, știm, de asemenea, că putem stream video folosind VLC Player. Acum, vom merge un pas înainte și vom folosi cea mai interesantă caracteristică a acestui jucător. Noi putem înregistrați ecranul desktopului folosind VLC Player cu ușurință. Deși sunt disponibile multe programe de înregistrare pe ecran, acest lucru este util atunci când trebuie să înregistrați imediat ecranul cu playerul VLC Media Player instalat pe Windows10 / 8/7.

VLC Media Player ne permite să înregistrăm ecranul la maximum de ceea ce poate și face acest lucru, la un nivel bun în comparație cu alte programe de înregistrare pe ecran. În acest articol, vă voi lua pas cu pas o procedură de înregistrare ușoară a ecranului desktop utilizând VLC Player.
Înregistrați ecranul desktop utilizând VLC Player
Mai întâi deschideți playerul VLC și faceți clic pe fila "Vizualizare" și selectați "Controlul avansat". Acum, puteți vedea câteva controale suplimentare care apar pe VLC Player.

Faceți clic pe "Media" și pe opțiunea "Deschideți dispozitivul de captare".

Se deschide caseta de dialog "Open Media" cu fila "Capture Device" fiind deschisă în mod implicit. Selectați opțiunea "Desktop" din caseta derulantă "Modul Captură".

Setați "Rata de cadre dorită pentru captură" la 10,00 f / s.

Pentru a clarifica acest lucru, VLC ne permite doar să capturați ecranul și nu înregistrează audio sau voce automat în timpul acestei activități. Dar nu iti face griji. Avem opțiunea de a adăuga vocea înregistrată și vocea. Selectați caseta de selectare "Afișați mai multe opțiuni" și puteți vedea mai multe opțiuni.

Trebuie să înregistrați vocea înainte și să o adăugați. Dați clic pe caseta de selectare "Redați alt media în mod sincron" și răsfoiți fișierul audio care are vocea înregistrată.

Faceți clic pe săgeata în jos asociată cu butonul "Redare" și selectați "Conversie".
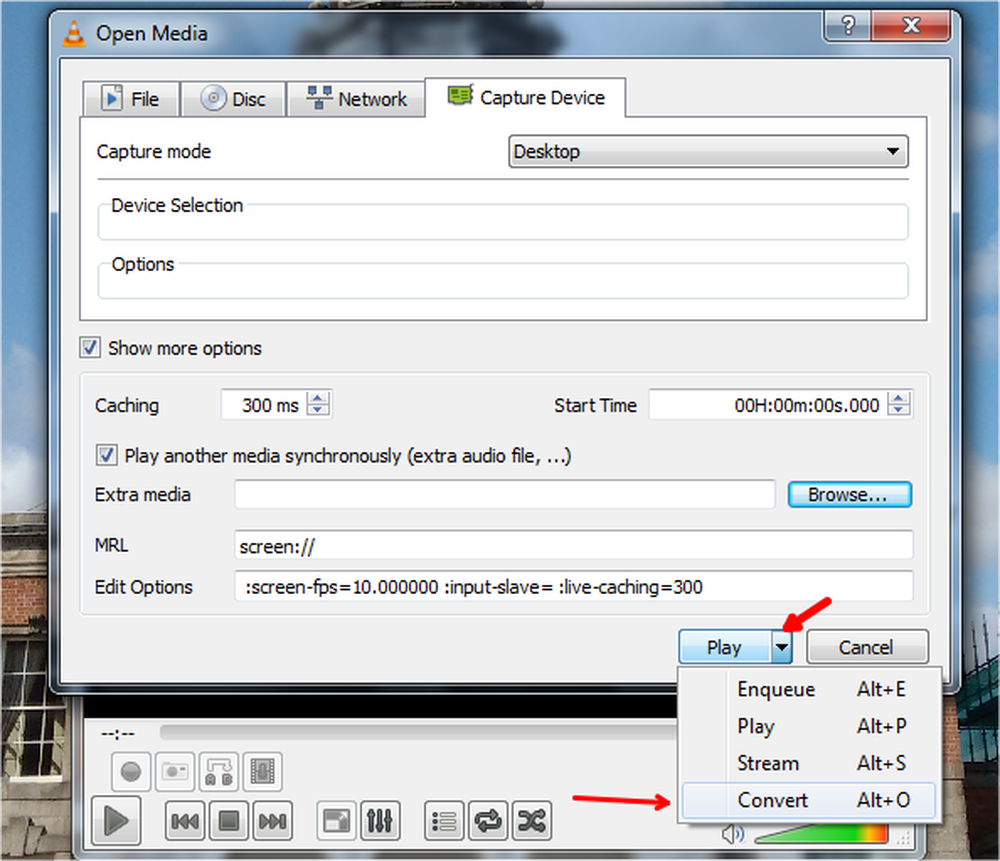
Caseta de dialog "Convert" se deschide. Faceți clic pe butonul "Creați un nou profil".

Caseta de dialog "Editare profil" se deschide cu fila "Encapsulation" deschisă în mod implicit. Introduceți "Numele profilului" și selectați butonul radio "MP4 / MOV".

Atingeți fila "Video codec" și bifați opțiunea "Video". Sub fila "Parametri de codare", alegeți opțiunea "H-264" din meniul derulant "Codec" și faceți clic pe butonul "Creați".

Acum, sunteți returnați la caseta de dialog "Convertire" și faceți clic pe "Răsfoiți" pentru a seta locația "Dosarului de destinație" pentru a salva videoclipul înregistrat.

Din caseta de dialog "Salvați fișierul", alegeți calea de destinație, introduceți "Numele fișierului" și apăsați butonul "Salvați".

Calea de destinație dorită este afișată și faceți clic pe butonul "Start".

Acum, orice faci este înregistrat de VLC Player care poate fi confirmat de butonul de înregistrare în roșu. Puteți să întrerupeți înregistrarea făcând clic pe butonul de redare.

Odată ce ați terminat înregistrarea, faceți clic pe butonul Oprire redare.

Treceți la dosarul destinație și vedeți videoclipul înregistrat acolo. Doar faceți dublu clic pe acesta pentru a începe redarea videoclipului.





