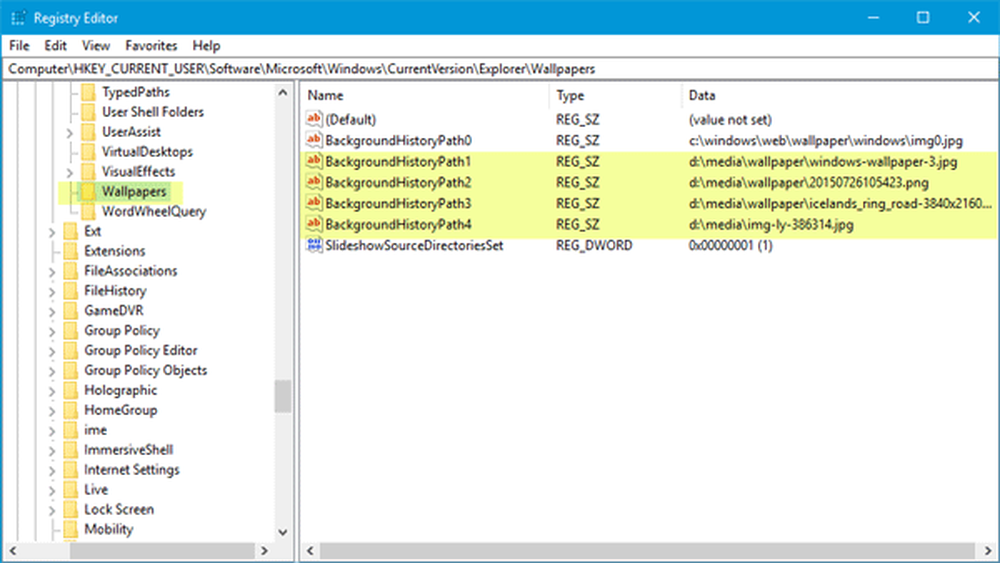Cum să eliminați folderele de pe acest PC în Windows 10
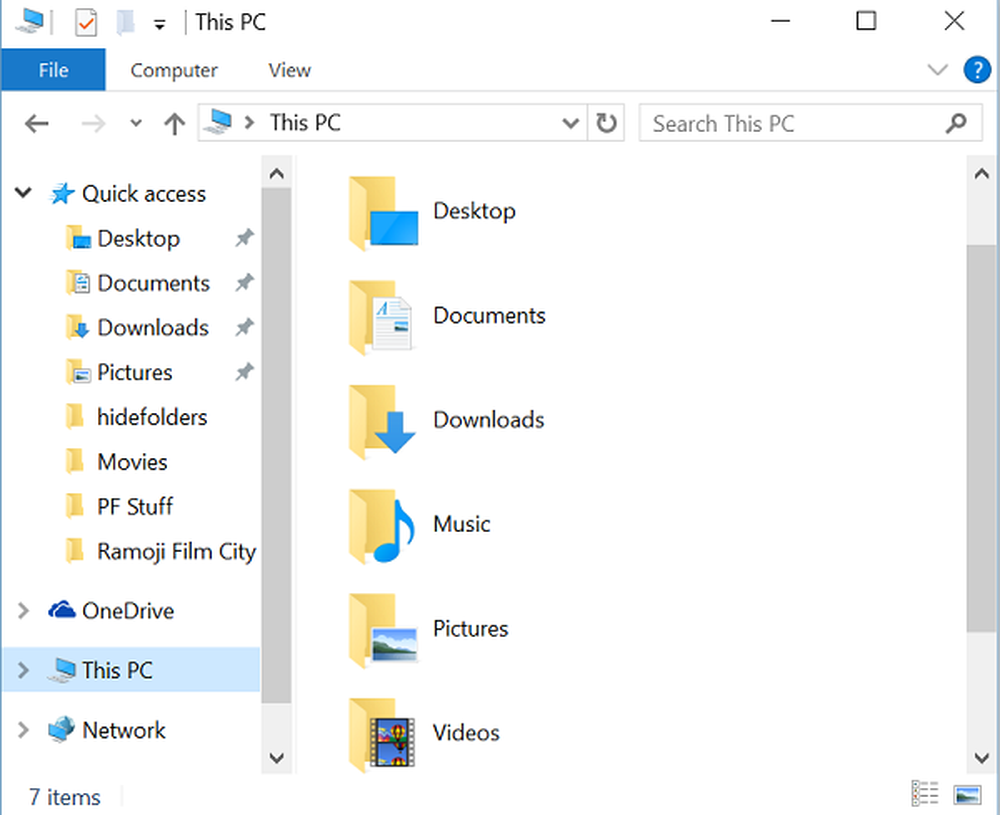
Microsoft a redenumit Calculatorul meu la Calculator și apoi la Acest PC în Windows 8.1. A urmat același lucru în Windows 10. Împreună cu această schimbare de nume, Microsoft a introdus afișarea a 6 foldere, respectiv Documente, Imagini, Video, Descărcări, Muzică și Desktop în acest PC atât în Windows 8.1, cât și în Windows 10.
Cei care nu au dorit să afișeze aceste dosare au găsit o modalitate de a ascunde aceste foldere de pe acest PC în Windows 8.1. Această procedură nu va funcționa în Windows 10, deoarece lucrurile sunt puțin diferite.
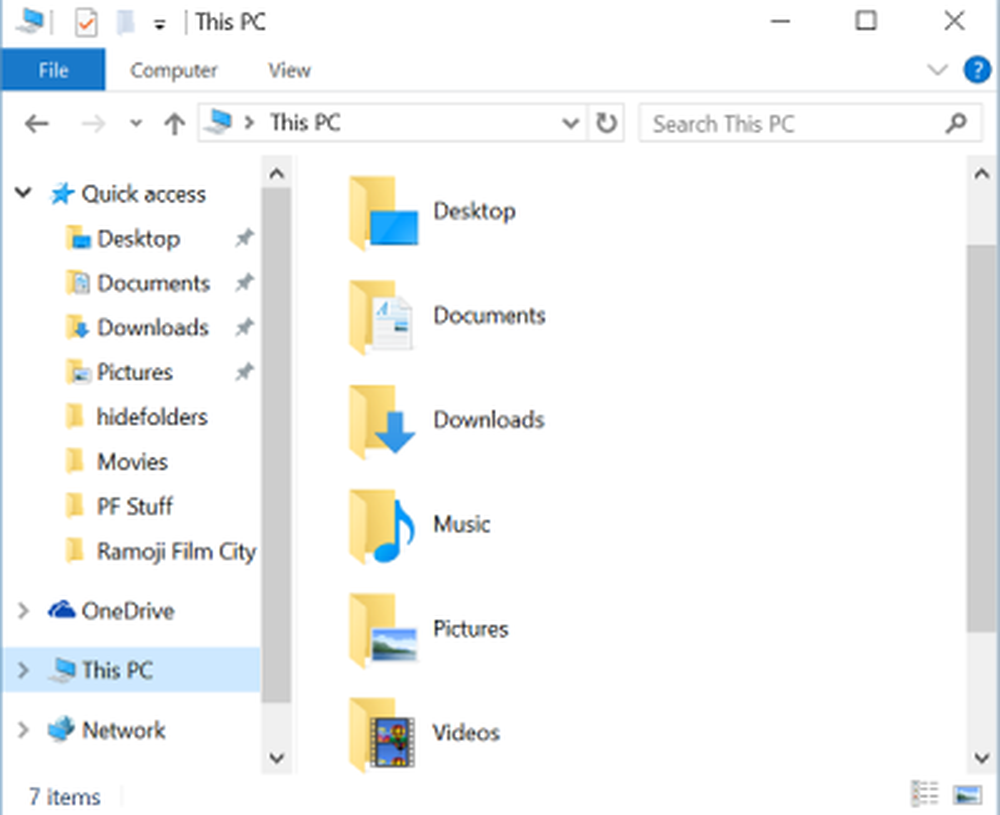
Eliminați folderele de pe acest PC în Windows 10
Chiar dacă știți cum să afișați sau să ascundeți folderele de pe acest PC în Windows 8.1, același lucru nu este posibil în Windows 10, deoarece Microsoft a schimbat câteva chei de registry în Windows 10. Dar nu vă faceți griji. În acest tutorial, vă voi anunța cum să eliminați cele șase foldere personale de pe acest PC în Windows 10.
În Windows 10, Microsoft menține un șir ThisPCPolicy cu o valoare de Spectacol sau Ascunde bazat pe care folder este afișat sau ascuns în Acest PC. Dacă setați ThisPCPolicy valoare pentru spectacol, atunci acel director este afișat în acest PC și dacă setați această valoare Ascunde, atunci acest folder este ascuns de "Acest PC" în Windows 10.
Urmați acești pași pentru a afișa sau ascunde directoarele de pe acest PC în Windows 10
presa WIN + R și deschideți caseta RUN și tastați "regedit“ și apăsați Enter. Se deschide Editor de registri.
Apoi, trebuie să mergem la următoarele taste una după alta și trebuie să schimbăm valoarea ThisPCPolicy la Ascunde pentru a ascunde acel folder din fereastra "Acest PC" în Windows 10.
Documente Dosar:
HKEY_LOCAL_MACHINE \ SOFTWARE \ Microsoft \ Windows \ CurrentVersion \ Explorer \ FolderDescriptions \ f42ee2d3-909f-4907-8871-4c22fc0bf756 \ PropertyBag
Imagini Folder:
HKEY_LOCAL_MACHINE \ SOFTWARE \ Microsoft \ Windows \ CurrentVersion \ Explorer \ FolderDescriptions \ 0ddd015d-b06c-45d5-8c4c-f59713854639 \ PropertyBag
Videoclipuri Folder:
HKEY_LOCAL_MACHINE \ SOFTWARE \ Microsoft \ Windows \ CurrentVersion \ Explorer \ FolderDescriptions \ 35286a68-3c57-41a1-bbb1-0eae73d76c95 \ PropertyBag
Descărcări Dosar:
HKEY_LOCAL_MACHINE \ SOFTWARE \ Microsoft \ Windows \ CurrentVersion \ Explorer \ FolderDescriptions \ 7d83ee9b-2244-4e70-b1f5-5393042af1e4 \ PropertyBag
Muzică Folder:
HKEY_LOCAL_MACHINE \ SOFTWARE \ Microsoft \ Windows \ CurrentVersion \ Explorer \ FolderDescriptions \ a0c69a99-21c8-4671-8703-7934162fcf1d \ PropertyBag
Desktop Folder:
HKEY_LOCAL_MACHINE \ SOFTWARE \ Microsoft \ Windows \ CurrentVersion \ Explorer \ FolderDescriptions \ B4BFCC3A-DB2C-424C-B029-7FE99A87C641 \ PropertyBag
Ca exemplu, permiteți-mi să arăt Foldere de imagini și ascundeți-l din fereastra "Acest PC".
Deschideți Editorul de Regiștri și navigați la cheia specificată și modificați valoarea ThisPCPolicy la Ascunde.

Acum, închideți Editorul de registri și deschideți dosarul "Acest PC". Ai putea vedea asta Fotografii din fereastra "Acest PC" a fost eliminat.

Pentru a reveni la dosarul Imagini înapoi, mergeți la respectiva cheie și modificați valoarea ThisPCPolicy la Spectacol și puteți vedea din nou dosarul Imagini.
În acest fel, trebuie să modificați valoarea ThisPCPolicy la Ascunde pentru toate cele șase taste pentru a le ascunde din fereastra Acest computer.
PS: Puteți, de asemenea, să eliminați directorul Obiecte 3D din acest PC în Windows 10 v1709.
Notă: Toate cheile menționate mai sus au ThisPCPolicy șir, cu excepția cheii B4BFCC3A-DB2C-424C-B029-7FE99A87C641 care este legată de Spațiul de lucru pliant. Pentru aceasta, trebuie să creați șirul ThisPCPolicy pentru cheia desktop și modificați valoarea acesteia Ascunde.
Pentru a face acest lucru cu un clic, utilizați Windows Ultimate Tweaker. Veți vedea setarea în Personalizare> Acest PC> Personalizați folderele încorporate.