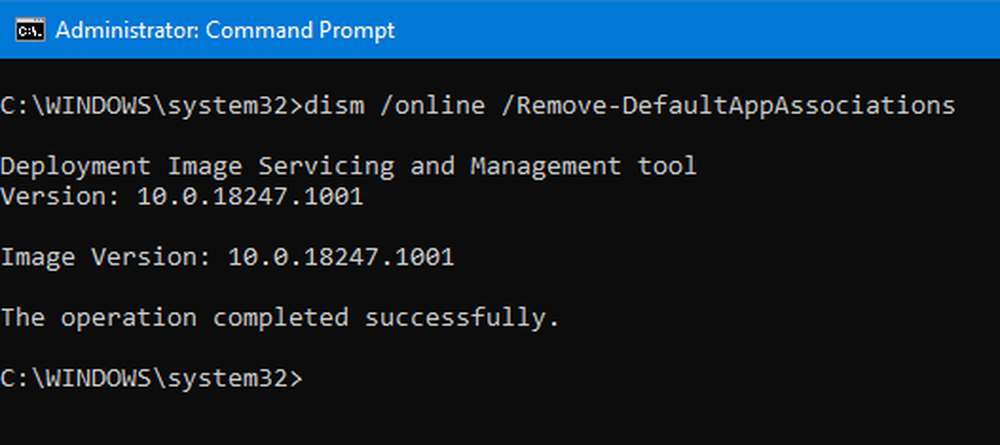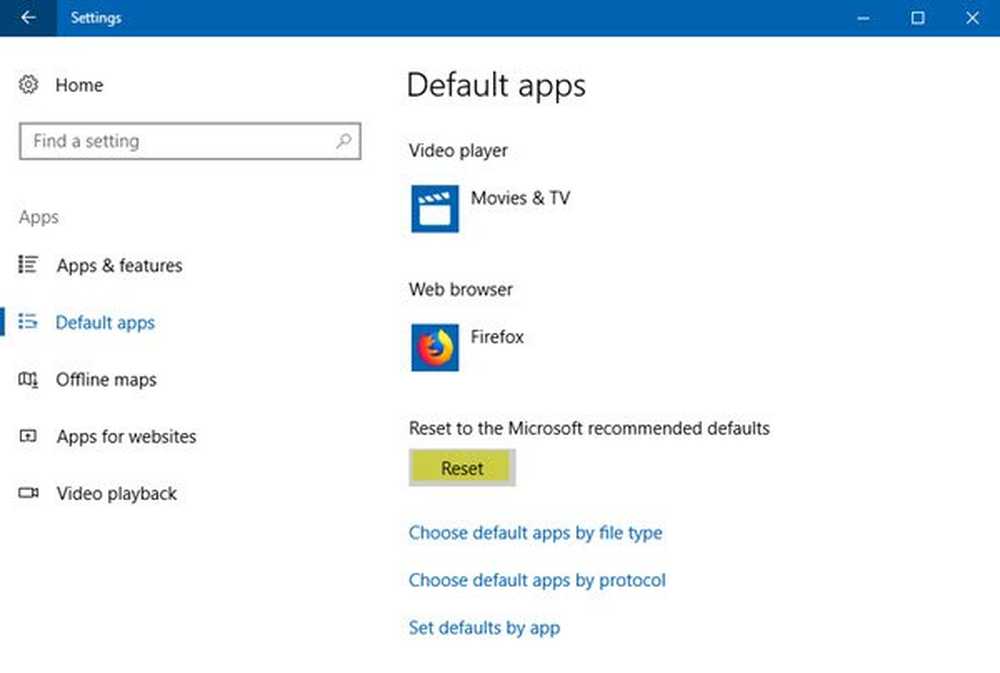Cum să resetați toate setările politicii locale de grup la setările implicite în Windows 10
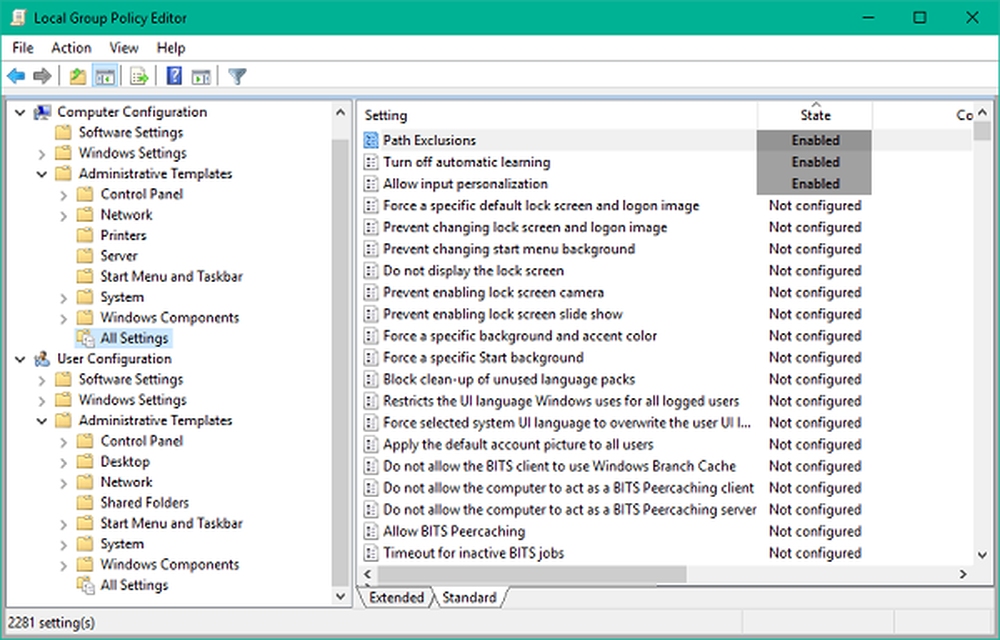
Editor de politici de grup este un instrument important pentru sistemul de operare Windows care utilizează administratorii de sistem care pot regla setările sistemului. Are mai multe opțiuni de configurare a infrastructurii care vă permite să efectuați ajustări ale setărilor de performanță și securitate specifice pentru utilizatori și computere. Uneori s-ar putea să terminați să vă ajustați Editorul de politici de grup un pic mai departe pe linia în care computerul dvs. începe să se comporte într-un mod nedorit. Atunci când știi că e timpul să resetați toate setările politicii de grup la setările implicite și salvați durerea de a reinstala din nou Windows. În acest ghid, vă vom arăta cum să resetați toate setările politicii de grup la setările implicite în Windows 10.
Resetați Politica de grup la implicit
Setările politicii de grup pot varia între mai multe configurații, cum ar fi Personalizare, setări de firewall, imprimante, politici de securitate, etc. Vom analiza mai multe metode prin care puteți restabili politicile respective la starea lor implicită.
1] Resetați setările GPO utilizând Editorul politicii locale de grup
Acum, acesta este unul foarte fundamental. Urmați pașii de mai jos pentru a reseta setările GPO modificate.
1. Apăsați Windows Key + R de pe tastatură pentru a lansa promptul Run. introduce gpedit.msc și apăsați Enter pentru a deschide editorul Local Group Policy.
2. Navigați la următoarea cale din panoul din partea stângă a ferestrei Editor politică grup:
Politica computerului local> Configurare computer> Șabloane administrative> Toate setările
3. Acum, în fereastra din partea dreaptă, sortați setările de politică după coloana de stat, astfel încât toate politicile care sunt Activat dezactivat în prezent, pot fi accesate în partea de sus.

4. În continuare, schimbați starea lor Activat dezactivat la Neconfigurat și aplicați setările.
5. Repetați același lucru și pentru calea de mai jos.
Politica computerului local> Configurare utilizator> Șabloane administrative> Toate setările
6. Aceasta va restaura toate setările politicii de grup la starea implicită. Cu toate acestea, dacă vă confruntați cu unele probleme serioase, cum ar fi pierderea privilegiilor de administrator sau dezangajate de la conectare, atunci puteți încerca metoda de mai jos.
2] Restaurați politicile locale de securitate la setările implicite
Politicile de securitate referitoare la contul dvs. administrativ din Windows sunt menținute într-o altă consolă de administrare - secpol.msc (politica locală de securitate). Acest modul de securitate snap-in extinde modulul de completare Group Policy și vă ajută să definiți politicile de securitate pentru computerele din domeniul dvs..
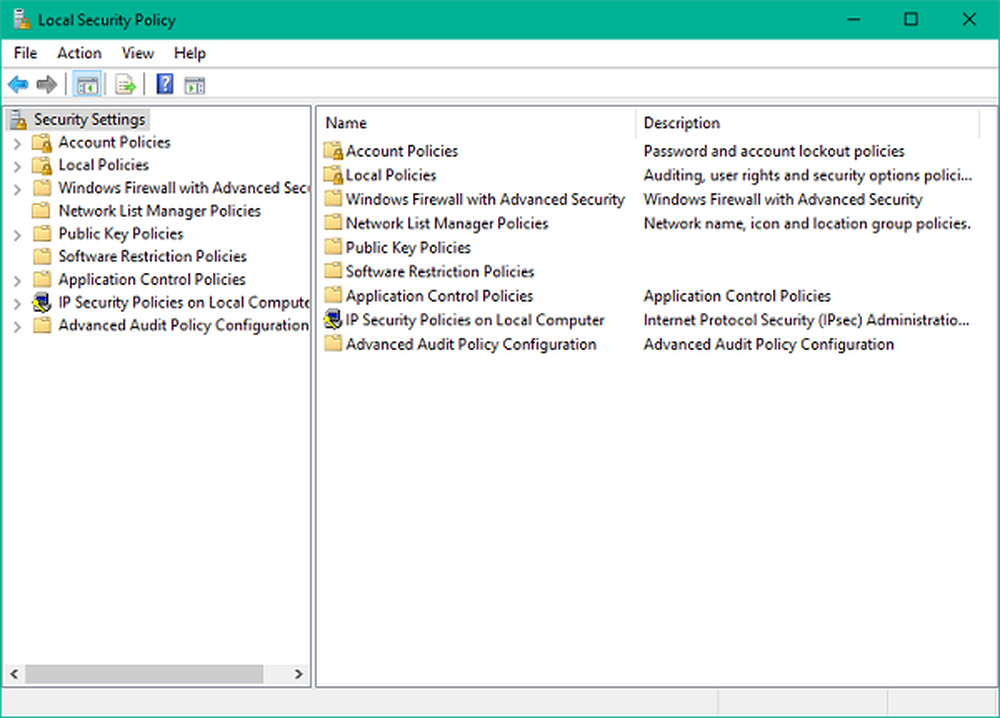
Acum, în anumite circumstanțe, s-ar putea să ajungeți la unele confruntări cu setările de securitate pe care le puteți seta corect dacă ați păstrat privilegiile administrative pe computerul dvs..
Urmați pașii de mai jos pentru a reseta politicile de securitate pe computerul dvs.:
1. Apăsați Tasta Windows + X pe tastatură pentru a lansa Legătură rapidă meniul. Selectați Command Prompt (Admin) pentru a deschide o fereastră Prompt Command Promoted.
2. Introduceți comanda de mai jos în fereastra de prompt și apăsați Enter:
secedit / configure / cfg% windir% \ inf \ defltbase.inf / db defltbase.sdb / verbose
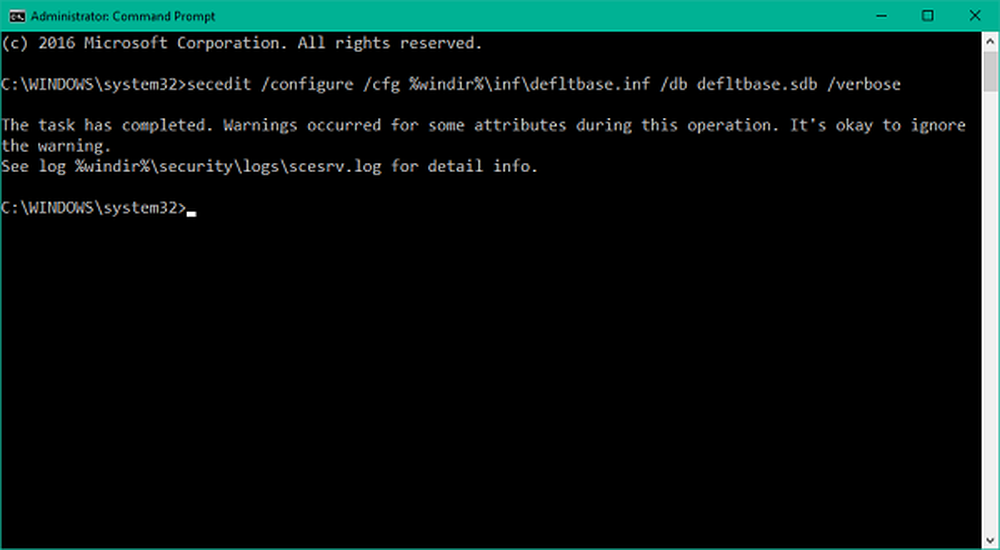
3. După finalizarea sarcinii, reporniți aparatul pentru a face schimbările eficiente și pentru a începe din nou cu politicile de securitate.
4. Dacă unele componente continuă să apară ciudate, puteți trece la următoarea metodă pentru a reseta cu greu obiectele de politică de grup.
3] Resetați Obiecte de politică de grup utilizând Prompt de comandă
Această metodă particulară implică ștergerea dosarului setărilor politicii de grup de pe unitatea în care este instalat Windows. Urmați pașii de mai jos pentru a obține acest lucru utilizând o fereastră Prompt Command Prompt.
1. Deschideți o fereastră Promoted Command Promoted la fel ca în Metoda 2.
2. Introduceți aceste comenzi în CMD și executați-le una câte una.
RD / S / Q "% WinDir% \ System32 \ GroupPolicyUsers"
RD / S / Q "% WinDir% \ System32 \ GroupPolicy"
gpupdate / forță
3. După ce ați terminat, reporniți computerul.
Asigurați-vă că ați creat un punct de restaurare a sistemului înainte de a efectua modificări în registru sau în setările de politică.
Înrudite citiți: Cum se repară o politică de grup coruptă în Windows 10.