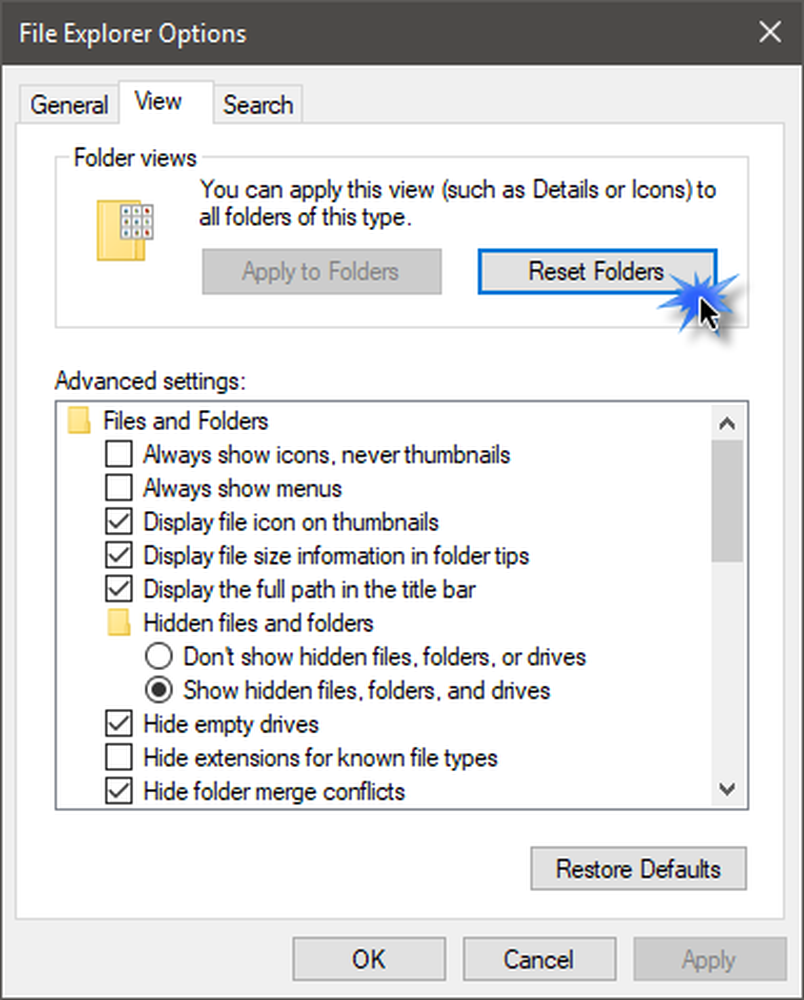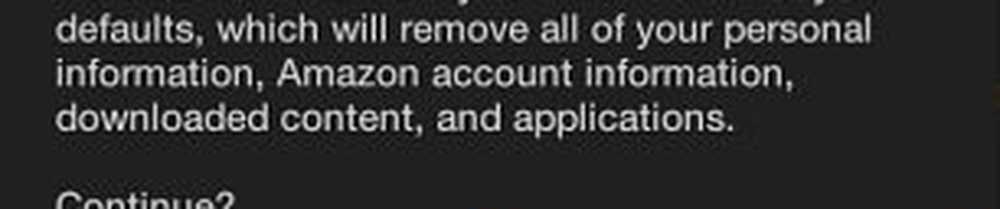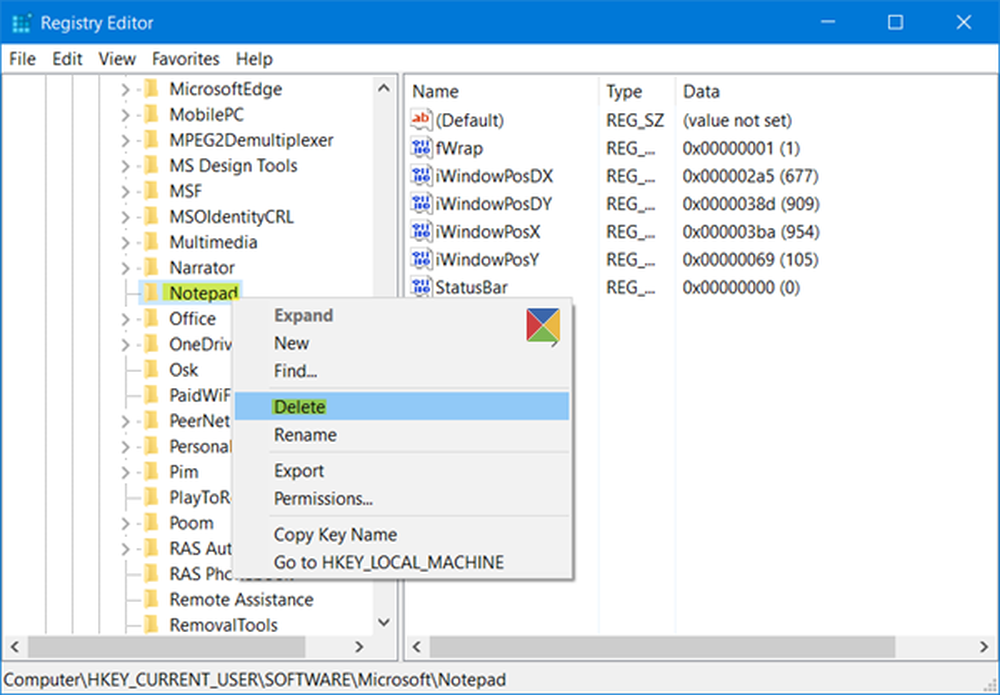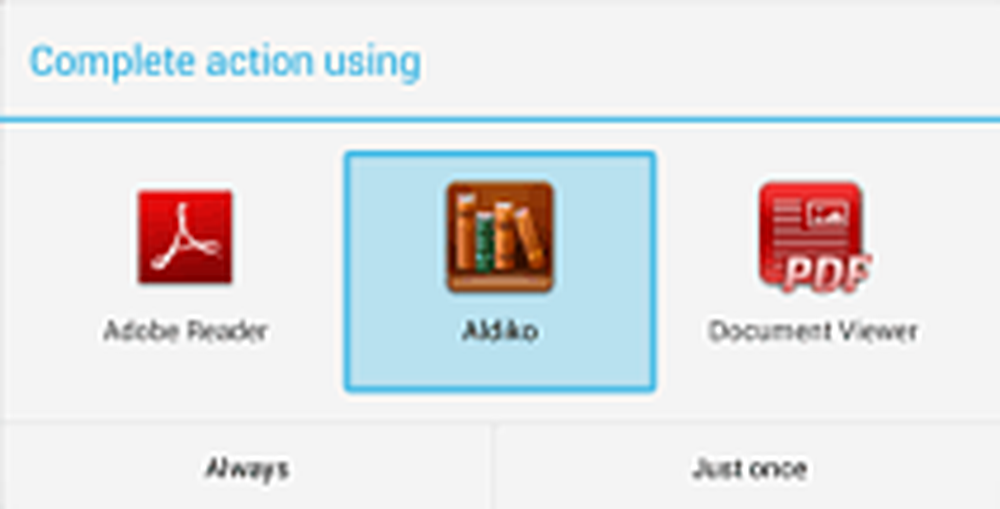Cum se poate reseta vizualizarea directorului în Windows 10
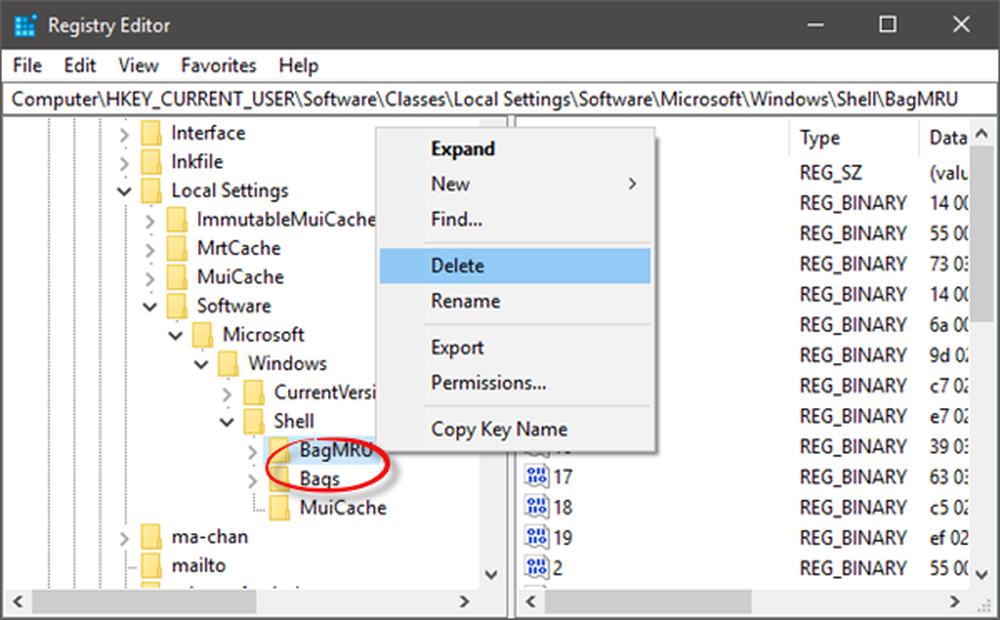
Windows 10 este ușor de utilizat și personalizat, dar devine enervant atunci când dvs. Vizualizare foldere setările se schimbă automat. De obicei, setăm setările de vizualizare a folderelor pe propria noastră preferință, cum ar fi vizualizarea ca grilă / listă, pictograme mari / medii / mici etc., dar se schimbă automat după ceva timp și trebuie să o ajustăm manual. Din fericire, există o soluție la această problemă.
Windows 10/8/7 uită adesea setările de vizualizare a dosarului, iar atunci când trebuie să resetați setările care includ ordinea de sortare sau fișierele, modul de vizualizare, gruparea etc. Toate versiunile Windows vă permit să personalizați și să resetați folderele. Puteți face acest lucru utilizând File Explorer sau utilizând Registry Windows. În acest articol vom afla despre modul de resetare a folderelor în Windows 10 PC.
Resetați vizualizarea folderului în Windows 10
Prin Opțiuni de explorare fișier
Puteți schimba setările de vizualizare a dosarelor atât prin intermediul File Explorer, cât și prin Windows Registry. Windows 10/8 File Explorer este mai ușor.
Apăsați Win + E pentru a deschide File Explorer și faceți clic pe File din panglica meniului de sus.
Selectați "Modificați dosarul și opțiunile de căutare".
Aceasta va deschide fereastra prezentată mai jos.
Accesați fila "Vizualizare" și faceți clic pe Resetați dosarele, dacă doriți să resetați toate dosarele de acest tip la setările lor implicite.
De asemenea, puteți ajusta manual setările folderului, bifând sau debifând casetele de selectare indicate în fila "Setări avansate".În fila "General", puteți modifica setările precum "deschiderea fiecărui dosar în aceeași fereastră sau într-o fereastră diferită" sau "Dublu sau simplu pentru a deschide o fereastră".
Selectați opțiunile, faceți clic pe aplica și ați terminat.
Pentru setările dosarului în Windows 7, accesați bara de instrumente> Organizați și selectați Folder și opțiuni de căutare.
Utilizând Windows Registry
Deschideți Editorul de registri introducând Regedit.exe
Navigați la următoarea cheie-
HKEY_CURRENT_USER \ Software \ Classes \ Setări locale \ Software \ Microsoft \ Windows \ Shell
Șterge Pungi și BagMRU subchei
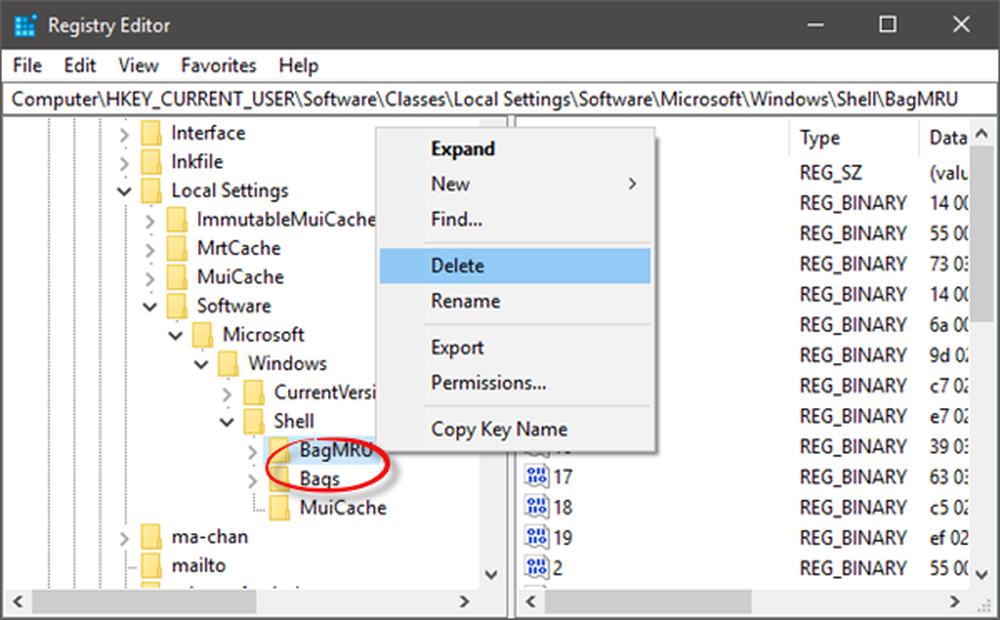
Ieșiți din Editorul de registri
Trebuie să reporniți shell-ul Explorer pentru a face schimbările să aibă efect.
Potrivit citit:- Windows uită setările Vizualizare foldere
- Cum să setați o afișare implicită a dosarelor pentru toate dosarele.