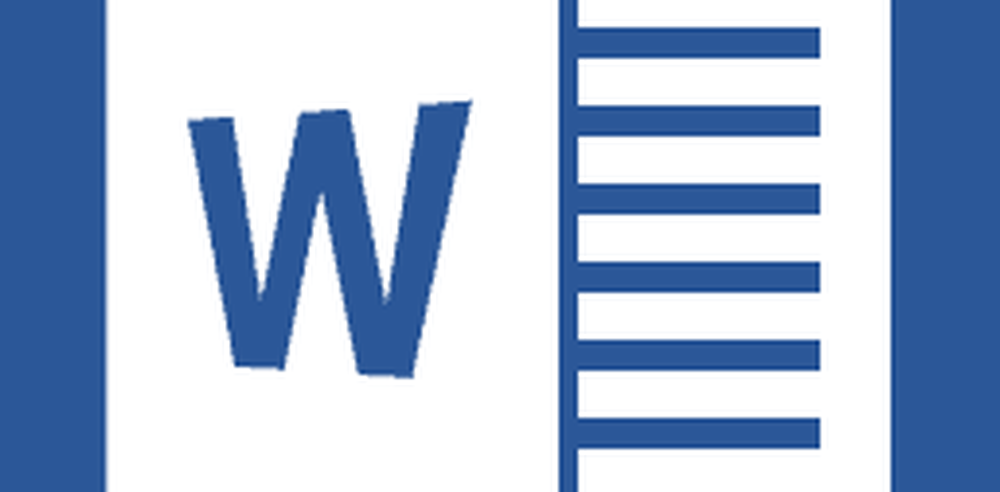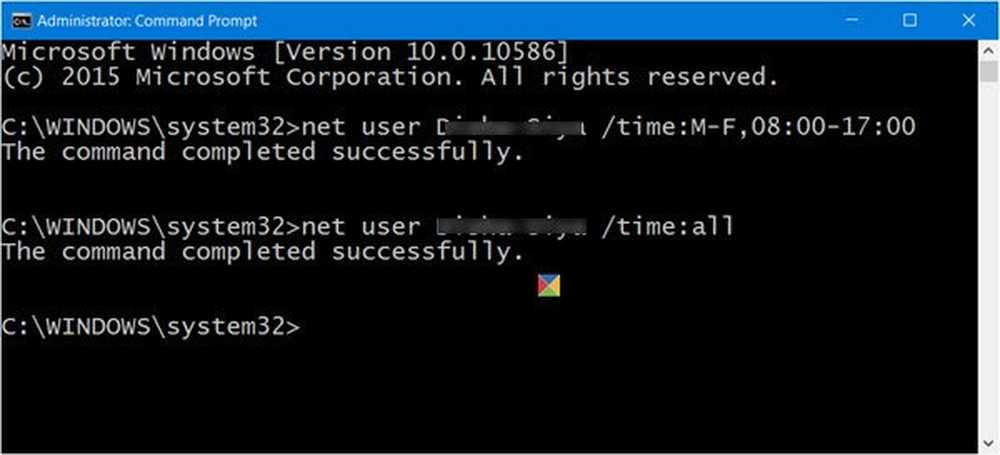Cum se limitează numărul de încercări de conectare în Windows 10/8/7
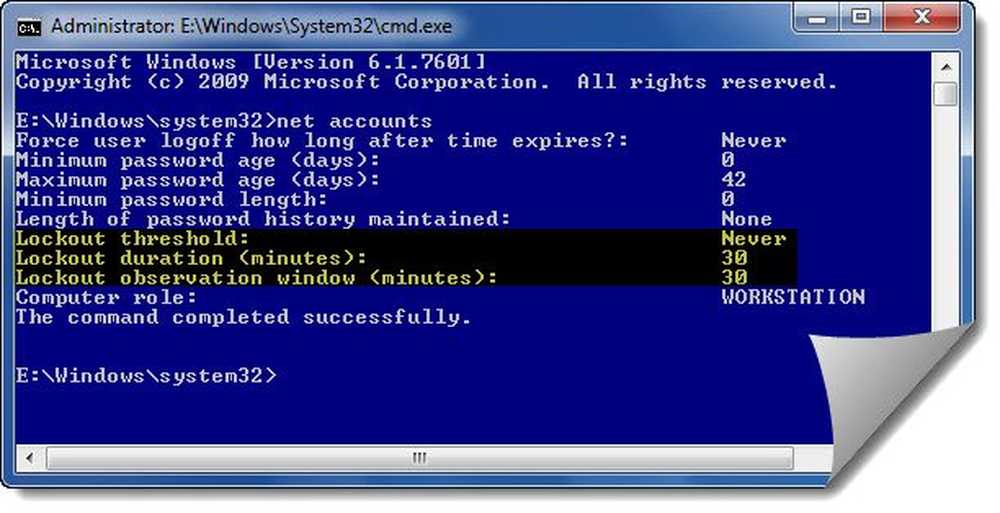
Cele mai multe dintre serviciile web care necesită autentificare au un anumit număr de încercări consecutive de autentificare nevalidă, după care sunteți restricționat de la alte încercări de conectare pentru o anumită perioadă de timp. Acest lucru este pentru a împiedica un hacker să ghicească parola dvs. introducând caractere aleatorii în mod continuu.
Restricționați numărul de încercări de conectare în Windows
Cu utilizarea Politica locală de securitate, puteți implementa cu ușurință această caracteristică în Windows 10/8/7, prin intermediul politicii locale de securitate. Rețineți că politica locală de securitate este disponibilă numai în versiuni selectate de Windows.
Pentru a implementa această măsură de securitate în Windows 10/8/7, tastați Politica locală de securitate în caseta de căutare din meniul Start și apăsați introduce.
Politica privind pragul de blocare a contului
Acum, în panoul LHS, selectați Politica de blocare a contului de dedesubt Politicile contului așa cum se arată mai jos. Dublu click Contul de blocare a contului.
Contul de blocare a contului setarea de securitate determină numărul de încercări de conectare eșuate care determină blocarea unui cont de utilizator. Un cont blocat nu poate fi utilizat până când nu este resetat de către un administrator sau până când durata de blocare a contului a expirat. Puteți seta o valoare între 0 și 999 încercări de conectare nereușite. Dacă setați valoarea la 0, contul nu va fi blocat niciodată.
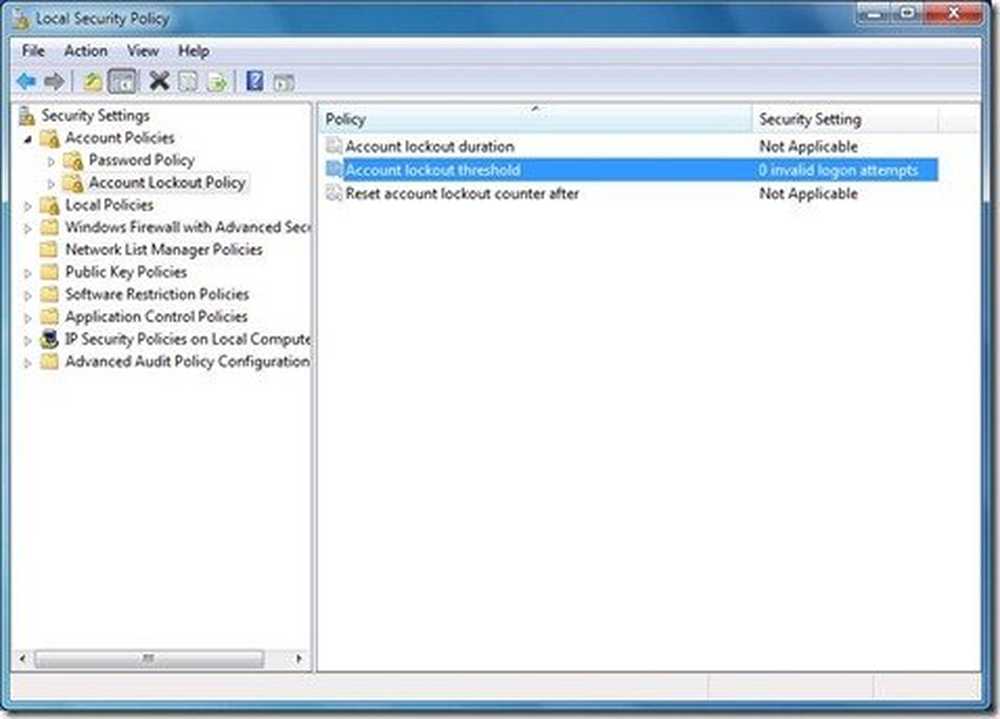
Acum, selectați numărul de încercări de autentificare nevalide după care doriți să blocați computerul. Clic O.K.
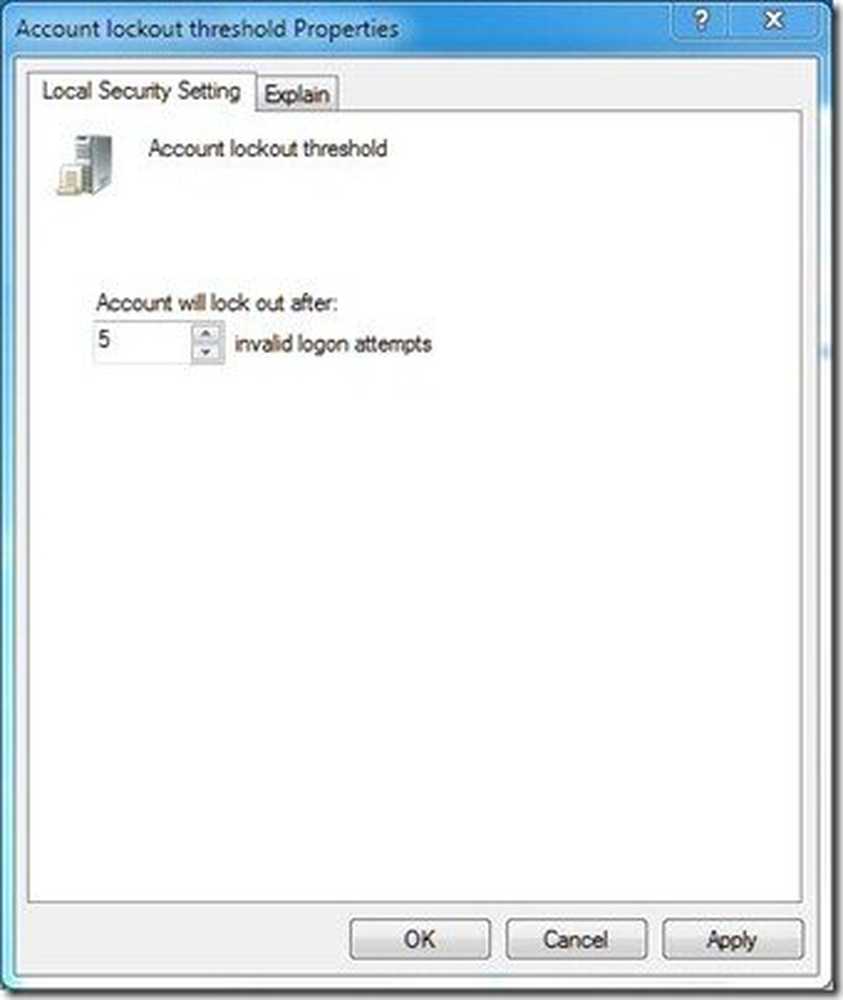
Politica privind durata de blocare a contului
Windows-ul următor vă va anunța Durata blocării contului și Resetați contorul de blocare a contului va fi setat la implicit. Puteți alege valoarea implicită sau o puteți schimba mai târziu. După ce ați terminat, faceți clic pe O.K.
Durata blocării contului setarea de securitate determină numărul de minute în care un cont blocat rămâne blocat înainte de a se debloca automat. Intervalul disponibil este de la 0 minute până la 99999 de minute. Dacă setați durata blocării contului la 0, contul va fi blocat până când un administrator îl va debloca în mod explicit. Dacă este definit un prag de blocare a contului, durata blocării contului trebuie să fie mai mare sau egală cu timpul de resetare.
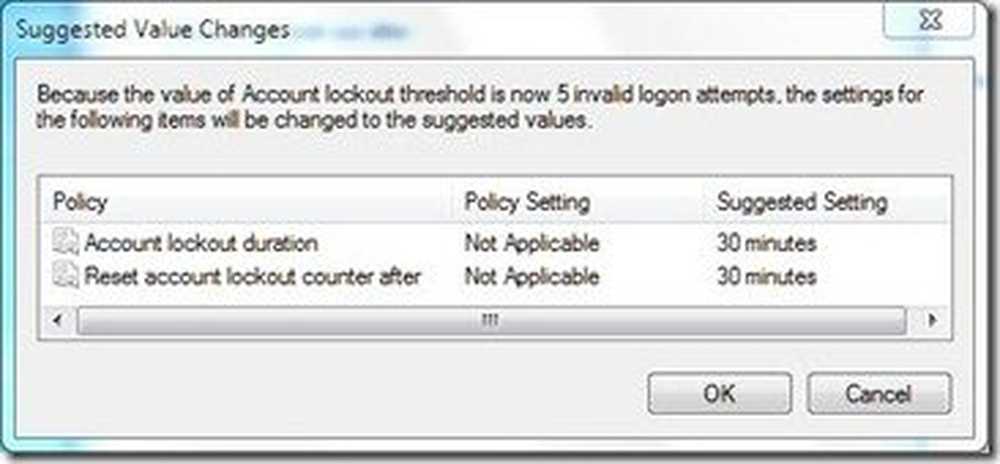
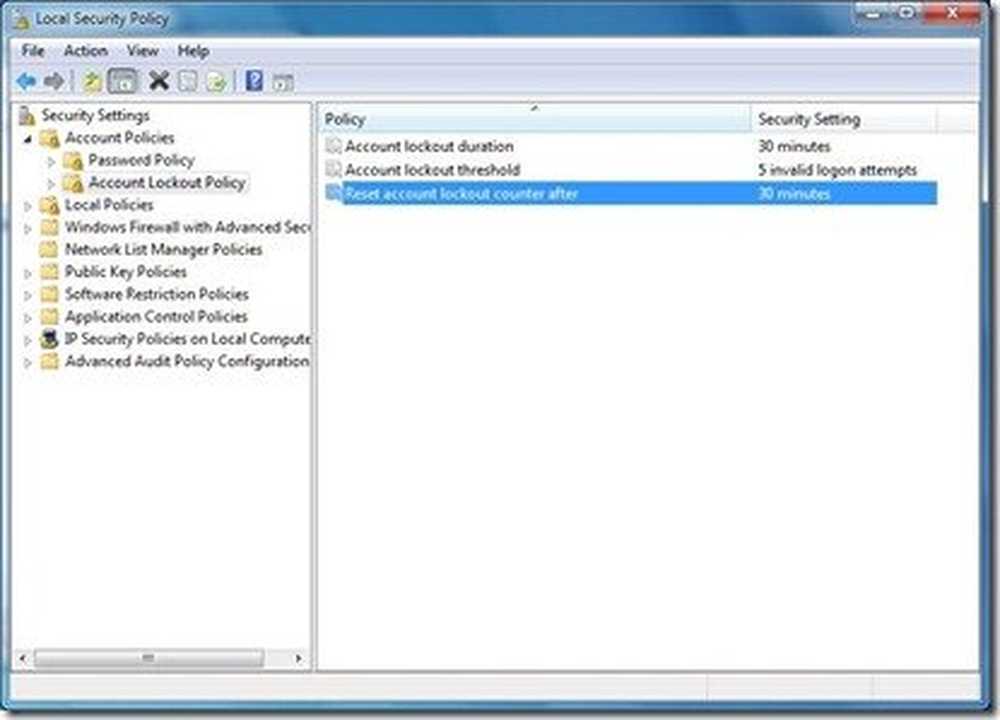
Resetați contorul de blocare a contului după setarea de securitate determină numărul de minute care trebuie să treacă după o încercare de conectare nereușită înainte ca contorul de încercări de conectare eșuat să fie resetat la 0 încercări greșite de conectare. Intervalul disponibil este de 1 minut până la 99.999 de minute. Dacă este definit un prag de blocare a contului, acest timp de resetare trebuie să fie mai mic sau egal cu durata blocării contului.
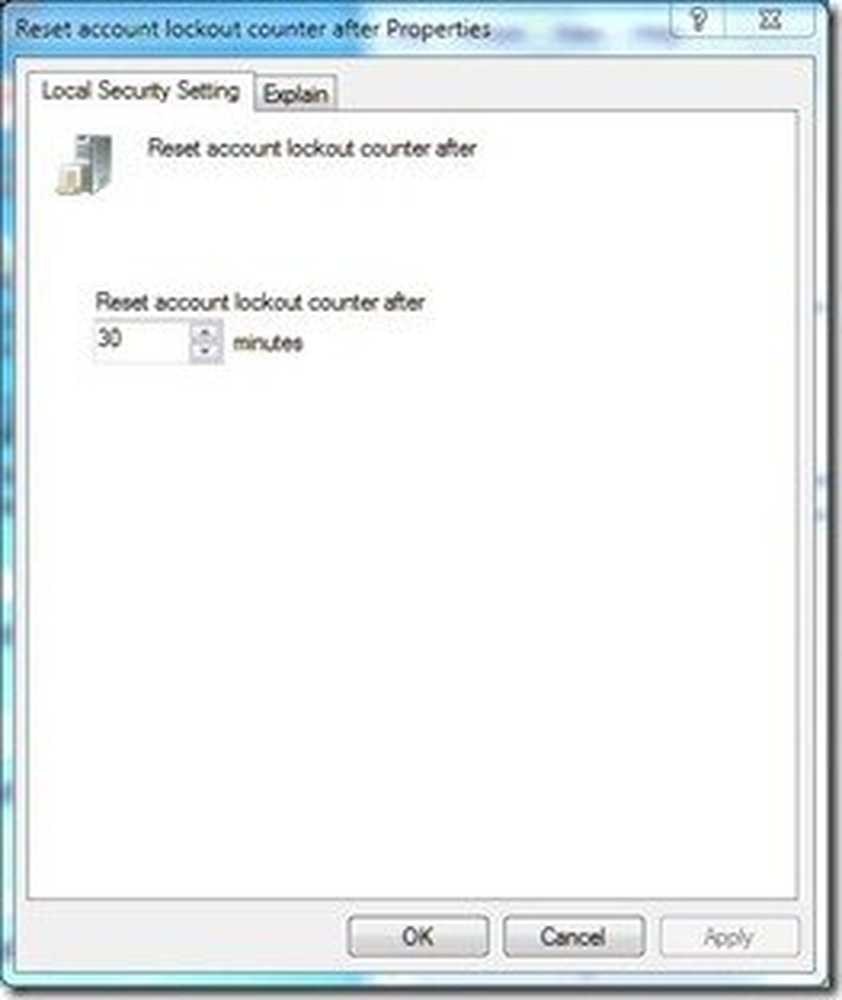
Clic O.K odată ce valorile dorite sunt setate!
Acum, dacă cineva introduce parola greșită mai mult decât numărul setat de ori, contul de utilizator va fi blocat și Administratorul va trebui să îl deblocheze.
De altfel, pentru a vedea Setarea pragului de blocare a contului curent, tastați "conturile nete" într-un CMD ridicat și apăsați Enter.
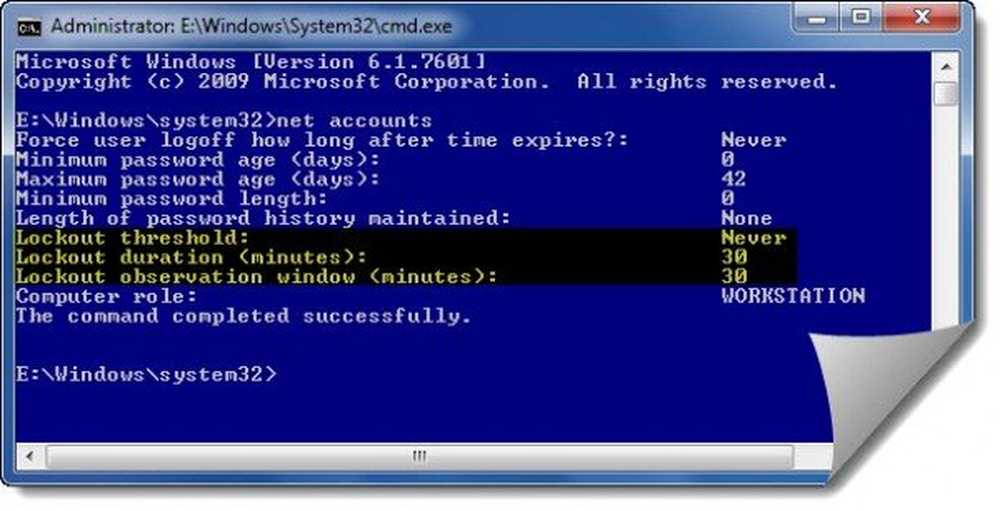
Aici veți vedea valorile curente.
Lee Whittington adaugă:
Pentru utilizatorii care nu au politica de grup, există încă o modalitate de a seta valorile prin intermediul liniei de comandă
Deschideți o linie de comandă ridicată și folosiți următoarele pentru a seta valorile (înlocuiți X cu valoarea dorită).conturi net / lockoutthreshold: X
conturile nete / fereastra de blocare: X
conturile nete / indicele de blocare: X
Apoi tastați 'conturi nete"pentru a vedea modificările aplicate.
Acum, vedeți cum puteți să parcurgeți Politica parolei Windows Harden.