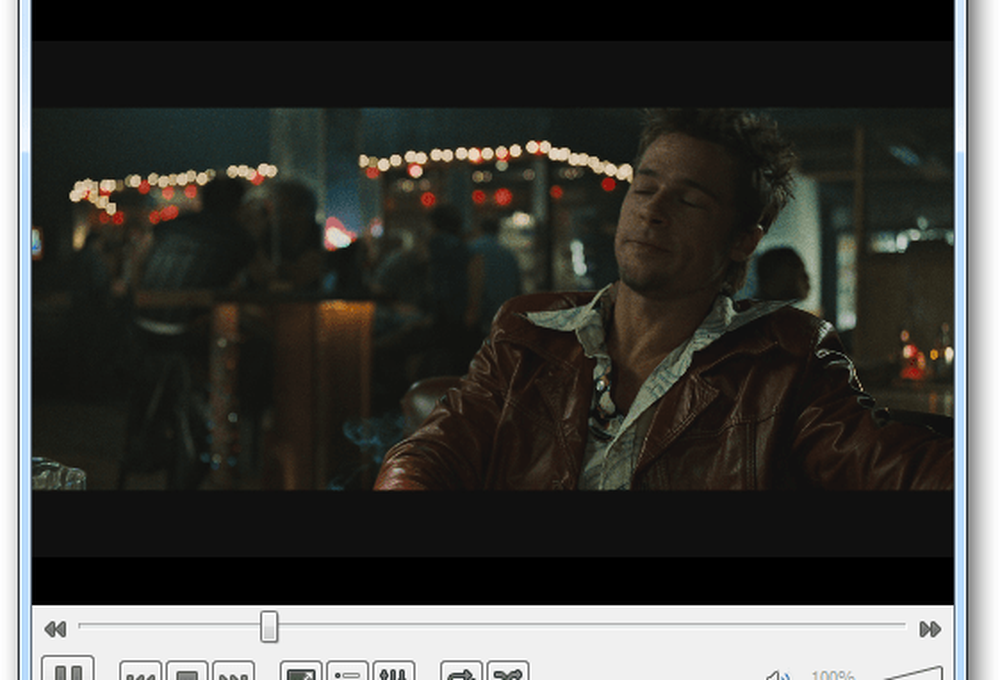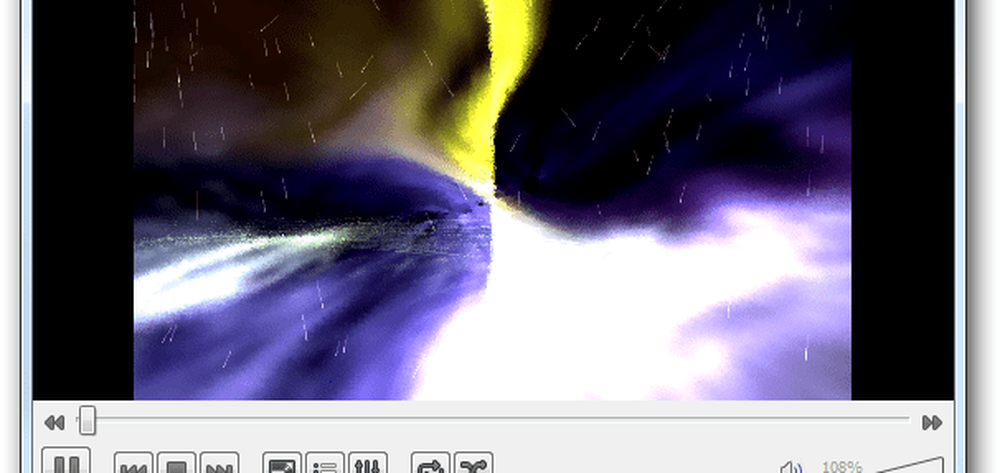Cum să inversați direcția derulării mouse-ului și a Touchpad-urilor în Windows 10
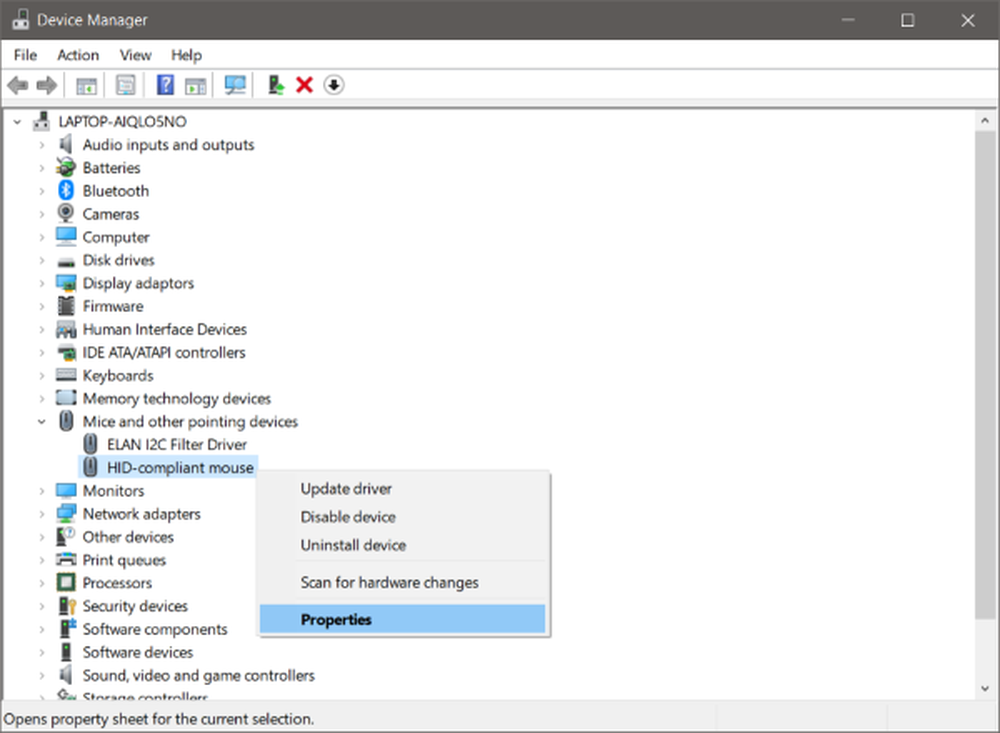
Șoarece și Touchpadnu numai că face calculul ușor, dar mai eficient și consumă mai puțin timp. Nu ne putem imagina o viață fără aceste dispozitive, dar, totuși, este un fapt că nu puteți personaliza aceste dispozitive mult. Toate touchpad-urile și mouse-urile vin cu o direcție de defilare implicită, iar acest post este despre cum să-l invers.
Toată lumea are o altă alegere atunci când vine vorba de direcțiile de defilare. S-ar putea să vă placă pagina derulată în aceeași direcție în care vă mișcați degetele peste touchpad. Sau vă poate plăcea într-un mod inversat. Inversarea direcției de defilare pentru touchpad-ul laptopului este destul de ușoară, pe măsură ce Windows implicit oferă această personalizare. Dacă căutați inversa direcția de defilare de mouse-ul dvs., atunci va trebui să urmeze o procedură puțin complicată menționate în acest post.
Direcția de derulare inversă a unui touchpad
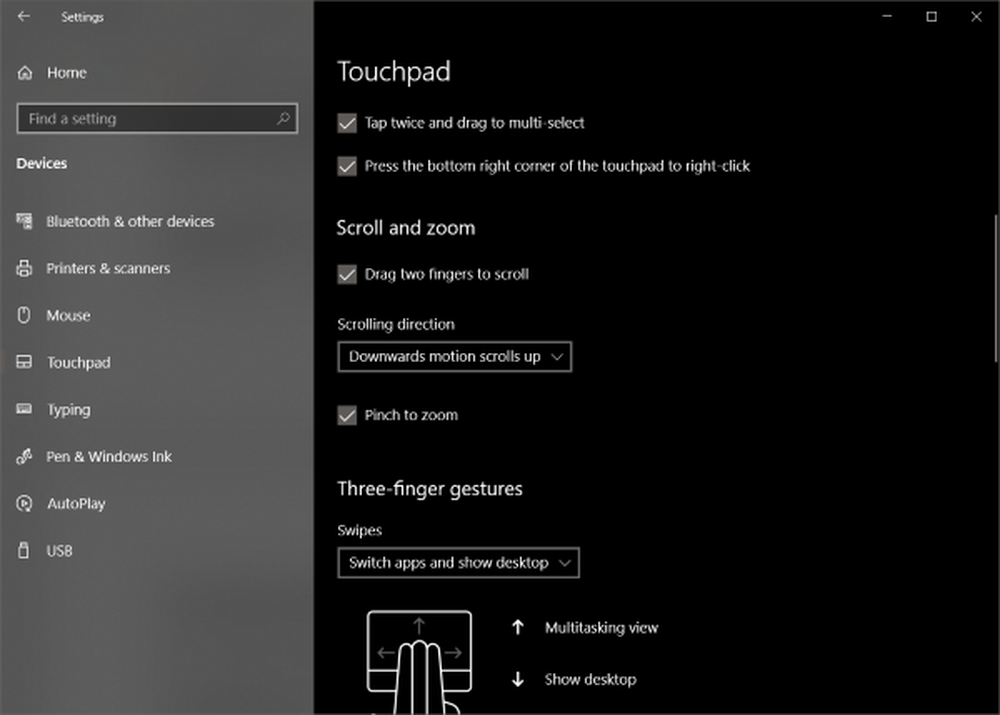
Touchpad-urile sunt, în general, mai personalizabile, ceea ce este evident de numărul de setări la care sunt disponibile. Puteți configura totul, inclusiv gesturi, robinete, sensibilitate și chiar direcția de defilare. Pentru a inversa direcția de defilare existentă, urmați acești pași:
- Deschis Setări (Win + I) și apoi du-te la Dispozitive.
- Acum selectați Touchpad din meniul din stânga.
- Găsiți o setare numită Direcția de derulare.
- Dați clic pe meniul derulant și selectați setarea dorită. Pentru aceeași direcție de derulare, selectați Miscarea in jos scroll jos. Sau selectați cealaltă pentru rezultatul opus.
Setările vor fi aplicate instantaneu și veți putea recunoaște schimbarea. Este destul de simplu să schimbați setările de defilare pentru un touchpad, dar nu este cazul șoarecilor.
Direcția de derulare inversă pentru un mouse

Caută Manager de dispozitiv în start.
Odată deschis, localizați mouse-ul înăuntru Șoareci și alte dispozitive de indicare. Este de obicei numit ca HID-compliant mouse-ul.
Faceți clic dreapta pe dispozitiv și faceți clic pe Proprietăți.
Mergeți la Detalii și selectați Calea de instanță a dispozitivului în meniul drop-down Property.
Notați valoarea afișată sub câmpul de valoare.
Deschideți Managerul de registri și accesați locația:
HKEY_LOCAL_MACHINE \ SYSTEM \ CurrentControlSet \ Enum \ HID
Sub acest dosar, începeți să potriviți valorile cu prima parte a valorii pe care ați notat-o în pasul 5. Deschideți dosarul care are aceeași valoare.
Acum repetați acest lucru pentru a doua parte a valorii. Acum ați ajuns la dispozitivul dorit.
Click pe Parametrii dispozitivului și găsiți o proprietate numită FlipFlopWheel. Pentru a inversa direcția derulării, inversați valoarea acesteia 0 la 1 sau 1 la 0.

Reporniți computerul pentru ca schimbările să aibă loc.
După repornirea computerului, veți putea vedea modificările la locul său. Direcția de derulare pentru un anumit șoarece ar fi inversată. Puteți schimba valoarea înapoi la valoarea inițială sau puteți folosi copia de rezervă din registru pentru a anula modificările. Dacă sunteți blocat, încercați din nou să urmați pașii și notați informațiile esențiale de la pasul 5.
Acesta este modul în care puteți modifica direcția de derulare pentru touchpad și mouse pe Windows 10. Destul de simplu pentru un touchpad, dar puțin dificil pentru mouse.
Distribuiți părerile sau problemele dvs. în secțiunea de comentarii de mai jos.