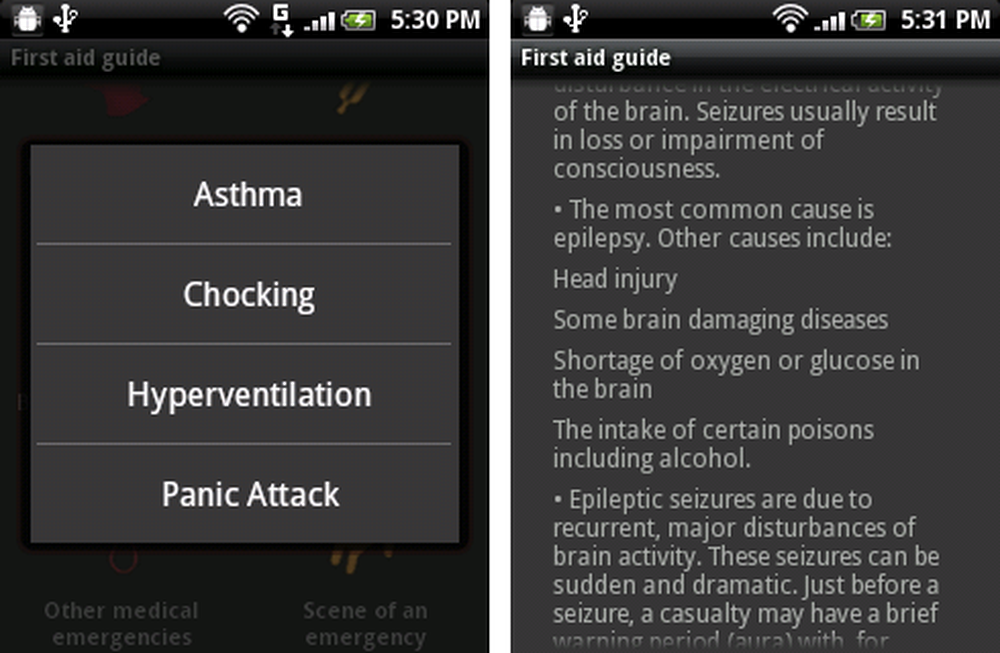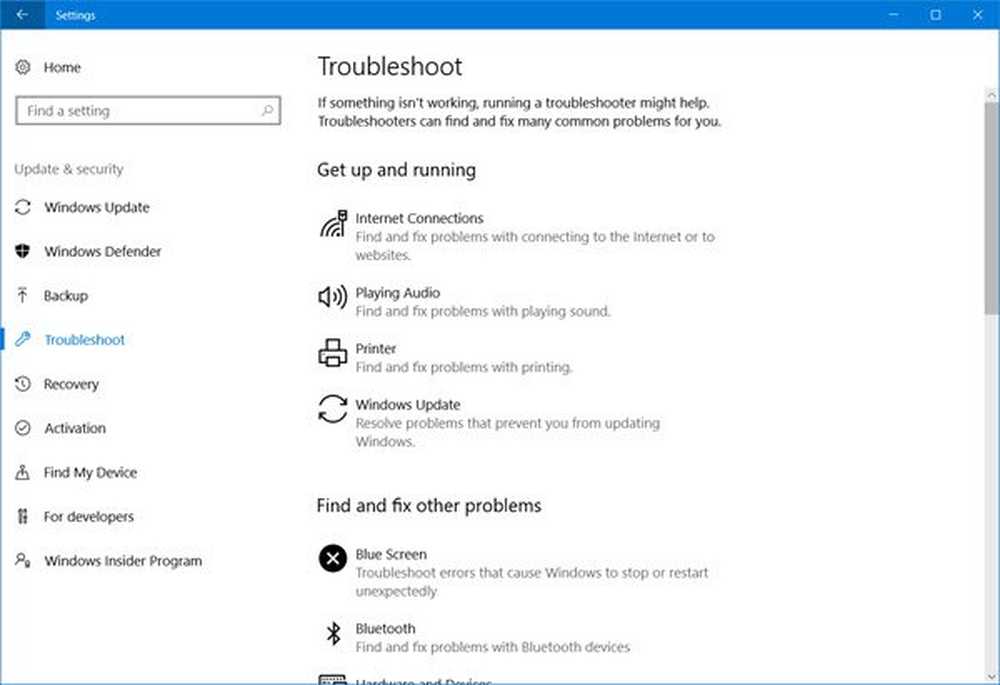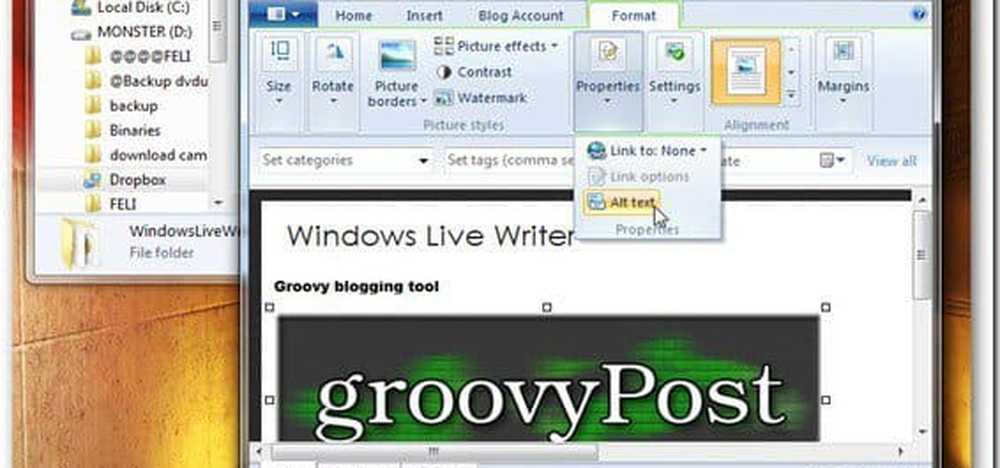Cum se execută actualizările Windows din linia de comandă în Windows 10
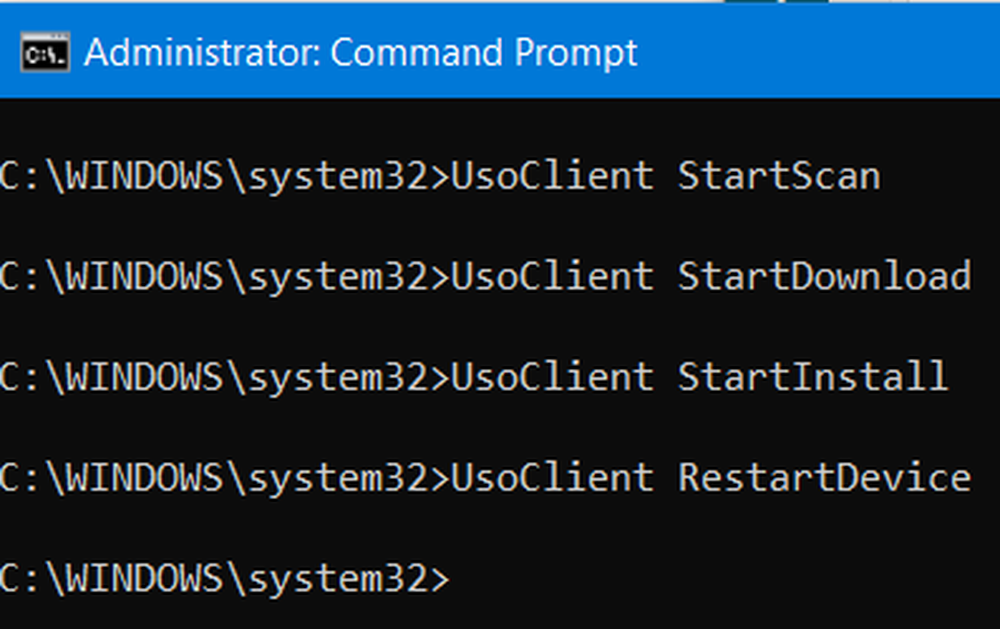
Windows Update este una dintre caracteristicile cele mai evidențiate ale Windows 10. Deoarece lansarea Windows 10, Windows a fost oferit clienților ca un serviciu mai degrabă decât un produs. În scenariul "Software-ul ca serviciu", aceasta a dus la actualizarea actualizărilor Windows pe Windows 10 fiind implicită și fără opțiune pentru oricine să o dezactiveze. Acum, în timp ce unii au criticat această mișcare a Microsoft, în cele din urmă acesta este un pas spre binele mai bun al clientului. Deoarece Windows Update ajută utilizatorii să rămână protejați împotriva tuturor amenințărilor și să le furnizeze cele mai recente și cele mai bune de la Microsoft. Deci, cei care apreciază acest serviciu, astăzi vom vorbi despre un alt mod de a rula aceste actualizări.
Executați actualizări Windows din linia de comandă
Următoarele metode vor fi efectuate pentru a executa Windows Update de la Linia de comandă pe Windows 10,
-
-
- Folosind Windows Powershell.
- Utilizând Linia de comandă.
-
1] Rulați Windows Update utilizând Windows Powershell
Rularea actualizărilor Windows pe Windows Powershell vă va cere să instalați manual modulul Actualizare Windows, Descărcați Actualizări Windows și instalați Actualizări Windows. Și pentru asta, deschideți Windows Powershell căutând Powershell în caseta de căutare Cortana și executați-o cu privilegii de nivel Administrator.
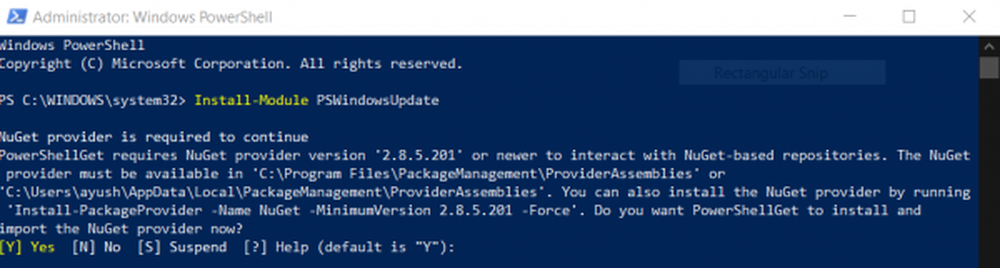
Apoi tastați,
Instalați modulul PSWindowsUpdate
pentru a instala modulul Windows Update pentru Windows Powershell.
Dupa aceea,
Get-WindowsUpdate
pentru a vă conecta la serverele Windows Update și a descărca actualizările, dacă le găsiți.
În cele din urmă, tastați,
Instalați-WindowsUpdate
pentru a instala Actualizările Windows descărcate pe computer.
2] Executați Windows Update folosind Command Prompt
Comanda Prompt pe sistemele de operare Windows există de foarte mult timp în timp ce Windows Powershell este relativ nou. Prin urmare, are capabilități similare pentru a rula actualizările Windows, dar punctul de evidențiere aici este că nu este necesar să descărcați niciun modul pentru Windows Updates.
Mai întâi, deschideți Prompt de comandă prin căutarea cmd în caseta de căutare Cortana și executați-o cu privilegii de nivel Administrator.
Click pe da pentru mesajul UAC pe care îl primiți.
În cele din urmă, tastați următoarele comenzi și apăsați pe introduce pentru a efectua operațiunile respective,
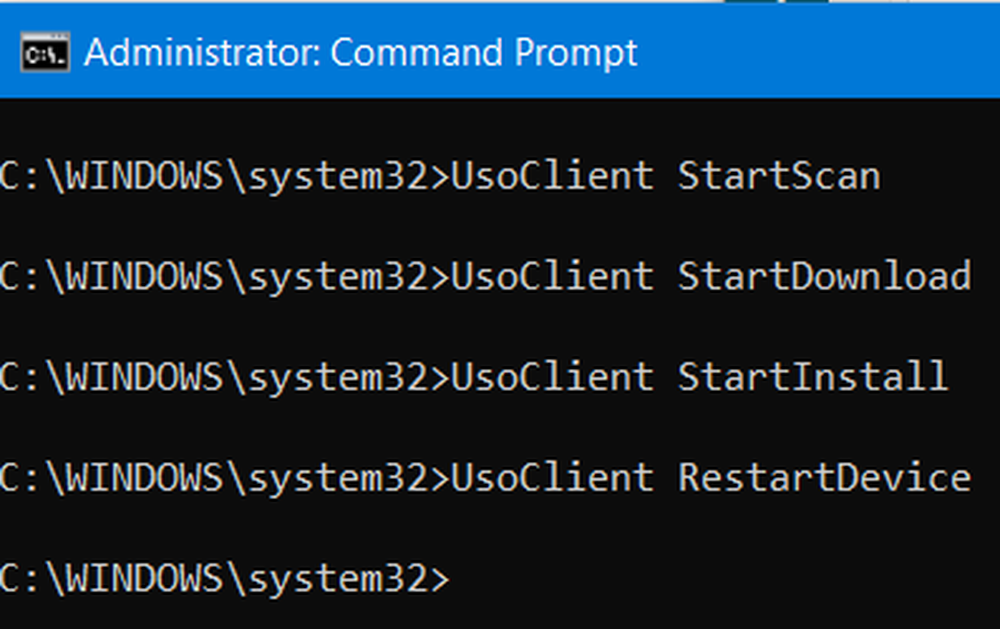
Începeți verificarea pentru actualizări:
UsoClient StartScan
Începeți descărcarea actualizărilor:
UsoClient StartDownload
Începeți să instalați actualizările descărcate:
UsoClient StartInstall
Reporniți dispozitivul după instalarea actualizărilor:
UsoClient RestartDevice
Verificați, descărcați și instalați actualizări:
UsoClient ScanInstallWait
Merită menționat faptul că comenzile Command Prompt menționate mai sus sunt doar pentru Windows 10. Pentru versiunile mai vechi de Windows, trebuie să utilizați următoarele comenzi,
Începeți verificarea pentru actualizări:
wuauclt / detectnow
Începeți instalarea actualizărilor detectate:
wuauclt / updatenow
Verificați, descărcați și instalați actualizări:
wuauclt / detectnow / updatenowSper că veți găsi acest post util.