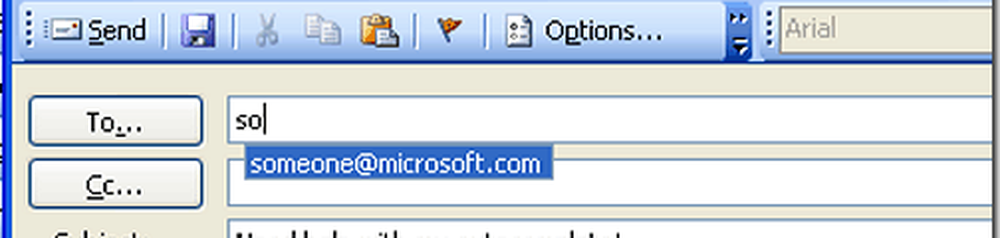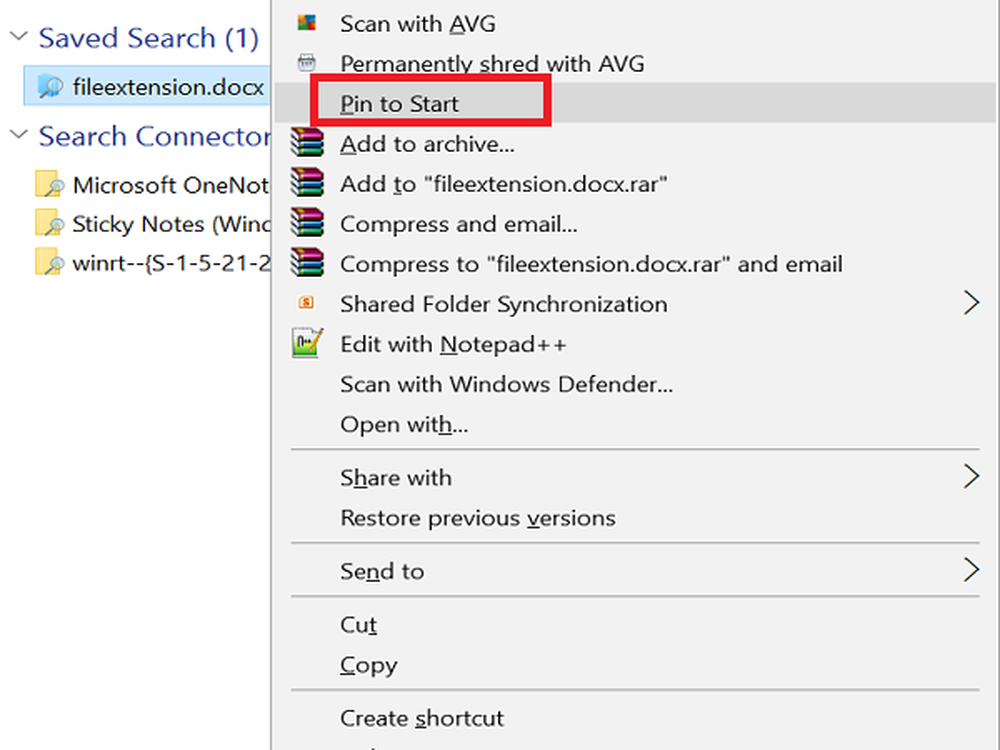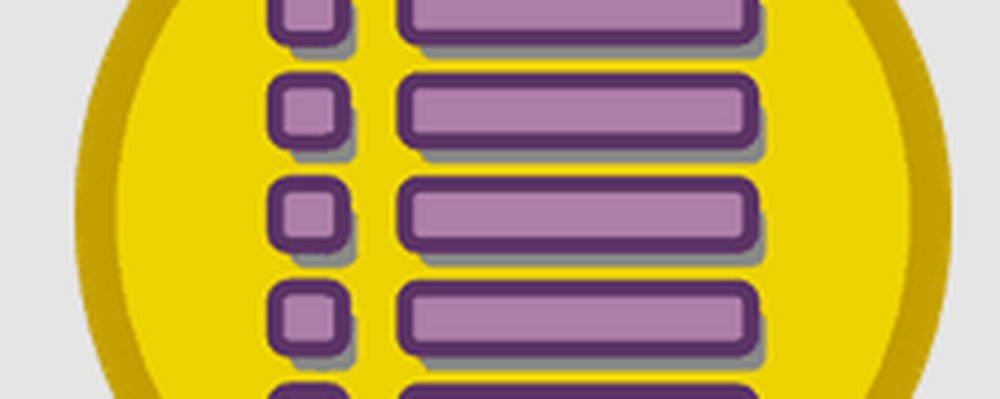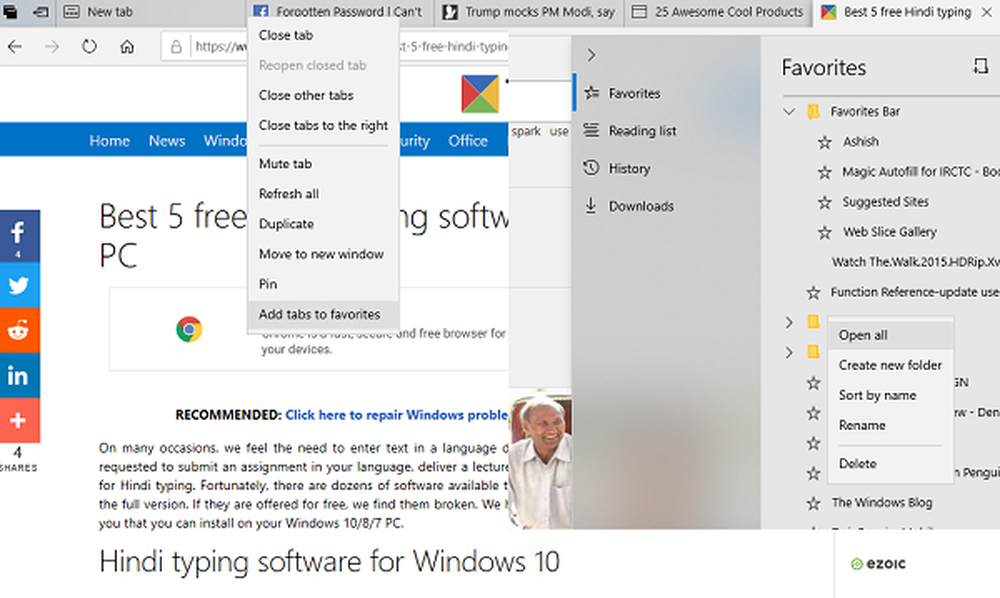Cum se salvează toate procesele Windows într-un fișier text utilizând TaskList
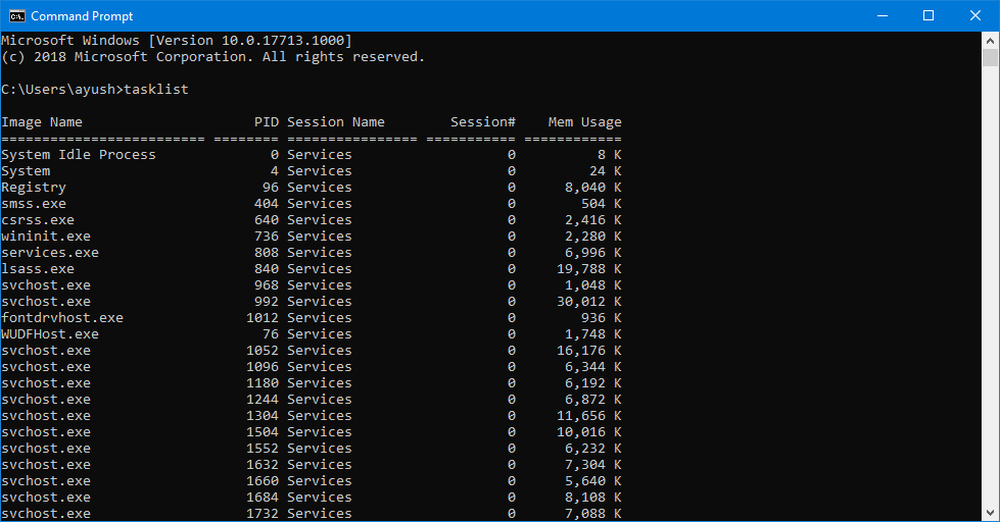
Oamenii tind de multe ori să profite la maximum de computerele lor. În timp ce face acest lucru, este foarte posibil ca computerul să se confrunte cu probleme. Aceste probleme pot fi legate de performanța generală a computerului sau pot crea chiar un mediu instabil pentru sarcinile care trebuie îndeplinite. Toate aceste probleme sunt deseori căutate în procesele din cadrul Managerului de activități. Unii utilizatori de putere folosesc și aplicații de la terțe părți Procesorul Explorer sau TaskSchedulerView pentru a face același lucru, deoarece oferă câteva caracteristici suplimentare care îi ajută să-și facă munca la ușurință. Astfel, aceste companii terțe îi ajută pe acești utilizatori să depună foarte ușor problemele. Dar când vine vorba de a împărtăși această listă de procese cu alții pentru a ține un control asupra oricăror activități neobișnuite, oamenii tind să se confrunte cu o anumită luptă. Dar Microsoft te-a acoperit. Microsoft a expediat un instrument numit tasklist în interiorul Windows, care vă va ajuta să salvați această listă a acestor procese într-un fișier text sau chiar să o vizualizați în interiorul liniei de comandă.
Există câteva lucruri suplimentare, cum ar fi filtrarea proceselor pe care le puteți face cu acest lucru despre care vom vorbi despre acest articol.
Utilizați TaskList pentru a salva procesele Windows într-un fișier text
TaskList afișează o listă a proceselor care rulează în prezent pe computerul local sau pe un computer la distanță.
Mai întâi de toate, va trebui deschideți promptul de comandă. Puteți face acest lucru căutând Comandă de comandă în Căsuța de căutare Cortana sau doar prin lovirea WINKEY + X buton combinație și faceți clic pe Comandă de comandă. Nu trebuie să executați Promptul de comandă cu privilegii administrative pentru a face acest lucru.
Acum, introduceți tasklist. Aceasta va lista toate sarcinile cu ID-urile lor de proces, tipul sesiunii, numele, utilizarea memoriei și numărul sesiunii.
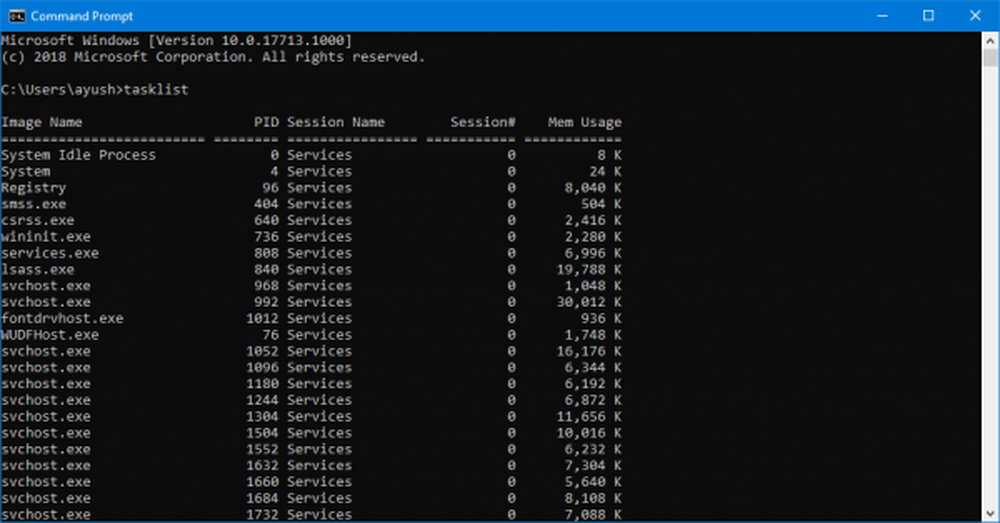
Puteți să vă deplasați vertical în interiorul liniei de comandă pentru a verifica toate aceste procese.
Acum vine momentul în care trebuie să partajați această listă cu alții sau doar să o salvați pentru utilizarea dvs. în viitor.Pentru aceasta, tastați următoarea comandă,
tasklist> D: \ ListOfProcesses.txt
Această comandă poate fi separată ca: tasklist>
Merită menționat că nu veți fi în stare salvați acest fișier în orice locație care se află în partiția C: \ sau în partiția sistemului principal de operare până când executați Promptul de comandă cu privilegii la nivel de Administrator.
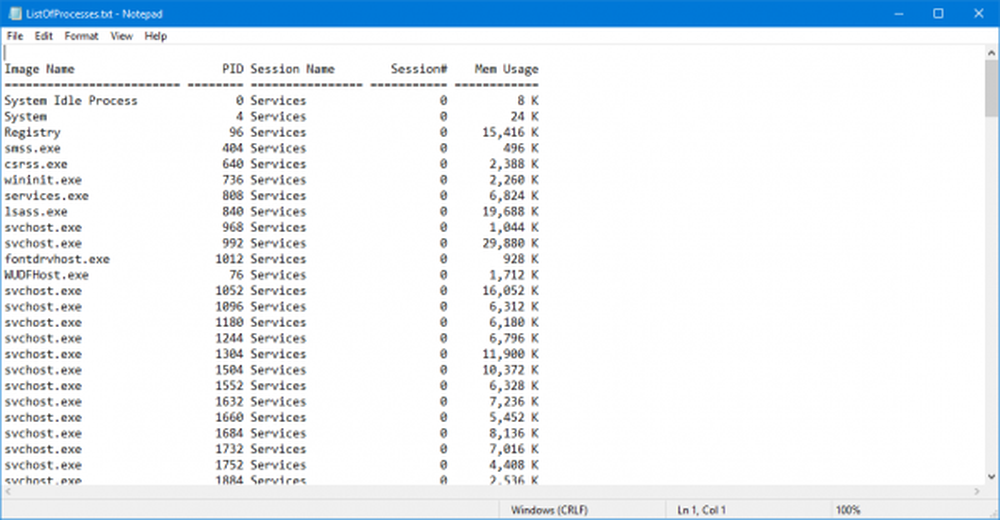
Nu numai TXT, dar acest program susține, de asemenea, salvarea acestor procese la diferite extensii de fișiere. Puteți utiliza comenzi cum ar fi tasklist / fo csv pentru a afișa lista de procese într-un format separate prin virgulă.
Uneori, trebuie doar să filtrați ceea ce salvați în fișierul TXT. Poate că trebuie să vedeți procese care utilizează memoria peste un anumit prag, sau poate cele cu ID de proces de peste 500 și mai mult. Deci, puteți face și asta.
Iată câteva comenzi care pot fi utilizate pentru a filtra lucrurile în întreaga listă de sarcini:
- tasklist / fi "USERNAME eq Ayush": Această comandă vă va ajuta să filtrați procesele care rulează sub numele de utilizator numit, Ayush.
- tasklist / fi "USERNAME ne NT AUTHORITY \ SYSTEM" / fi "STATUS eq running": Această comandă vă va ajuta să filtrați procesele care se execută în cadrul procesului de sistem.
- tasklist / fi "MODULE eq ac *": Această comandă vă va ajuta să filtrați procesele care au un DLL care începe cu AC.
- tasklist / fi "PID gt 500": Această comandă vă va ajuta să filtrați procesele care au ID-ul procesului lor mai mare de 500.
- tasklist / fi "MEMUSAGE gt 2048": Acest proces vă va ajuta să filtrați procesele care utilizează memorie mai mult de 2MB.
Aceste comenzi de filtrare pot fi, de asemenea, combinate cu diferiți parametri pentru a filtra și mai mult. De exemplu,
tasklist / s BasementComp / svc / fi "MEMUSAGE gt 2048
Această comandă îi va ajuta pe utilizatori să afișeze toate procesele pe care le-a numit computerul la distanță BaseComp care utilizează mai mult de 2 MB de memorie RAM. De asemenea, puteți salva toate aceste procese filtrate într - un fișier TXT folosind > în fața oricăror comenzi de filtrare.
Puteți afla mai multe despre acest instrument aici pe Microsoft Docs.