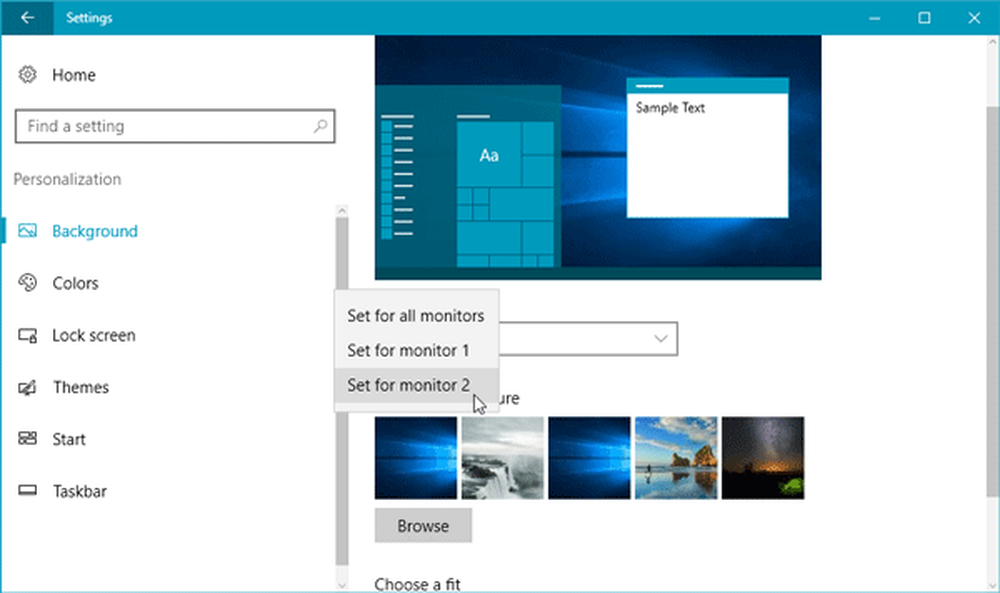Cum se stabilesc limitele ratei de transfer și descărcare pentru OneDrive în Windows 10
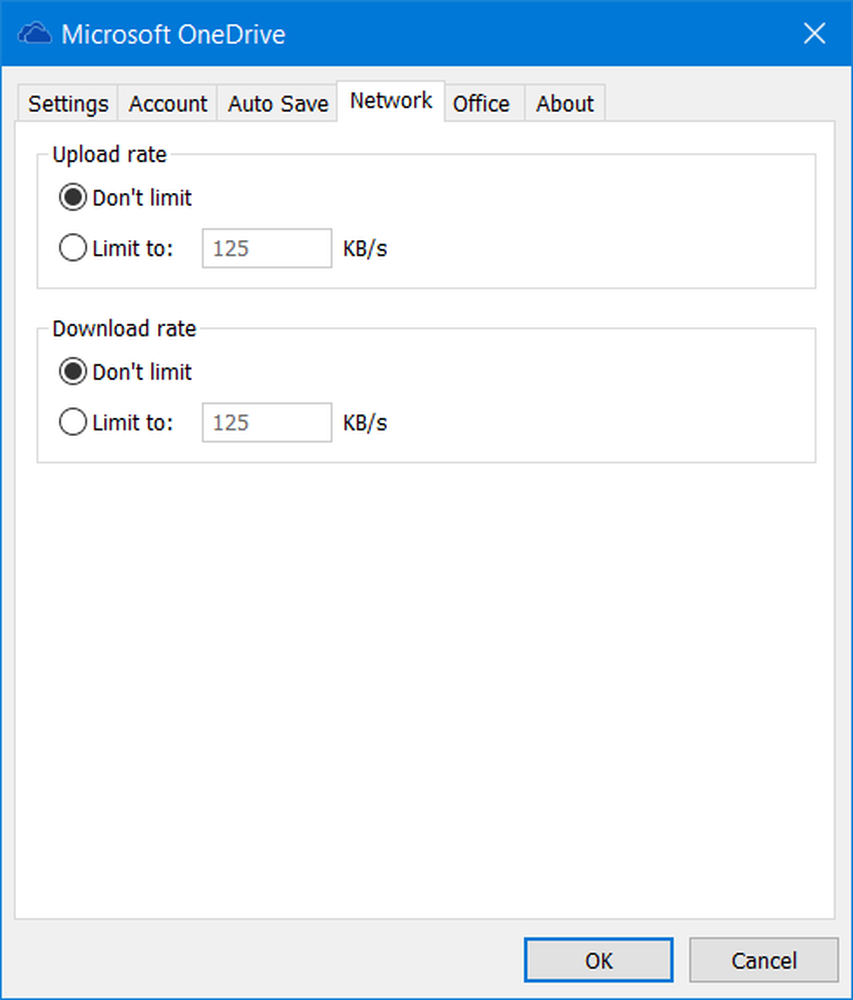
Windows 10 este proiectat cu integrare strânsă în OneDrive. Acesta permite utilizatorilor să sincronizeze fișierele lor pe diferite dispozitive și computere. Ultima versiune stabilă a clientului nativ OneDrive se livrează cu opțiuni de descărcare și încărcare a limitei ratei de transfer. Acest lucru înseamnă că serviciul poate încetini acum alte activități pe Internet pe computer, atunci când și-a asumat sarcina de a transfera fișiere.
Rata de descărcare și încărcare limită în OneDrive
Timpul necesar încărcării sau descărcării datelor de la OneDrive depinde de viteza de conectare la Internet, de cât de aproape sunteți din punct de vedere geografic față de serverele Microsoft și așa mai departe. Dacă doriți să maximizați viteza, puteți face următoarele:
- Utilizați o conexiune prin cablu în loc de o conexiune fără fir.
- Restricționați utilizarea lățimii de bandă pentru alte activități în timp ce încărcarea sau descărcarea sunt în desfășurare
Pe de altă parte, dacă o descărcare sau o încărcare este în curs de desfășurare, OneDrive ar putea să se termine prin utilizarea tuturor lățimii de bandă.
Dar acum puteți să accelerați sau să setați limitele de lățime de bandă pe care OneDrive le poate utiliza pentru descărcarea sau încărcarea fișierelor. Pentru a seta limita pentru încărcarea și descărcarea ratelor de transfer prin OneDrive pe Windows 10, urmați acești pași:
Localizați pictograma clientului OneDrive în zona de notificări Windows. Dacă nu o găsiți acolo, apăsați pe Câștigă cheia, introduceți OneDrive și selectați aplicația desktop OneDrive din rezultate.
Acum, faceți clic dreapta pe pictograma OneDrive și alegeți Setări opțiune din opțiunile afișate în meniu. Apoi treceți la Reţea când se deschide fereastra de setări.
Aici, opțiunile pentru a seta Rata de încărcare și Rata de descărcare limitele individuale ar trebui să fie vizibile pentru dvs..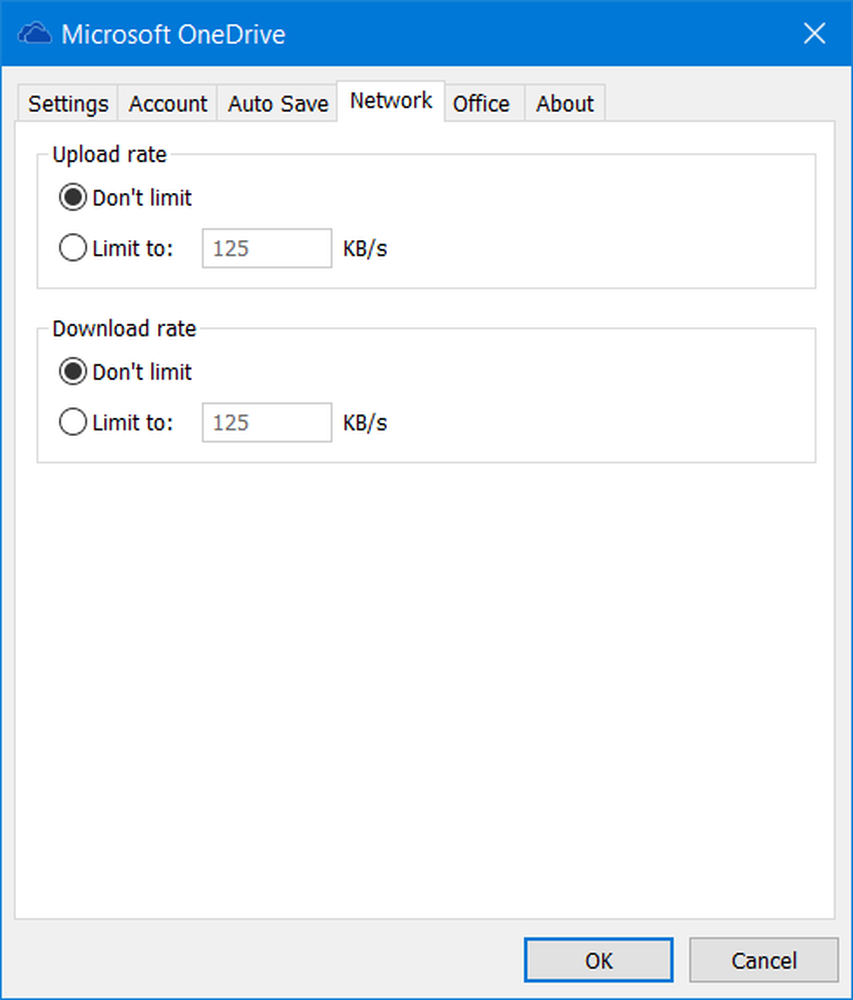
Setarea implicită este Nu limitați. Pentru încărcarea fișierelor mai mari, este recomandat să păstrați setarea la Nu limitați pentru a permite companiei OneDrive să gestioneze automat rata.
Dar dacă doriți să setați manual tarifele, selectați Limitat la și stabiliți o rată în KB. Click pe O.K și ieșire.
Este important să rețineți că toate modificările introduse vor fi aplicabile numai versiunii desktop a aplicației OneDrive și nu aplicației universale.
NOTĂ: Dacă nu vedeți fila Rețea, schimbați conexiunea la Internet și vedeți. Am putut vedea fila Rețea pe conexiunea mea Wi-Fi, dar nu pe bandă largă prin cablu.