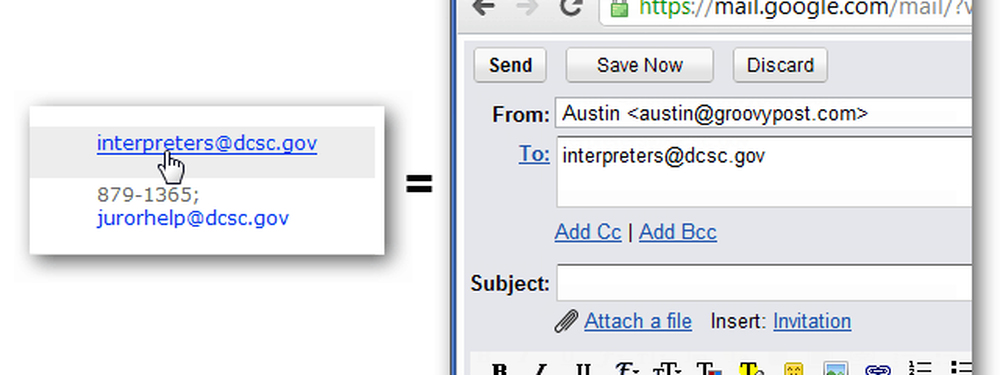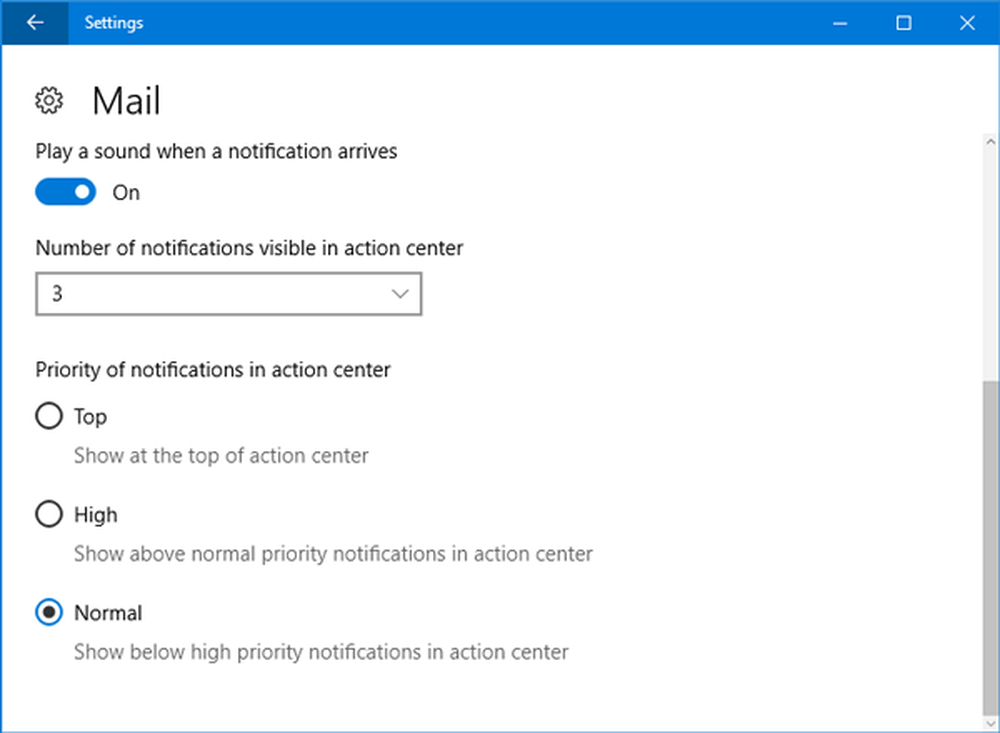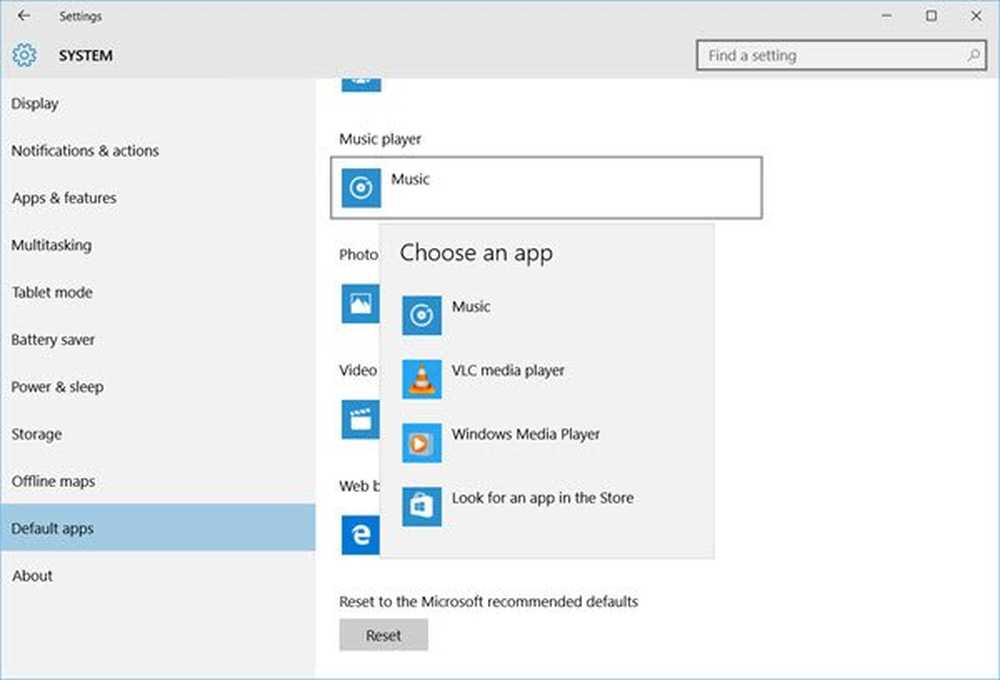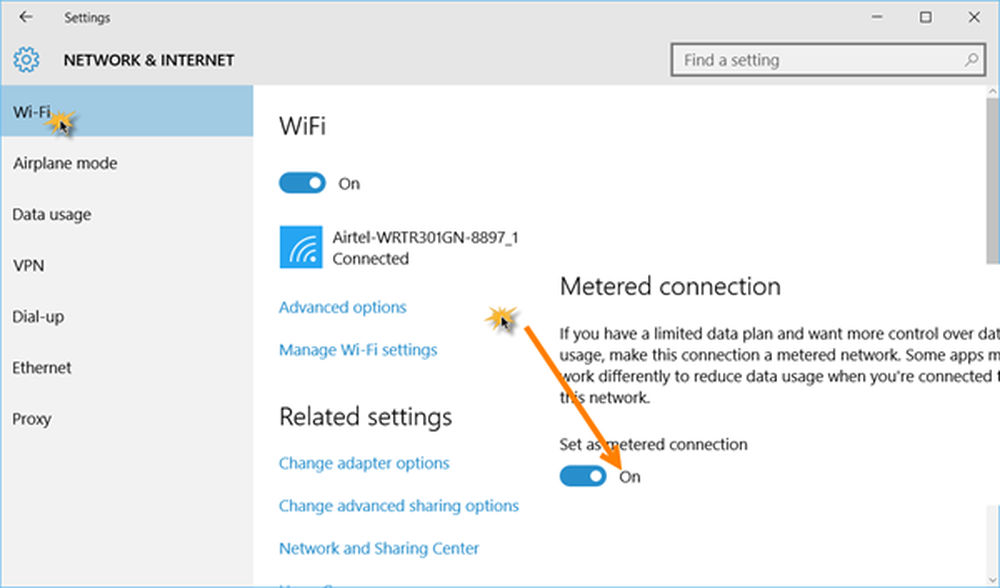Cum să setați sau să modificați browserul sau programele implicite în Windows 10
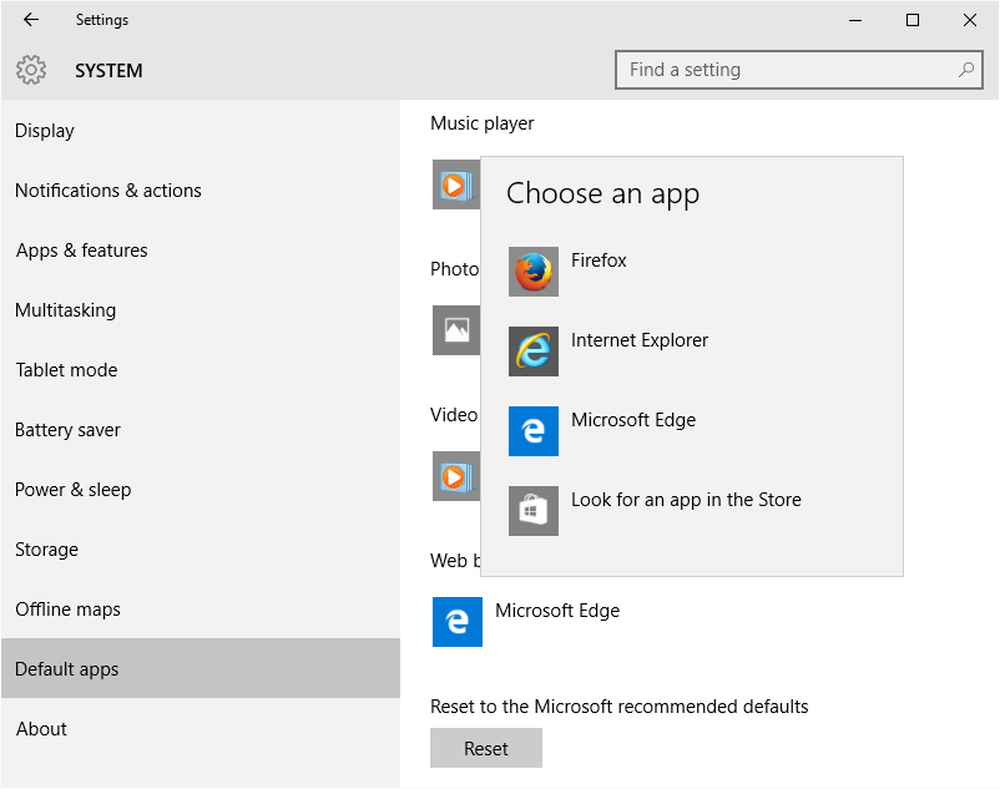
Este posibil să fie necesar să modificați programele implicite asociate anumitor protocoale și extensii de fișiere. Cei mai mulți dintre noi ajung să schimbăm browserul sau vizualizatorul implicit într-un alt program ales de noi. Dacă sunteți unul dintre aceștia, atunci această postare vă va arăta cum să schimbați programele implicite în Windows 10.
Schimbați programul implicit în Windows 10
Există două metode în Windows 10 pentru a seta sau modifica programele implicite. Una este metoda clasică de control și cealaltă este mai ușoară - prin noua aplicație Setări. Vom vorbi mai întâi despre aplicația Setări și apoi despre metoda Panoului de control.
Aplicația Setări oferă doar câteva aplicații implicite care pot fi modificate. Lista include Video Player, Mail, Music Player, Calendar și Browser. Programele sau protocoalele nu sunt vizibile. Pe scurt, aplicația Setări oferă doar câteva opțiuni, în timp ce lista din Panoul de control este mai mare. Folosind aceasta din urmă, puteți schimba programele implicite pentru o gamă mai largă de protocoale sau servicii.
Ca exemplu, să vedem cum să schimbăm browserul web implicit.
Schimbați browserul implicit prin aplicația Setări Windows 10
Windows 10 stabilește Microsoft Edge ca browser implicit pentru deschiderea legăturilor web. Exemplul vă arată cum să îl schimbați în Firefox. Puteți să îl schimbați la orice doriți, cu condiția ca aplicația respectivă să fie instalată pe dispozitiv. De exemplu, dacă doriți să îl modificați în Chrome, trebuie să aveți instalat Chrome pe dispozitiv, astfel încât să îl puteți selecta în lista de programe implicite - atât în setările PC, cât și în metoda Panou de control.
Pentru a schimba browserul implicit:
presa Win + I pentru a deschide aplicația Setări și selectați Sistem. Apoi, derulați în jos până la Aplicații prestabilite în panoul din stânga și faceți clic pe el.
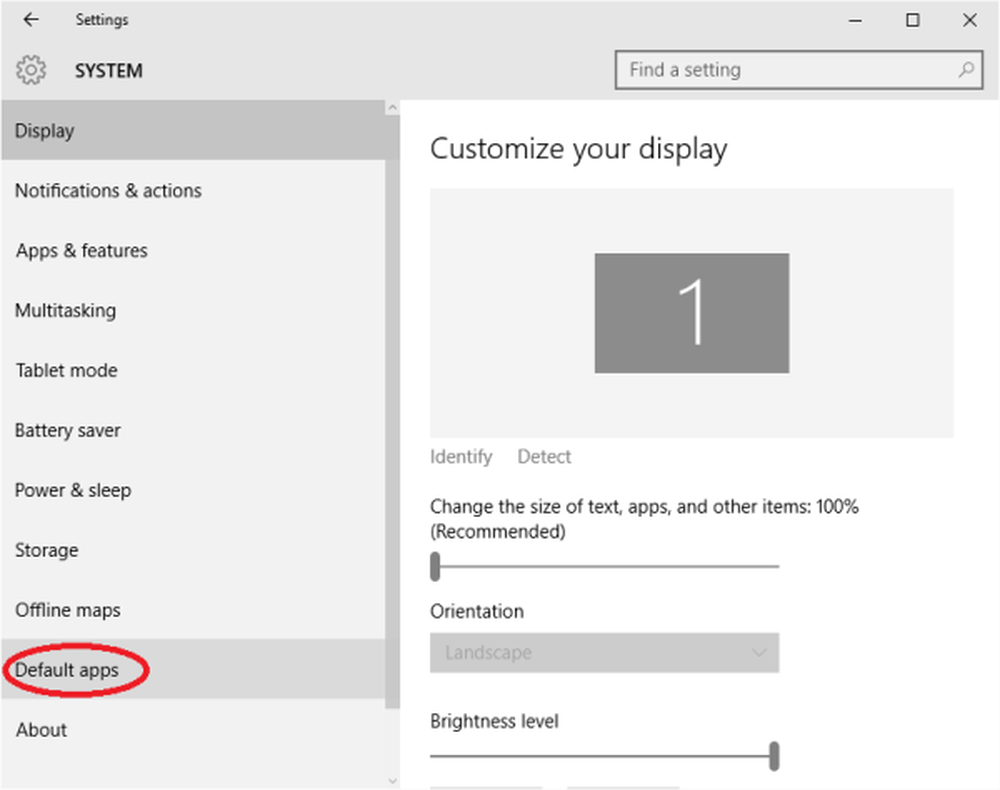
Când faceți clic pe aplicațiile implicite din panoul din stânga, conținutul panoului din dreapta se va schimba în lista protocoalelor populare și va arăta ca imaginea de mai jos:
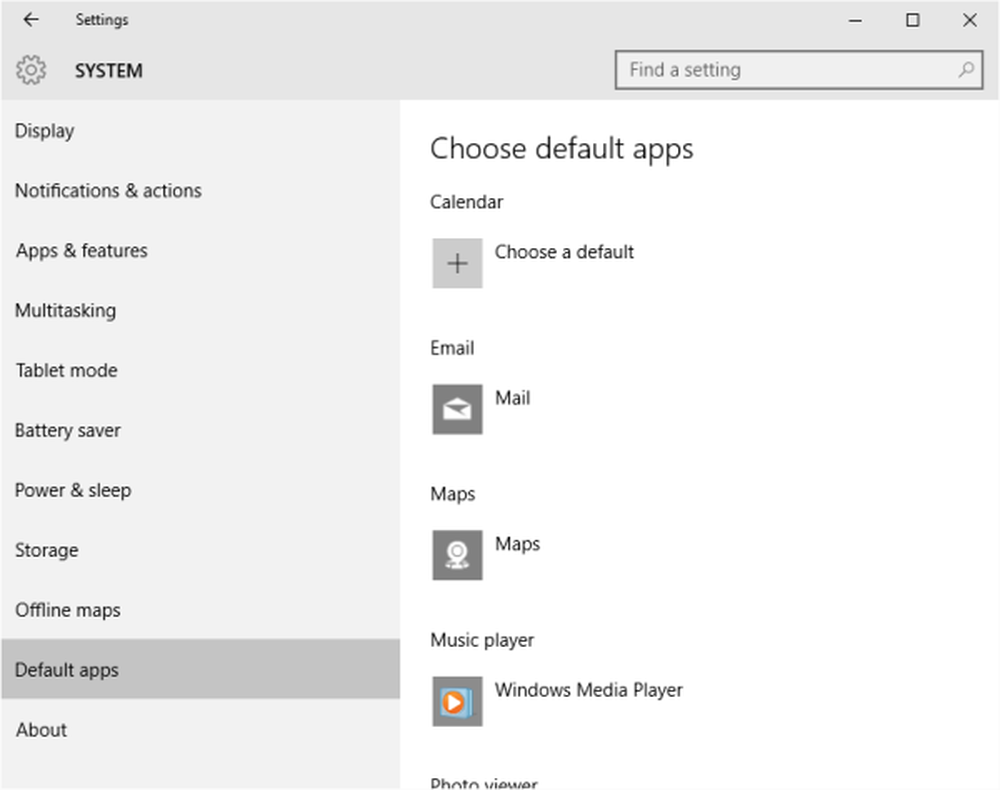
Derulați în jos în panoul din dreapta pe browserul Web și faceți clic pe el
Veți vedea lista de browsere instalate.
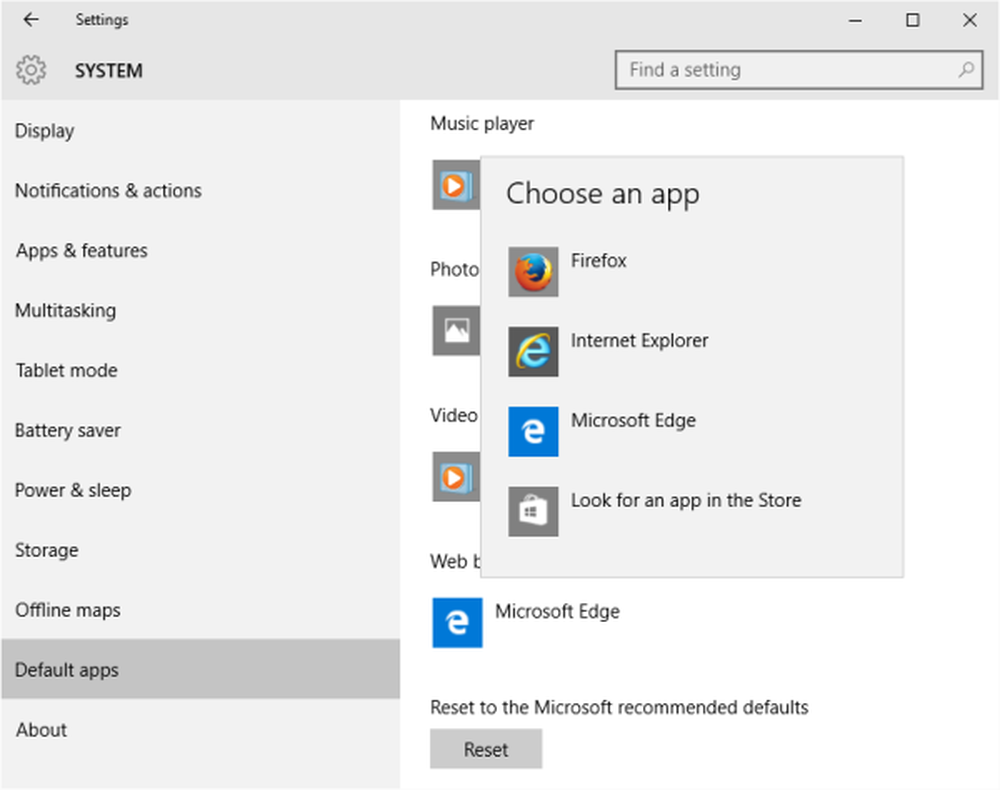
Asta e tot ce trebuie să faci. Data viitoare când sistemul trebuie să aprindă un browser, acesta va deschide browserul prestabilit setat.
Modificați programele implicite prin intermediul panoului de control Windows 10
Dacă protocolul implicit pe care doriți să îl modificați nu este disponibil în aplicația Setări, puteți utiliza Panoul de control pentru a schimba programele implicite în Windows 10.
Metoda rămâne aceeași ca în versiunile anterioare. Prin meniul Win + X, deschideți Panoul de control și faceți clic pe Programe implicite.
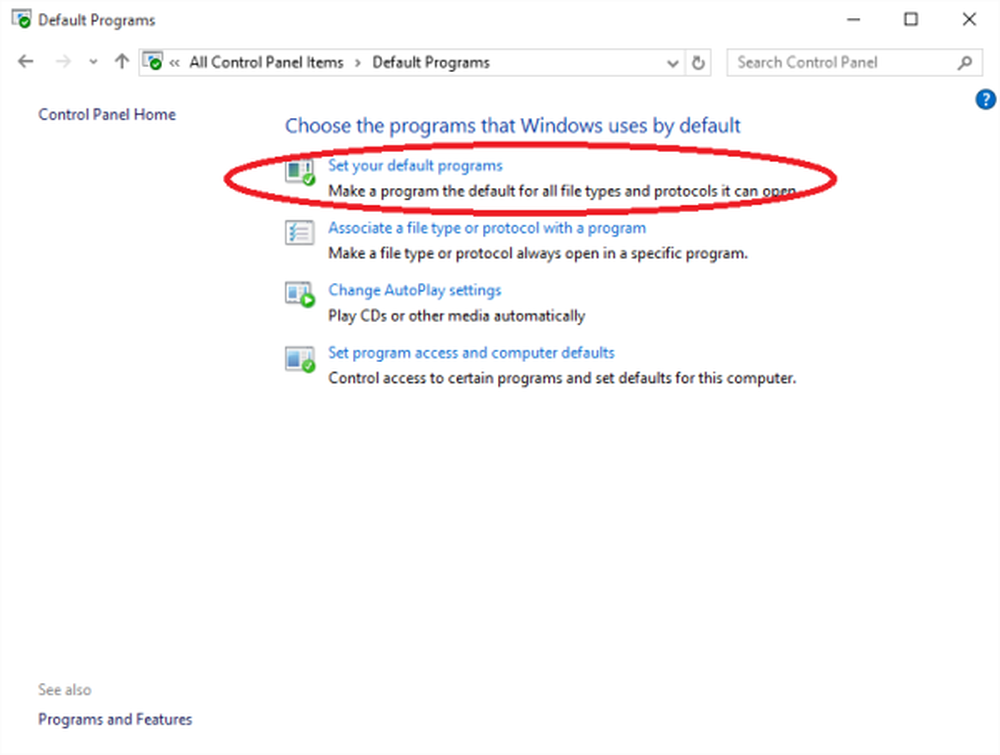
Faceți clic pe prima opțiune spunând Setați programele dvs. implicite.
Panoul de control va găsi aplicațiile și programele instalate și va afișa lista. Veți vedea lista de programe instalate în panoul din stânga, iar panoul din partea dreaptă va conține o descriere a programului, împreună cu opțiunile care vă permit să setați programul ca fișier implicit pentru fișierele / protocoalele pe care le poate gestiona
Selectați programul pe care doriți să îl setați ca implicit, apoi faceți clic pe Setare program ca implicit. Aceasta va seta programul ca fiind implicit pentru fișierele și protocoalele pe care le poate gestiona.
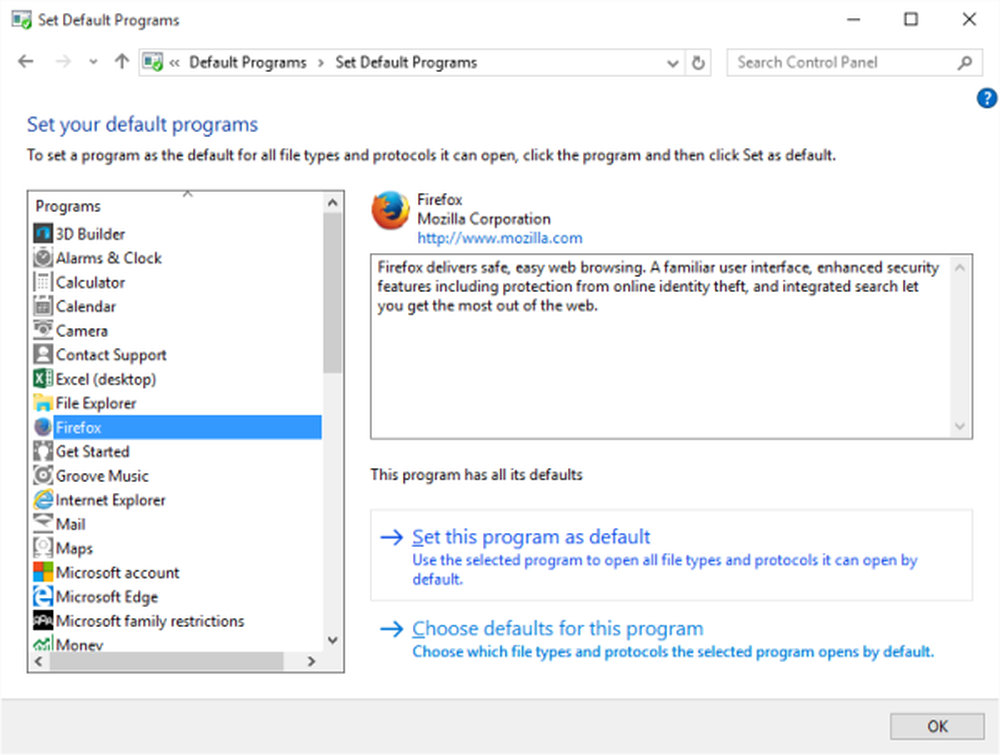
Pentru a face modificări ulterioare la fișiere și protocoale, se poate face, faceți clic pe Alegeți setările implicite pentru acest program.
Veți obține o fereastră care afișează lista extensiilor și protocoalelor de fișiere înregistrate de program. Verificați casetele în raport cu fișierele și protocoalele pe care doriți să le gestioneze în mod implicit. Faceți clic pe Salvare pentru a reveni la ecranul anterior și a închide Panoul de control
Acest lucru explică modul de modificare a programelor implicite în Windows 10 - și puteți urma aceeași procedură pentru a schimba și playerul media implicit.
Această postare vă va ajuta dacă primiți Acest fișier nu are un program asociat cu acesta pentru realizarea acestui mesaj de acțiune.
Opriți Windows 10 de la resetarea aplicațiilor implicite utilizând freeware Stop Resetting My Apps.