Cum se instalează monitoare duale pe Windows 10
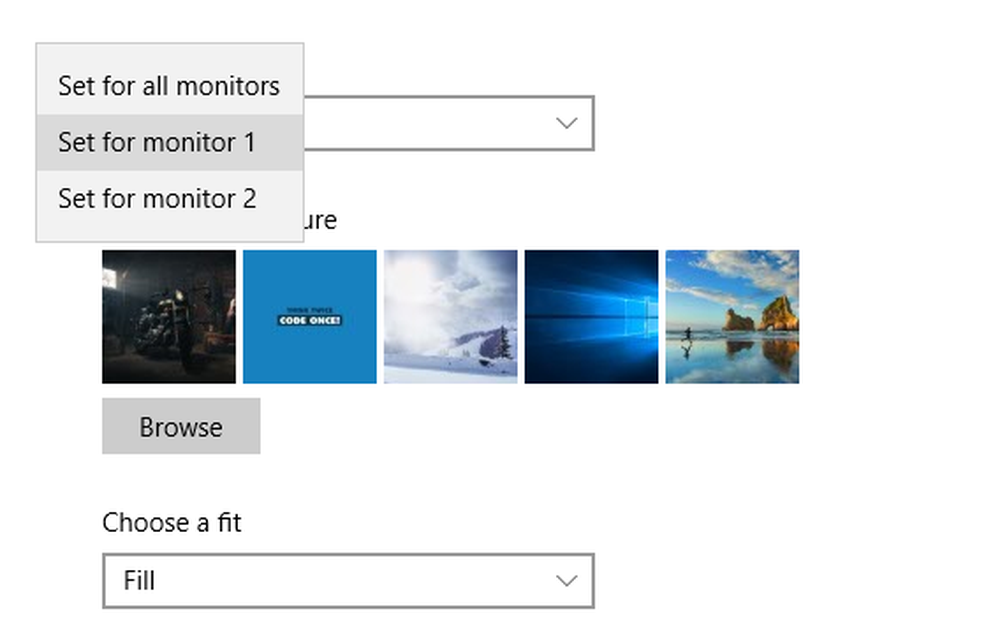
Configurare Monitoare duale este un lucru obișnuit în aceste zile. Indiferent dacă doriți să vă măriți suprafața ecranului de lucru sau pur și simplu doriți să reflectați ceva pe un alt monitor, Windows are totul. Cu funcționalitate îmbunătățită în Windows 10, acum puteți configura cu ușurință monitoare duale și cu câteva comenzi familiare. Am văzut deja cum să configurați monitoare dual pe Windows 7 și pe Windows 8.1 de asemenea. Acum hai să verificăm cum să configurați monitorii duali pe Windows 10.Vom discuta, de asemenea, ce puteți face dacă dvs. Windows 10 nu poate detecta al doilea monitor.
Montați dublu monitoare pe Windows 10
Cerințe hardware pentru configurarea monitorului dual
Evident, veți avea nevoie de un monitor suplimentar și, împreună cu aceasta, este posibil să aveți nevoie de niște fire și conectori. Primul pas principal este verificarea porturilor de pe computer. Dacă utilizați un laptop, este posibil să aveți doar un port HDMI sau rareori un port VGA împreună cu acesta. Dacă sunteți pe un computer și un monitor este deja conectat, căutați un alt port similar. Asigurați-vă că computerul sau placa grafică acceptă mai multe monitoare înainte de a cumpăra orice echipament. De obicei, un port VGA are mai multe găuri mici în trei linii.
Acum este timpul să obțineți o sârmă potrivită. Dacă ambele dispozitive (Monitorul și PC-ul) sunt compatibile cu HDMI, puteți obține un HDMI sârmă. De obicei, vechile monitoare sunt compatibile numai cu VGA, deci veți avea nevoie de o VGA sârmă și o Convertor HDMI la VGA. Conectați monitorul și porniți-l!
Configurarea celui de-al doilea monitor
Există patru moduri de proiecție disponibile în Windows. Puteți deschide meniul de proiecție prin simpla apăsare a butonului "Câștigă + P"de la tastatură. Primul mod este "Numai ecranul PC-ului"și în acest mod, monitorul secundar nu va afișa nimic. Există, de asemenea, un mod care poate activa doar ecranul secundar și poate opri ecranul principal. Apoi, cele două moduri de proiecție sunt cele mai folosite. ""Duplicat' Modul vă permite să proiectați ecranul ca pe cel de-al doilea monitor.

Ultimul și cel mai important mod, "Extinde' vă permite să extindeți zona reală de lucru la al doilea monitor. Setarea dual monitor este în esență despre lucrul în acest mod pe computer. S-ar putea să fi văzut pe cineva care a colaborat cu câțiva monitoare pentru a face un ecran mai mare. Acest set nu este altceva decât să lucreze în acest mod "Extend".
Configurarea celui de-al doilea monitor
În timp ce modul "Duplicat" nu necesită configurație ca atare. Dar trebuie să configuram monitorul conectat în modul "Extend" pentru a obține cele mai bune rezultate. Pe monitorul principal, faceți clic dreapta pe desktop și selectați "Setări afișare". Majoritatea setărilor pot fi configurate pe această pagină, în primul rând, trebuie să definiți poziția celui de-al doilea monitor cu privire la primul monitor. De exemplu, am plasat monitorul în stânga laptopului, așa că voi trage a doua casetă din stânga primei. De asemenea, puteți face anumite ajustări înălțime dacă ambele monitoare nu sunt la același nivel.

Setările pentru ambele monitoare se pot configura separat. Puteți schimba rezoluțiile monitorului, aspectul scalei și multe altele. De asemenea, puteți schimba monitorul principal. Pentru a schimba monitorul principal, selectați numărul corespunzător acelui monitor, derulați în jos și selectați "Efectuați acest afișaj principal ". Monitorul principal este, în general, cel care afișează majoritatea detaliilor și găzduiește desktopul principal. Deși bara de activități este disponibilă pe ambele monitoare, dar cea primară este mai funcțională și mai accesibilă.
Puteți modifica câteva setări legate de bara de activități. Faceți clic dreapta pe bara de activități și selectați "Setări ale barei de activități ". Derulați în jos pentru a găsi "Afișaje multiple“. Aici puteți schimba câteva setări legate de bara de activități, cum ar fi afișarea barei de activități pe un ecran secundar sau unde să se afișeze butoanele barei de activități și când să combinați butoanele și etichetele.
Setările legate de tapet pot fi de asemenea personalizate. Aveți posibilitatea să întindeți un tapet pentru a se potrivi ambelor afișaje. Sau puteți avea aceeași imagine de fundal oglindită pe ambele ecrane. Chiar și mai mult, puteți avea wallpapere complet diferite pe ambele ecrane. Faceți clic dreapta pe desktop și selectați "Personalizați“. Căutați un fundal pe care doriți să îl aplicați. Faceți clic dreapta pe miniatură pentru a selecta monitorul la care doriți să aplicați acest fundal.
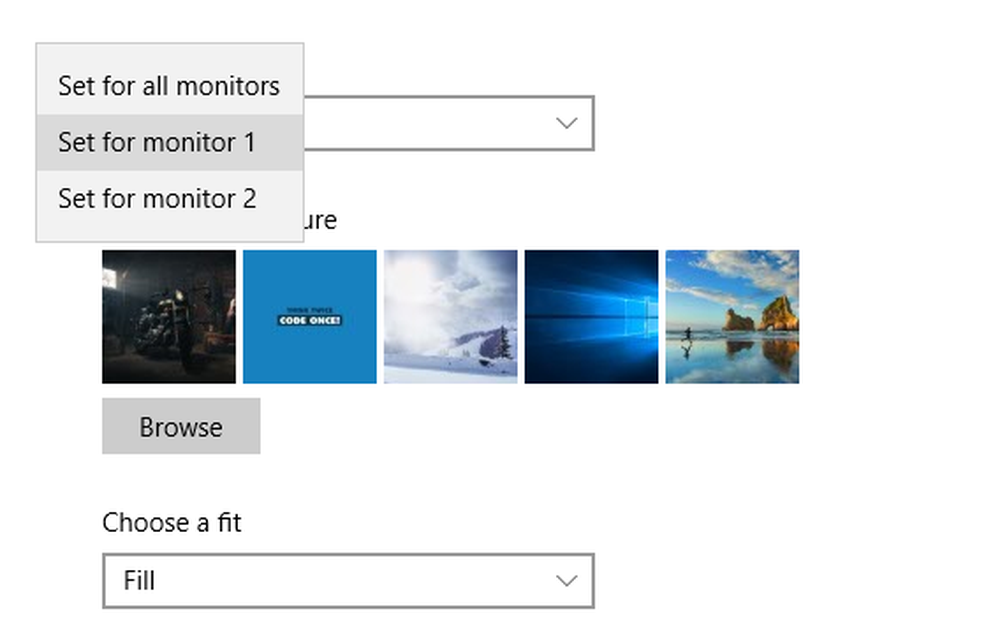
Dacă doriți un singur tapet pe ambele monitoare, asigurați-vă că aveți o tapet panoramic de înaltă calitate în mână. Imaginile de fundal mari sunt special concepute pentru mai multe afișaje și pot fi aplicate fără nici o întindere neobișnuită și distorsiuni de calitate. De asemenea, ele arata destul de frumoase.
NOTĂ: Când conectați mai multe monitoare, o nouă opțiune este oferită în Proprietăți bara de activități. Pentru a configura această opțiune, faceți clic dreapta pe bara de sarcini și selectați Proprietăți. Spre fund, sub Afișaje multiple, puteți opta să afișați bara de activități pe monitorul principal sau pe toate monitoarele. De asemenea, puteți configura unde să afișați butoanele din bara de activități din meniul drop-down.
Citit: Monitorul extern pentru laptop nu a fost detectat.
Multiple instrumente externe de monitorizare
În timp ce Windows în sine oferă o varietate de personalizări, multe altele pot fi realizate cu monitoare duale. Există o mulțime de freeware disponibile care pot aduce mai multe caracteristici și funcționalitate la această setare. Recent am acoperit Dual Monitor Tools, este un freeware care vă permite să controlați câteva lucruri aici și acolo. Puteți restrânge mișcările mouse-ului între ecrane. Sau puteți crea taste rapide pentru a comuta instantaneu ferestre între monitoare. Mai mult decât atât, puteți lua instantanee și crea propriile comenzi magice, atunci când tastați ar efectua o anumită operațiune cum ar fi comutarea monitoarelor și etc.

Există un alt instrument numit Mouse Display Mouse Manager, care este proiectat să personalizeze mișcarea mouse-ului între ecrane. Puteți găsi o mulțime de alte instrumente pe internet care să se potrivească nevoilor dumneavoastră.
Confruntarea cu problemele?
Vedeți această postare dacă Windows 10 nu poate detecta al doilea monitor. Dacă această postare nu vă ajută, deschideți-vă Manager dispozitive și identificați-vă Afișaj driver adaptor. Dacă vedeți un semn de exclamare galben împotriva acestuia, faceți clic dreapta pe el și selectați Întoarceți-vă pentru a răsturna șoferul. Dacă această opțiune nu este disponibilă, selectați Actualizați.
Sper că acest lucru vă ajută să configurați monitori dual pe Windows 10. Așa cum am menționat deja, există un suport îmbunătățit pentru monitoarele duale în Windows 10. Puteți utiliza acest set oriunde la dispoziția dvs..



