Cum se configurează conexiunea de rețea fără fir în Windows 10/8/7

Rețelele fără fir vă permit să lucrați independent - fără tensiunea de conectare a firelor lungi, care nu numai că arată rău în casă, ci și reprezintă un pericol pentru siguranță. Deoarece semnalele wireless călătoresc în toate direcțiile și călătorește rapid, puteți utiliza o rețea fără fir pentru a lucra din dormitorul dvs. sau de pe veranda casei dvs. Acest articol explică modul de configurare a unei conexiuni de rețea fără fir în Windows 10/8/7.
Inventarul necesar pentru configurarea conexiunii la rețea fără fir
Deoarece vorbim de o rețea complet fără fir, avem nevoie de următoarele elemente pentru a configura o conexiune de rețea fără fir:
- Un sistem de operare care suportă rețele fără fir. Windows 10/8/7 este un sistem de operare bun care vă permite să creați rețele fără fir fără probleme.
- O conexiune rapidă la internet: puteți merge fie pentru o conexiune DSL sau prin cablu în bandă largă. În majoritatea cazurilor, cablul sau ruterul DSL (a se vedea punctul 3 de mai jos) este furnizat de ISP care stabilește de asemenea conexiunea la Internet. În mod normal, conexiunea de la mufa de perete (în cazul DSL) și hub-ul (în cazul cablului) este conectată la router de unde semnalele wireless preiau pentru comunicații.
- Un router wireless: Deoarece avem nevoie de o rețea wireless, vom avea nevoie de un router fără fir. Verificați dacă furnizorul dvs. de servicii Internet vă poate oferi unul. Dacă nu, puteți obține un router wireless de pe orice piață de calculatoare. Asigurați-vă că ați cumpărat un produs reputat pentru rezultate mai bune. Routoarele sunt disponibile în diferite tehnologii. Vă sugerăm 802.11g sau 802.11n pentru o conectivitate mai bună și semnale bune. Routoarele care utilizează tehnologiile menționate sunt mai compatibile cu adaptoarele de rețea ale diferitelor companii. Asigurați-vă că achiziționați un router wireless și nu puncte de acces fără fir. Acesta din urmă este utilizat pentru a extinde rețelele existente prin cablu și nu servește scopului routerelor fără fir.
- Adaptoare wireless: majoritatea computerelor vin acum cu adaptoare wireless încorporate. Acestea sunt, de obicei, spre partea frontală a laptopurilor și computerelor și poartă un comutator pe care îl puteți activa și dezactiva pentru a activa și dezactiva conectivitatea la rețea. Dacă computerul dvs. nu dispune de unul, puteți cumpăra adaptoare wireless de la un magazin de calculatoare. Vă sugerăm să cumpărați adaptoare wireless USB, deoarece acestea sunt rapid și ușor de instalat. De asemenea, le puteți utiliza cu diferite computere, spre deosebire de adaptoarele de tip de card care trebuie instalate pe plăcile de bază. De asemenea, când cumpărați adaptoare de rețea fără fir, asigurați-vă că se potrivesc cu tehnologia de rețea a routerului pe care îl utilizați în rețea. Adică, dacă utilizați un router 802.11n, adaptoarele de rețea ar trebui să fie, de asemenea, 802.11n. Aceasta asigură o conectivitate mai bună.
Pentru a verifica dacă computerul are adaptoare de rețea fără fir, continuați cu următorii pași:
- Deschideți panoul de control
- Dublu click Rețea și partajare (disponibil sub Retea si internet dacă utilizați Categorie vedere)
- În panoul din stânga, faceți clic pe Gestionați adaptoarele de rețea
- Dacă calculatorul dvs. are un adaptor de rețea fără fir, acesta vă va afișa o pictogramă de rețea care spune Conexiune de rețea fără fir.
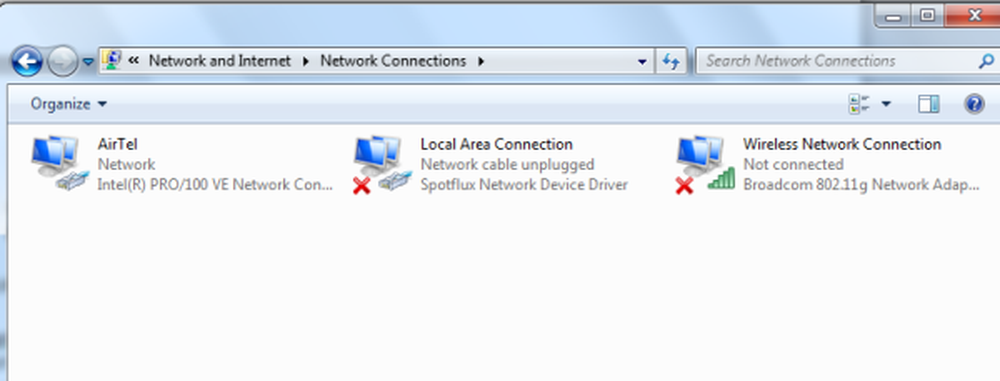
figura 1
Configurarea conexiunii la Internet
Majoritatea ISP-urilor au stabilit o conexiune la Internet atunci când luați o nouă conexiune. Dacă furnizorul dvs. de servicii de internet nu a creat Internetul pentru dvs., urmați acești pași (presupune că modemul include un router fără fir):
- Introduceți un capăt al firului telefonic în mufa de telefon furnizată pe spatele routerului
- Conectați celălalt capăt al firului telefonic la mufa de perete a conexiunii telefonului. Dacă utilizați un splitter, conectați acest capăt al firului telefonic în mufa splitter care spune DSL. Apoi puteți utiliza un alt fir telefonic pentru a conecta splitterul la mufa de perete a telefonului
- Conectați routerul la o priză electrică.
- Porniți computerul principal pe care îl veți utiliza pentru a configura privilegii de administrare.
- Deschideți panoul de control. Dacă nu este în vizualizarea Pictogramă, treceți la vizualizarea Pictogramă.
- Clic Centrul de rețea și partajare
- Mai jos vizualizați rețelele active, faceți clic pe Creează o conexiune sau o rețea nouă
- Dublu click Conectați-vă la Internet și urmați pașii din Expert

Dacă modemul dvs. este diferit de un router fără fir, va trebui să conectați firul telefonului - un capăt în modem și altul în mufa telefonului sau splitterul. Puteți apoi să conectați modemul la un router fără fir utilizând un cablu de rețea. Puteți urma pașii de la 4 la 7 menționați mai sus. Ar trebui să arate oarecum imaginea de mai jos.

În acest moment, calculatorul dvs. principal ar trebui să poată să se conecteze la Internet. Dacă nu se conectează la Internet, conexiunile trebuie să fie greșite. Verifică Rețea și partajare fereastra din Panoul de control pentru a vedea dacă Windows 7 poate detecta rețeaua fără fir (a se vedea figura 1 de mai sus). Dacă nu, asigurați-vă că modemul / routerul este conectat și pornit corespunzător.
Securizarea rețelei
Presupunând că computerul principal este acum capabil să se conecteze la Internet, vom continua și vom configura rețeaua pentru securitate.
- Faceți clic pe pictograma Rețea din tava de sistem Windows
- Faceți clic pe Deschidere rețea și partajare
- Faceți clic pe Configurare o nouă conexiune sau o rețea
- Faceți dublu clic pe Configurarea unei rețele noi
- Expertul vă va îndruma printr-o serie de pași pentru configurarea rețelei
- Dacă ruterul dvs. acceptă WPA2, expertul îl va afișa în lista din secțiunea Nivel de securitate. Setați tipul de securitate la AES. Introduceți o parolă în secțiunea Cheie de securitate și faceți clic pe Următorul
- Copiați cheia de securitate într-un loc sigur, astfel încât să îl puteți utiliza la configurarea altor computere din rețea. Veți avea nevoie, de asemenea, mai târziu, atunci când doriți să faceți modificări în rețea
Configurarea altor computere în rețea
- Faceți clic pe pictograma Rețea din Tava de sistem Windows
- Selectați-vă rețeaua (recunoscută de numele pe care l-ați furnizat în expertul de mai sus)
- Windows vă va cere parola. Introduceți parola pe care ați salvat-o în pasul 7 de mai sus.
Configurarea partajării pe rețea
Trebuie să activați partajarea pe toate computerele, inclusiv cele care au dispozitive cum ar fi imprimantele și scanerele, astfel încât să le puteți utiliza de pe orice computer din rețea. Următoarele lucru se aplică fiecărui computer din rețea
- Faceți clic pe pictograma Rețea
- Clic Deschideți Centrul de rețea și partajare
- Dați clic pe Alegeți opțiunile de grup de acasă și de distribuire. Un expert vă va ajuta să configurați partajarea fișierelor și dispozitivelor atașate la computer.

Rețineți că puteți partaja fișiere prin copierea acestora Public în Windows 7 Public este disponibil în C: \ Users pliant.
Acest lucru explică modul de configurare a unei conexiuni de rețea fără fir în Windows 10/8/7. Dacă vă confruntați cu probleme, vă vom ajuta cu plăcere. Doar aruncați o notă în comentariile care afișează problema și versiunea dvs. de Windows.



