Cum se afișează Color în meniul Start și Bara de activități în Windows 10
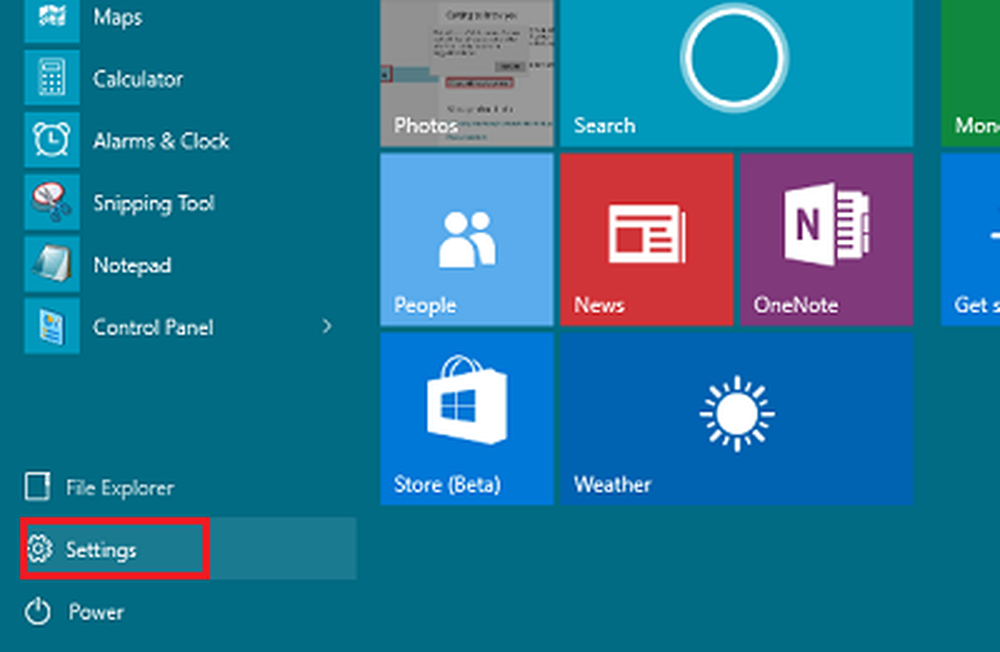
O diferență notabilă în Windows 10 este revenirea meniului Start care a fost dat în versiunea anterioară. Noul meniu Start afișează un meniu clasic Windows 7 Start din partea stângă, cu link-ul tuturor aplicațiilor și un ecran de pornire Windows 8 în partea dreaptă spre dreapta. Partea bună este, puteți arăta culoare din meniul Start și alături de aceasta, și pe bara de activități, pentru a se potrivi preferințelor dvs. Iată o scurtă trecere în revistă pentru realizarea următoarelor modificări.
Afișați culoarea în Windows 10 Meniu Start și bara de activități
Pentru a afișa culoarea în meniul Start și în bara de activități în Windows 10, deschideți meniul Sart și faceți clic pe deschideți Setări.
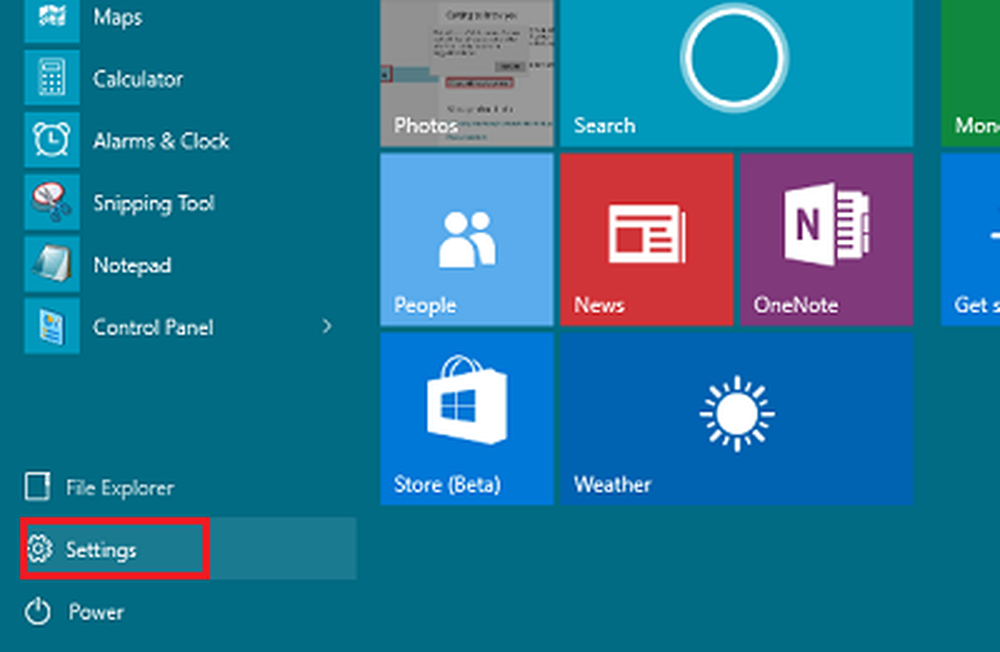
Faceți clic pe "Personalizare".

Din partea stângă a Setărilor de personalizare, faceți clic pe colorate. Aici îl puteți seta Selectați automat o culoare de accent din fundal, prin deplasarea butonului în poziția Pornit sau puteți deplasa butonul în poziția Oprit și selectați și alege culoarea accentului.
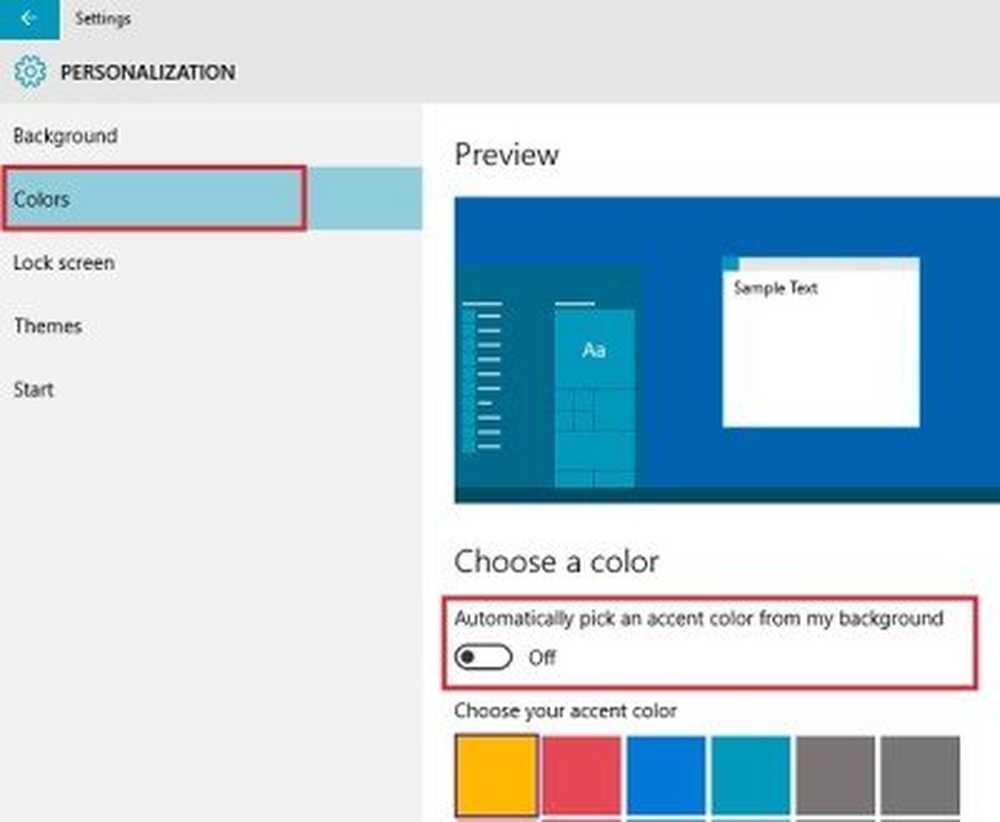
Puteți alege să aveți o culoare de accent selectată automat din imaginea de fundal. Dacă nu aveți nevoie de aceasta, opriți opțiunea. Rețineți că, dacă această opțiune este dezactivată, meniul "Start", bara de activități și centrul de acțiune vor afișa o culoare gri închis, dar plăcile vor apărea colorate în culoarea dvs. de accent. Puteți chiar să alegeți ca meniul Start / Ecranul de pornire să fie transparent sau opac.
Faceți clic pe o culoare pentru a selecta culoarea și ao aplica ca culoare pentru Start, bara de activități, centrul de acțiune și alte zone alese ale sistemului de operare.
De asemenea, puteți verifica dacă opțiunea este intitulată Afișează culoarea pe Start, bara de activități și centrul de acțiune este activat sau nu. Dacă nu este activată, activați funcția "Pornit". Veți găsi această setare chiar sub setarea menționată mai sus.

Asta e!
Există mai multe setări pe care le puteți schimba pentru a personaliza experiența Windows 10. Puteți împiedica modificarea pictogramelor de pe desktop, activați ecranul de pornire, eliminați transparența și activați Blur în fundalul meniului Start și mai multe.



